大家好,欢迎观看这期的PS后期制作小教程 , 我是人像摄影摄影师家伟 。
大家平时都会用相机拍很多美美的婚纱照、个人写真照片,那么今天我们就来学习后期制作一下朦胧仙气的柔光旧影效果 。
没有基础的小伙伴一学也会哦 , 学会这个小技巧大家漂亮的照片就可以做到尽大可能补救 。
下面开始我们今天的学习吧!
1.我们先找两张准备高清风光的人像模特照片或者婚纱照,导入我们的ps里 , 没有照片的伙伴可以保存下图练习 。

原图
2.第一步我们先按ctrl J复制一个图层 。
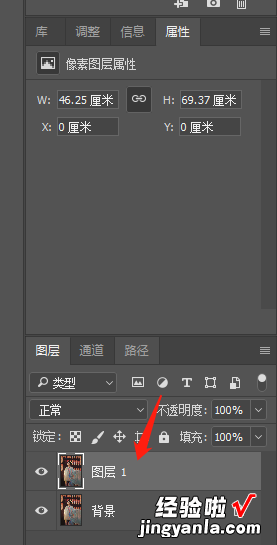
复制图层
3.然后给我们复制的图层弄一个高斯模糊 。
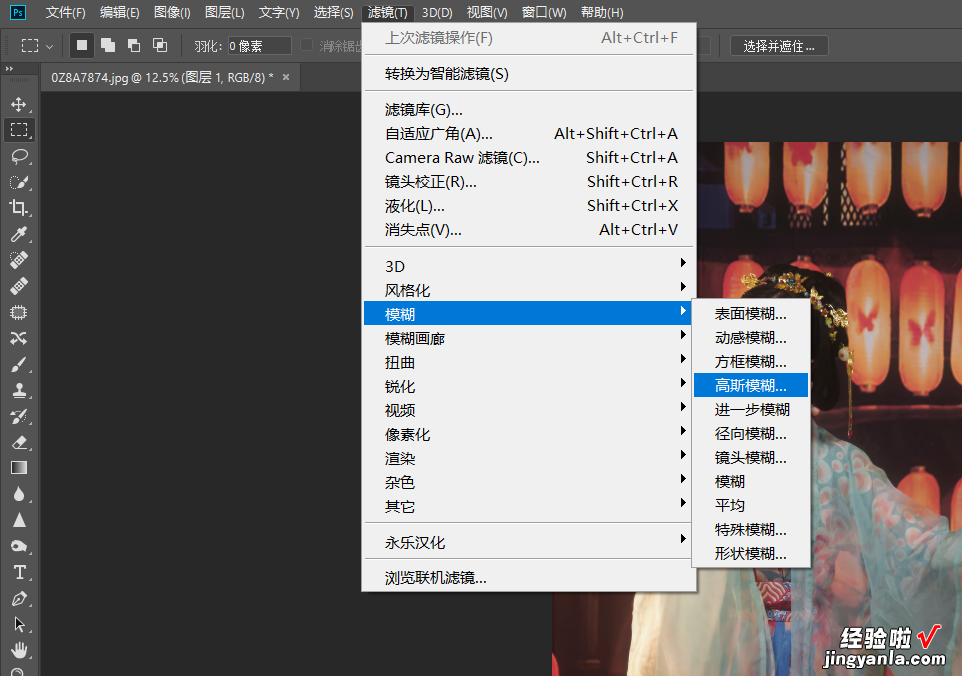
高斯模糊
4.高斯模糊数值可以在100-140左右 , 回车键确定 。

模糊数值
5.模糊后我们把图层属性改为滤色 。
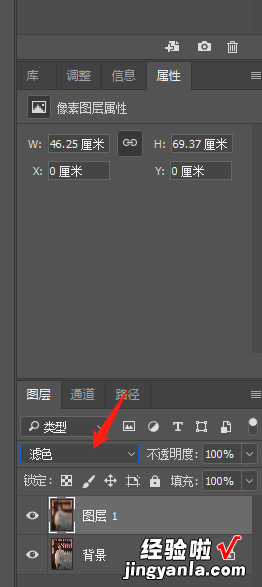
图层属性改为滤色
【照片好不好看,只需要制作一个朦胧的柔光效果】6.降低图层不透明度 。
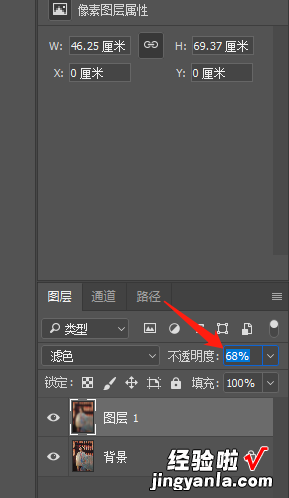
降低不透明度
7.朦胧效果已经出现 。

初级效果
8.我们可以使用橡皮擦工具擦拭出人脸部分,让脸蛋更清晰一些 。

橡皮擦工具
9.鼠标在模特脸部区域轻点两下擦除一些柔光效果即可 。

擦出脸部
10.再按一下ctrl J复制一个图层 。
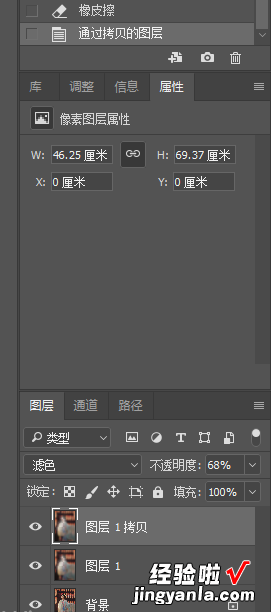
复制一个刚刚制作的图层
11.把图层属性滤色改为柔光 。
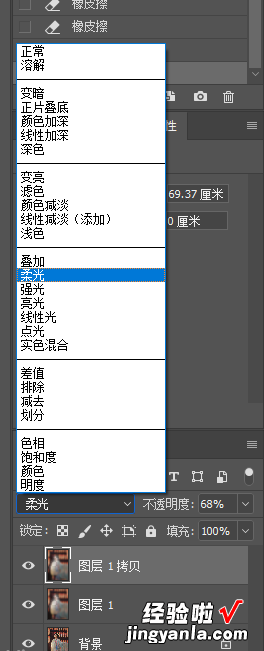
图层属性的滤色改为柔光
12.最终效果完成 。

效果完成
对比

比对
其他效果

其他效果
今天我们的小技巧就制作完成啦 。
今天的小教程大家的都会了吗?记得多练习几遍哦 。
如果大家喜欢我请关注点赞和转发哦 。
每天更新零基础摄影和ps教程,我们下期见 。
