数据透视表是Excel中最常用的技巧,也是最实用的技巧,没有之一 。
本文将对数据透视表中的一些常用技巧进行介绍,共20个技巧,分五类 。
一、基本操作
1、创建数据透视表菜单【插入】中,选择“数据透视表”,打开“创建数据透视表”对话框,选择数据源 。这里选择数据源区域A1:E8,如下图所示 。
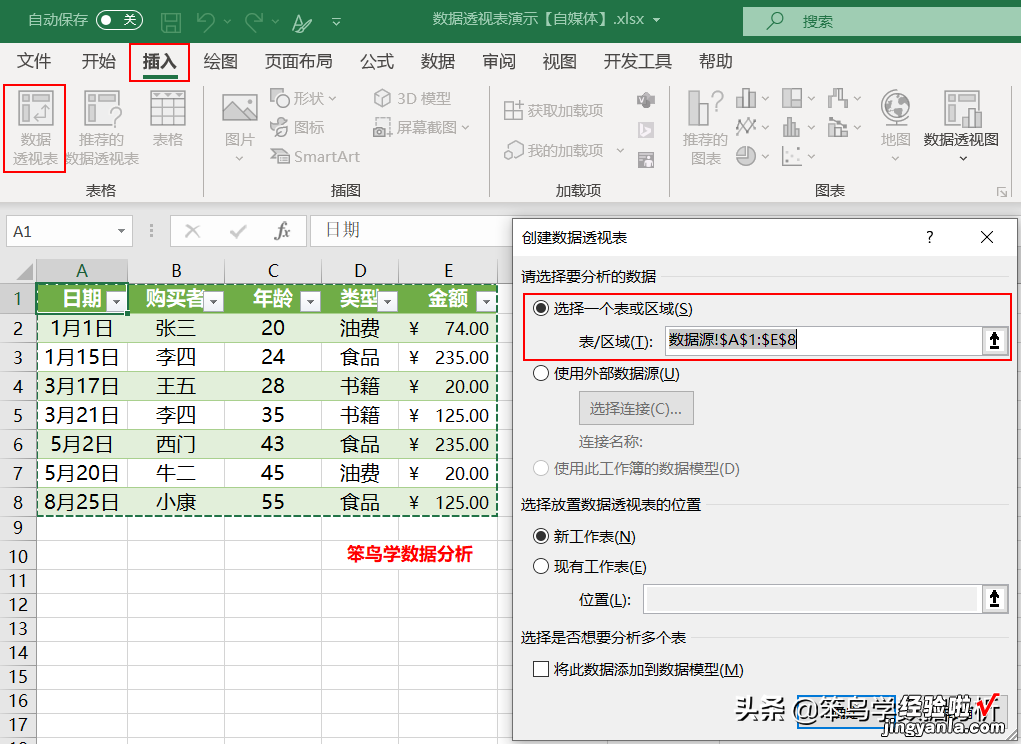
选择完数据源之后,“确定”,生成如下图所示的数据透视表 。
例如,要分析不同类型的金额,只需要将对应字段拖到右下角区域,就得到不同类型的金额总和 。
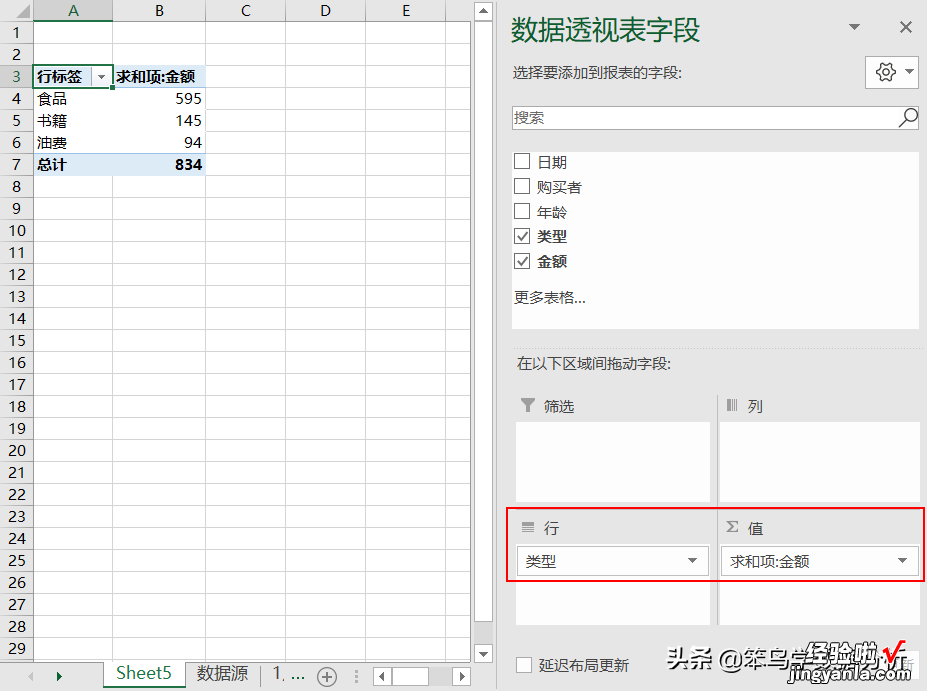
2、数据源刷新
如果修改了数据源,那么只需要单击菜单中的“刷新”按钮,即可更新数据透视表 。

3、更改数据源
通过菜单中的“更改数据源”可以修改数据透视表的数据源 。
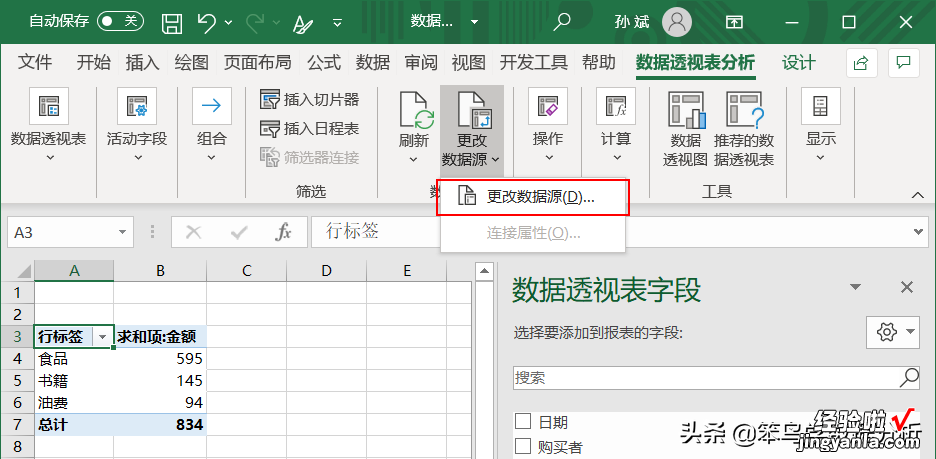
4、数据透视表筛选
通过数据透视表的筛选器,可以筛选数据透视表 。
例如,需要按照日期进行筛选,将日期字段拖到“筛选”中即可,如下图所示 。
5、删除数据透视表
删除透视表也很简单,全选之后 , 按“Delete”键 , 即可删除数据透视表 。
二、布局样式
1、套用样式通过Excel自带的数据透视表样式可以对数据透视表进行美化 , 如下图所示 。
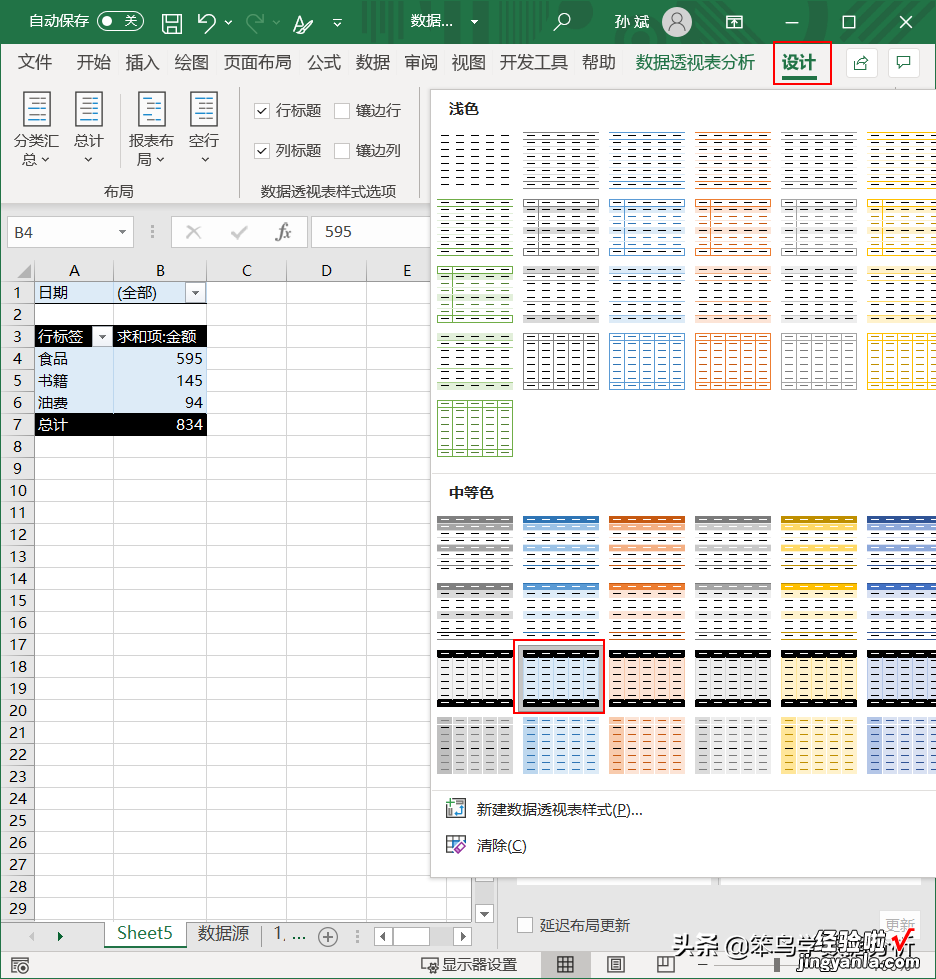
2、以表格形式显示
有时候,选择了多个行字段 , 数据透视表会呈现出以下形式 。
此时只需在“报表布局”中选择“以表格形式显示”即可 。

以表格形式显示的数据透视表 。
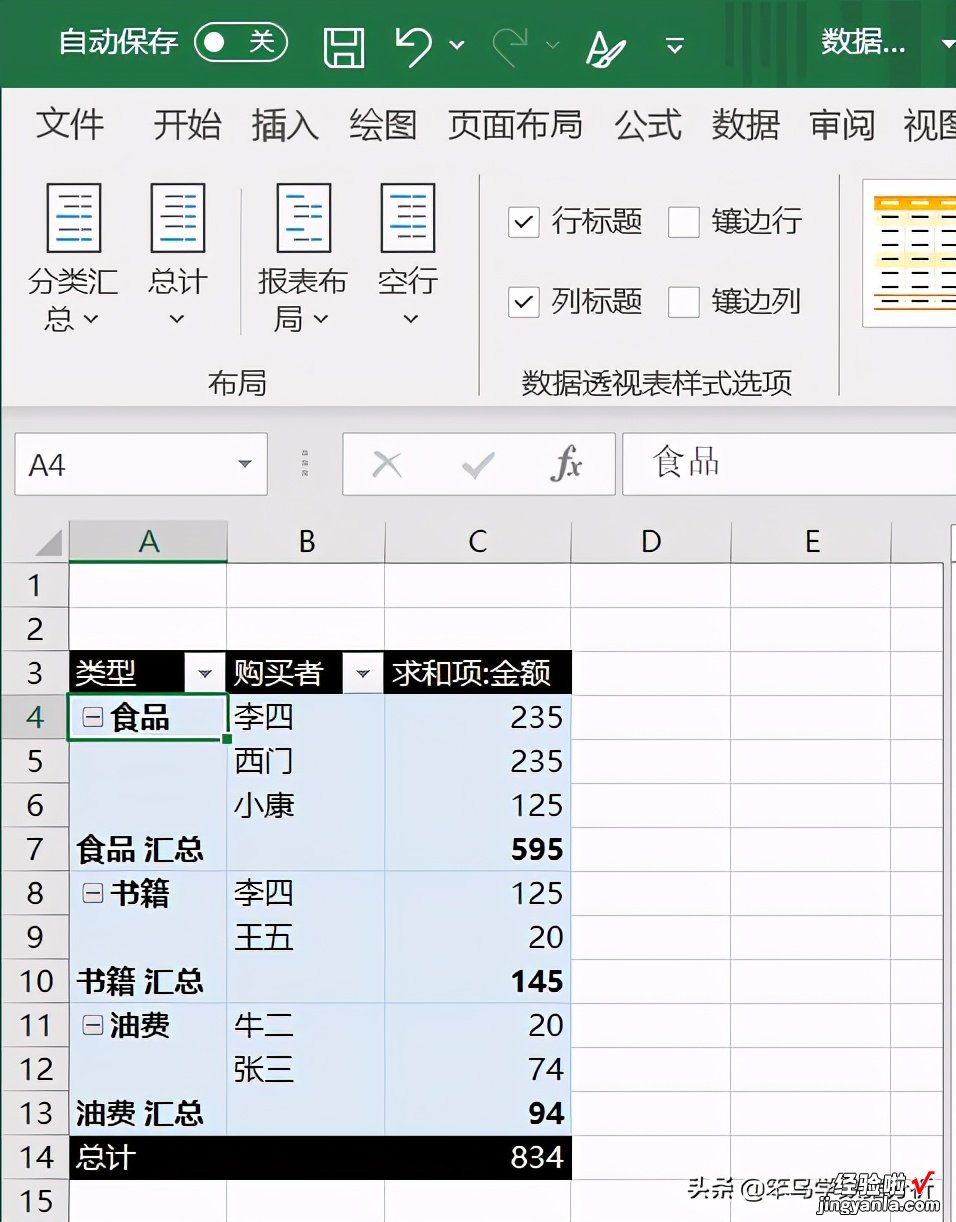
3、隐藏/显示汇总项
如果不想显示中间的分类汇总项 , 可以通过“分类汇总”-“不显示分类汇总”来隐藏分类汇总项 。

4、重复所有项目标签
如果需要第一列的标签重复显示,选择“重复所有项目标签”即可 。
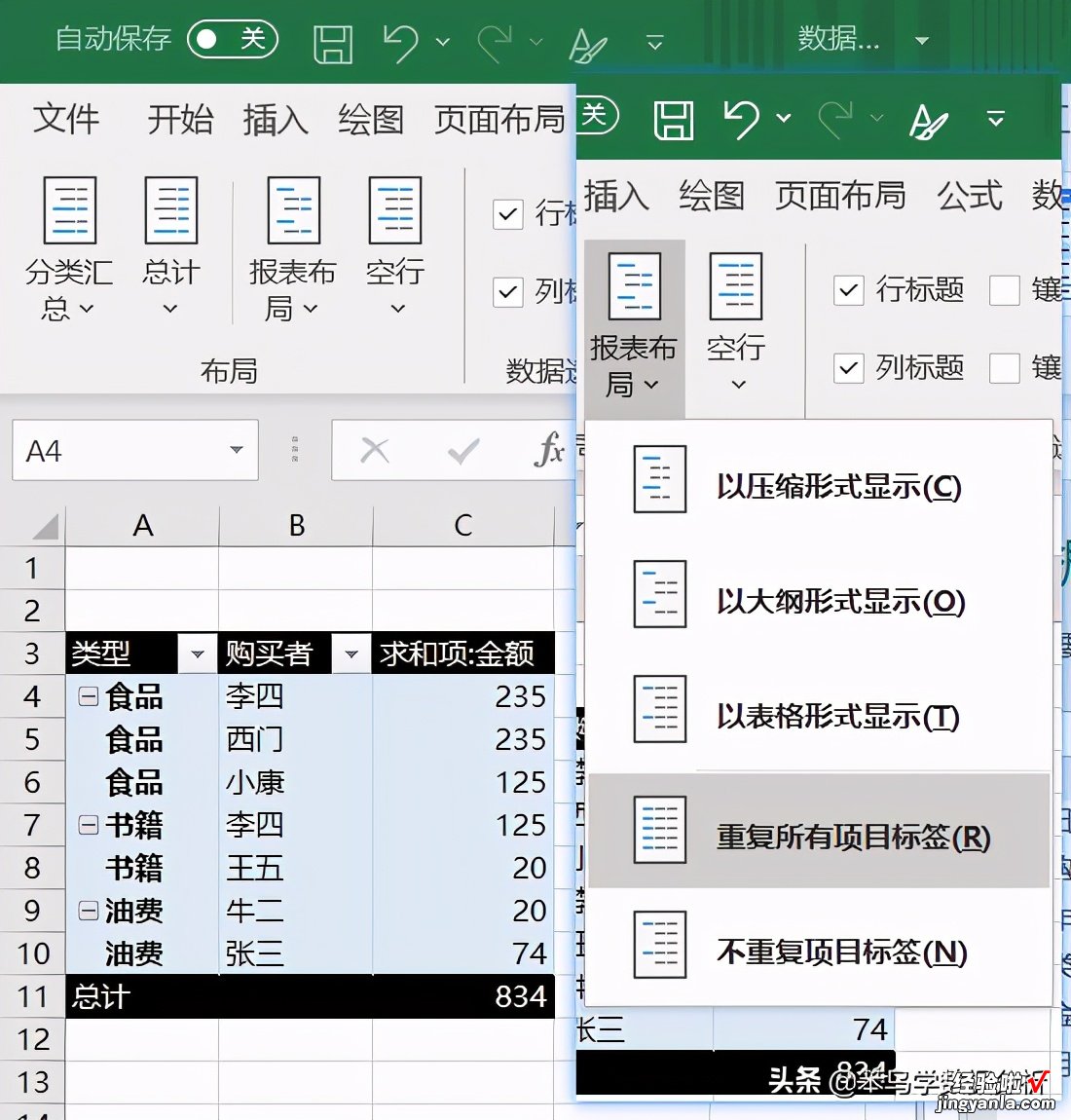
5、合并标签所在单元格
如果希望标签居中显示,可以做如下图所示的设置 。
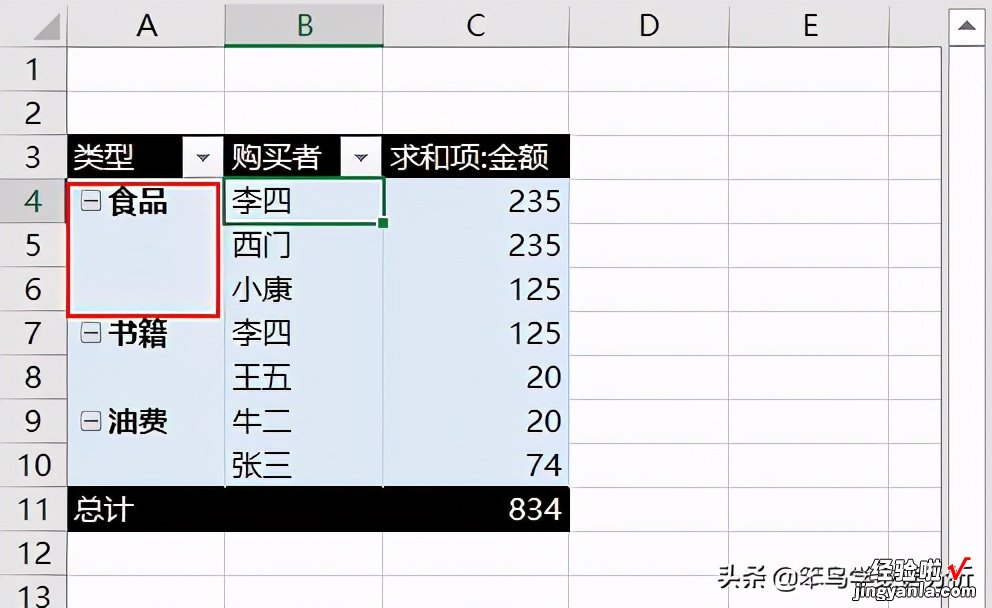
右击鼠标 , 选择“数据透视表”选项,如下图所示 。
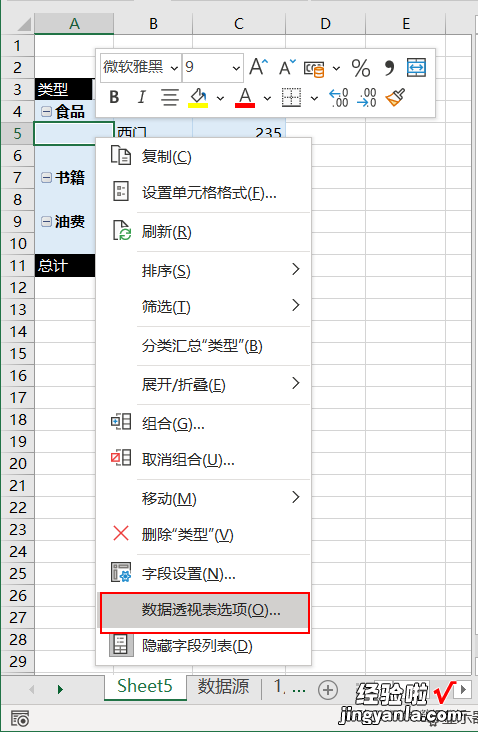
勾选“合并且居中排列带标签的单元格”,如下图所示 。
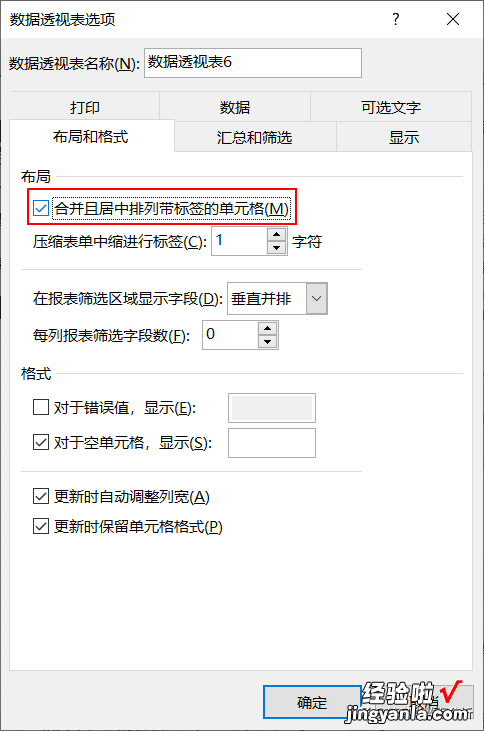
最终效果如下图所示 。
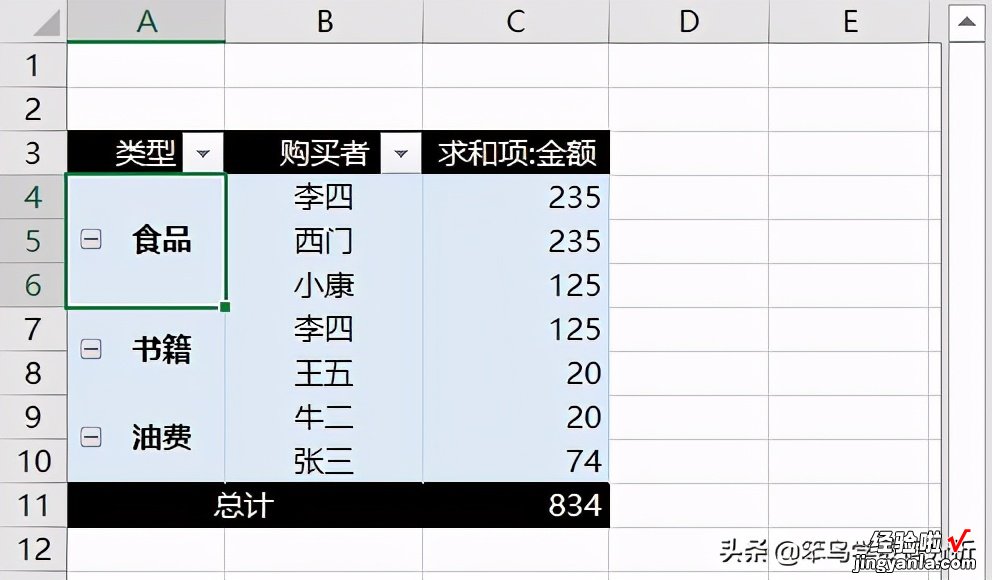
三、计算排序
1、更改计算方式
在以上数据透视表中 , 对于“金额”字段的计算方式默认是求和,其实我们可以自行更改计算方式 。
在值区域中,单击“求和项:金额” , 打开“值字段设置”,可以选择计算方式,如求和、计数、平均值、最大值、最小值等 。
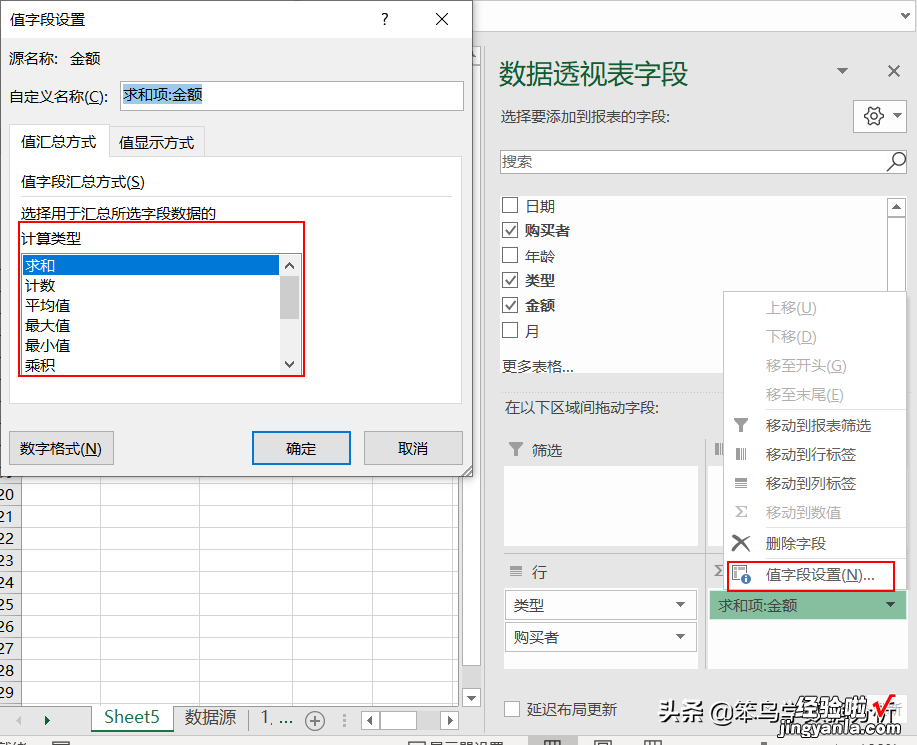
2、求占比(百分比)
前面已经对金额进行了求和 , 如果想求占比,可以做如下操作 。
(1)将“金额”再次拖到值区域,得到“求和项:金额2” 。
(2)在“值显示方式”中,选择“列汇总的百分比”,如下图所示 。
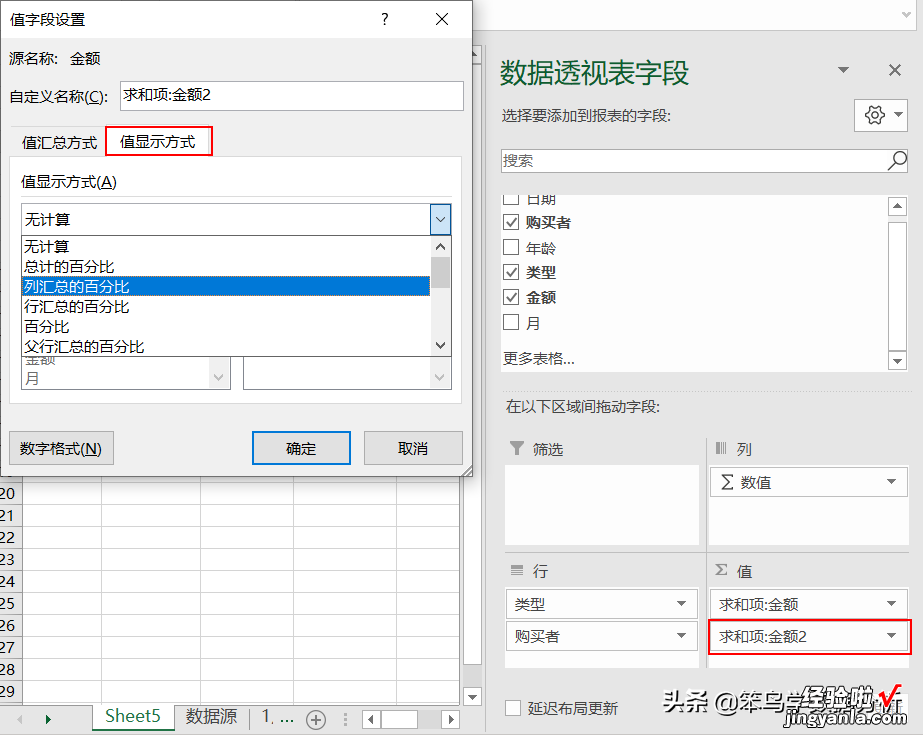
“确定”后 , 得到金额的占比 。
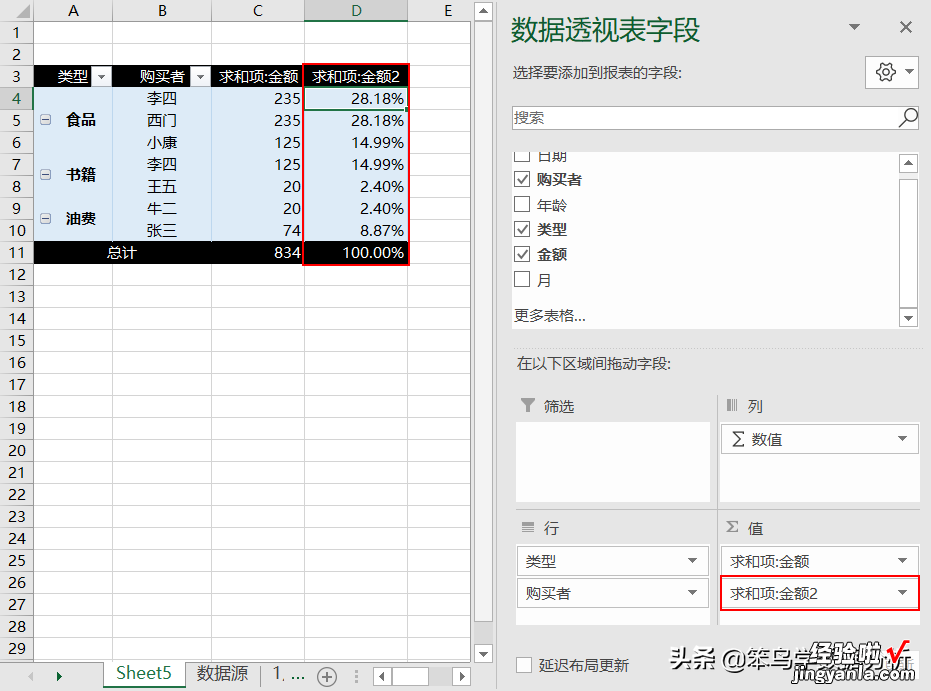
3、插入计算字段
在数据透视表中,还可以创建计算字段 。例如 , 给每个金额乘以一个折扣系数0.8,得到折扣后的金额 。
依次选择:【计算】-【字段、项目和集】-【计算字段】,如下图所示 。
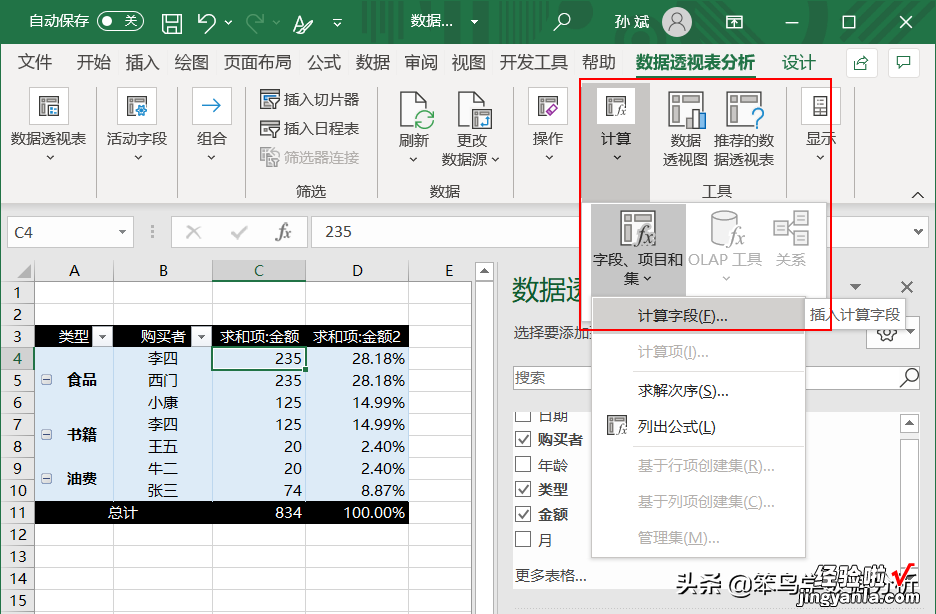
计算字段名称:折扣金额,公式:金额*0.8 。
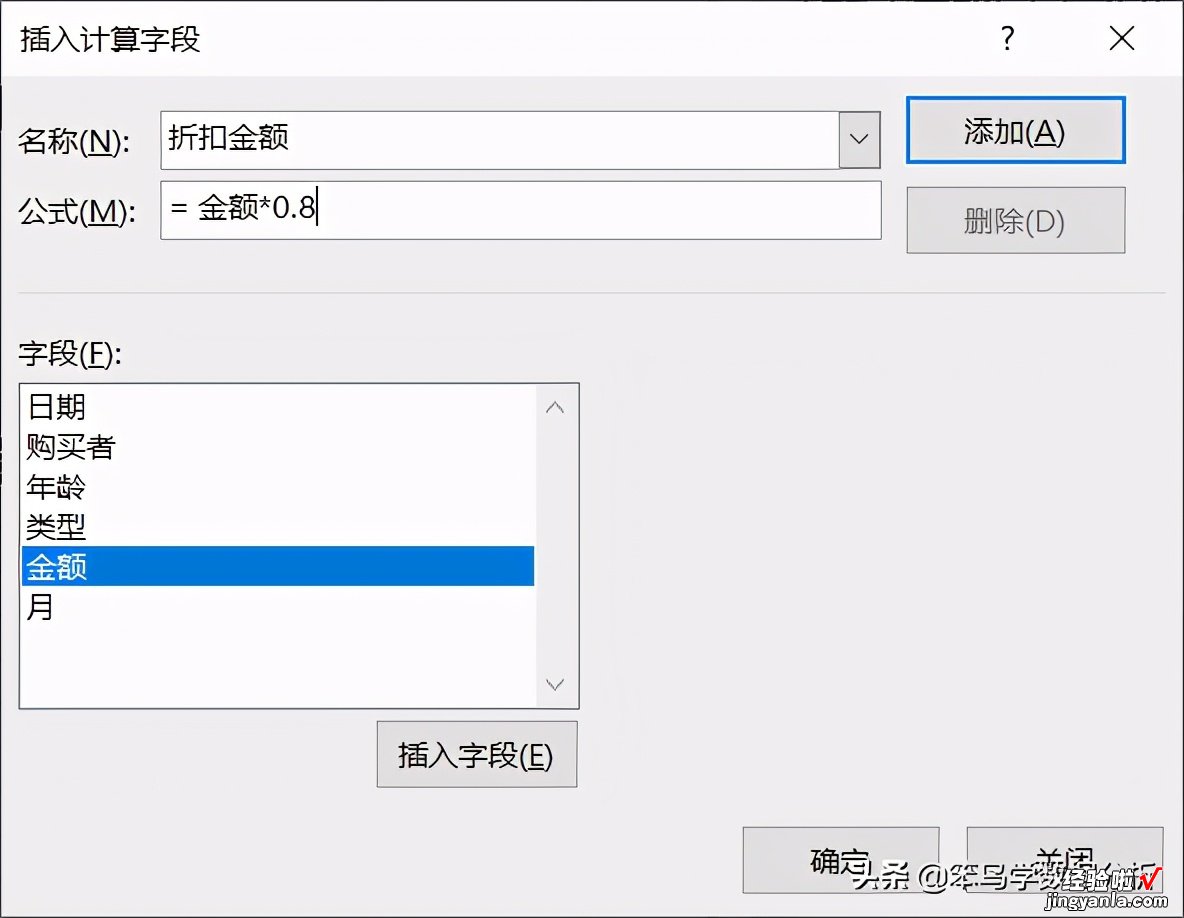
输入完成后,单击“添加”按钮,得到一个新的字段“折扣金额” 。
4、数据透视表排序
数据透视表的排序也很简单,光标移至需要排序的列 , 菜单【数据】中,选择升序(A-Z)或降序(Z-A) 。

注意:数据透视表中,排序只在一个类别中进行,如上 , 分别在食品、书籍和油费中进行降序排列 。
四、组合筛选
数据透视表中还有一个“组合”功能,能够对日期、数字等进行组合 。1、按月/季度/年汇总报表
例如,对于以下数据透视表,将日期字段放到了行区域 。
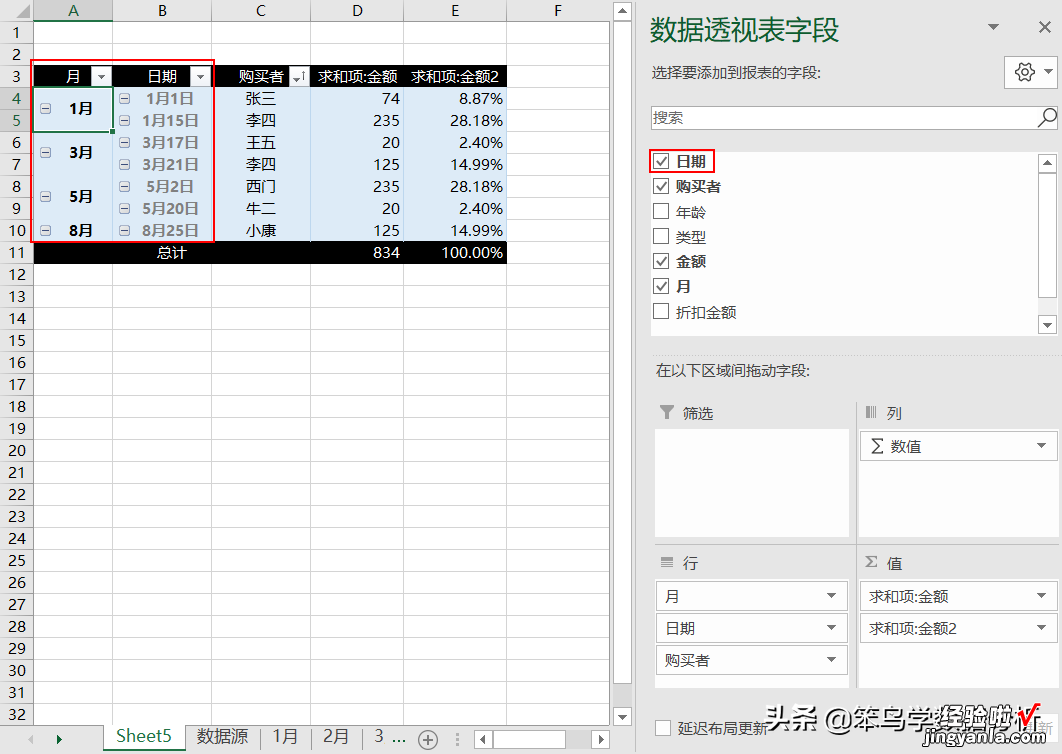
在1月单元格,右击鼠标,选择“组合” , 在“组合”对话框中,把季度、年选上 。
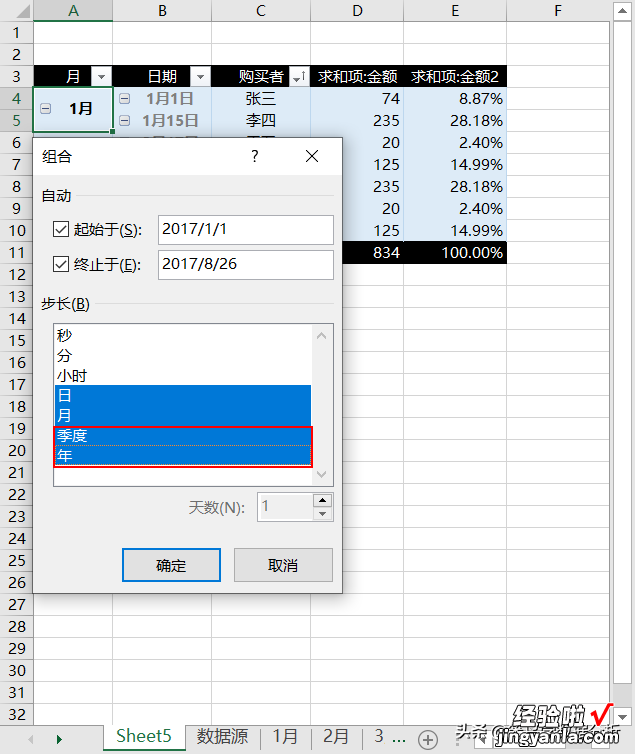
“确定”后,可以看到数据透视表可以按季度、年份进行汇总 。
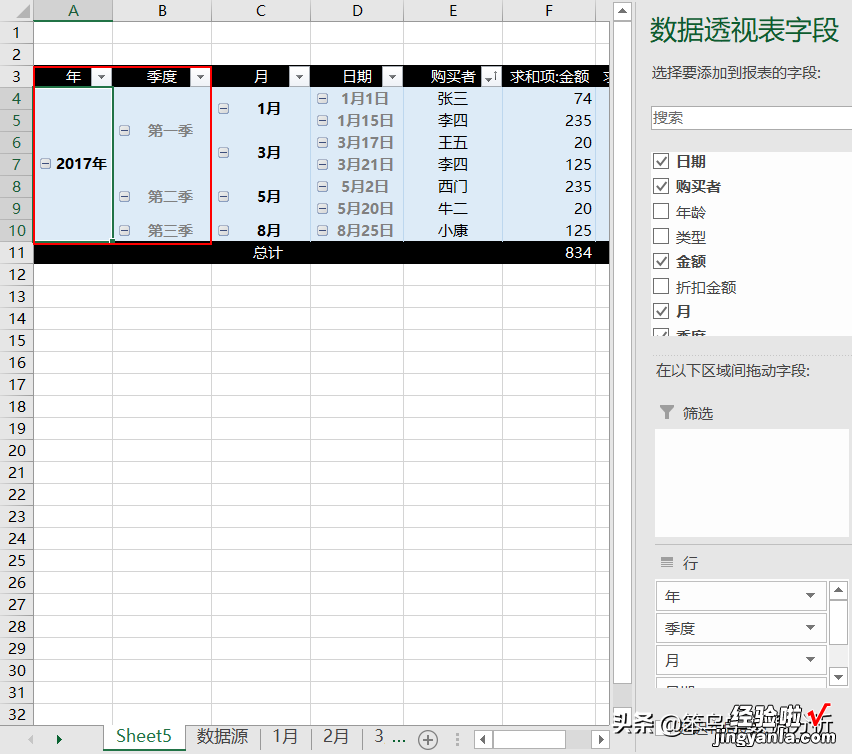
2、求分段占比
对于数字类型的字段 , 还可以分段统计 。
例如,以下数据透视表 , 想对年龄进行分段统计 。
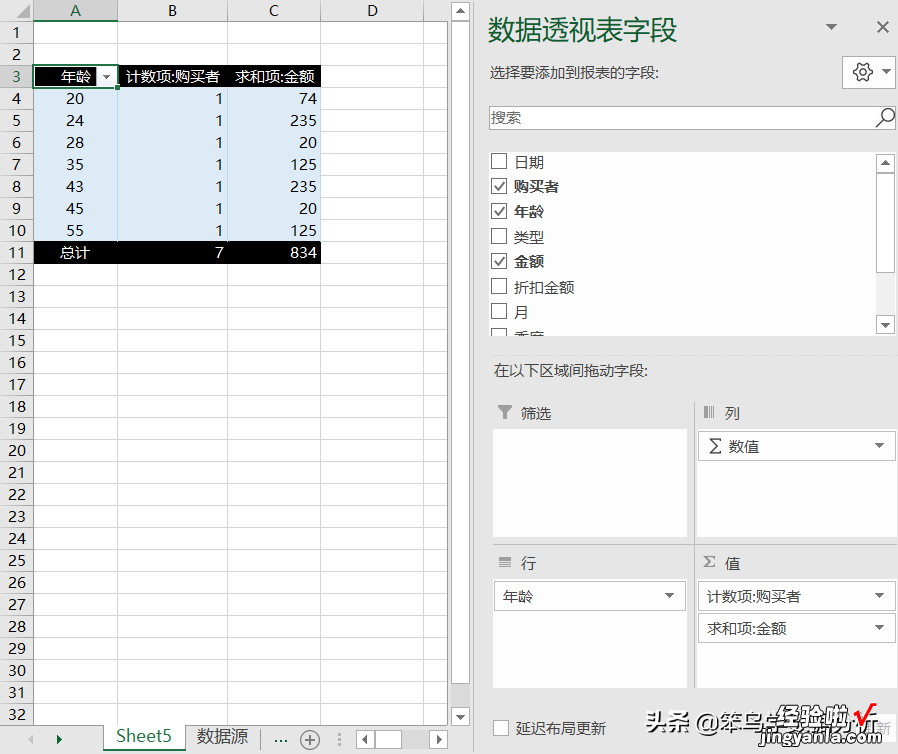
在“年龄”列右击鼠标,选择“组合”,在“组合”对话框中,可以设置起始值、终止值及步长 。
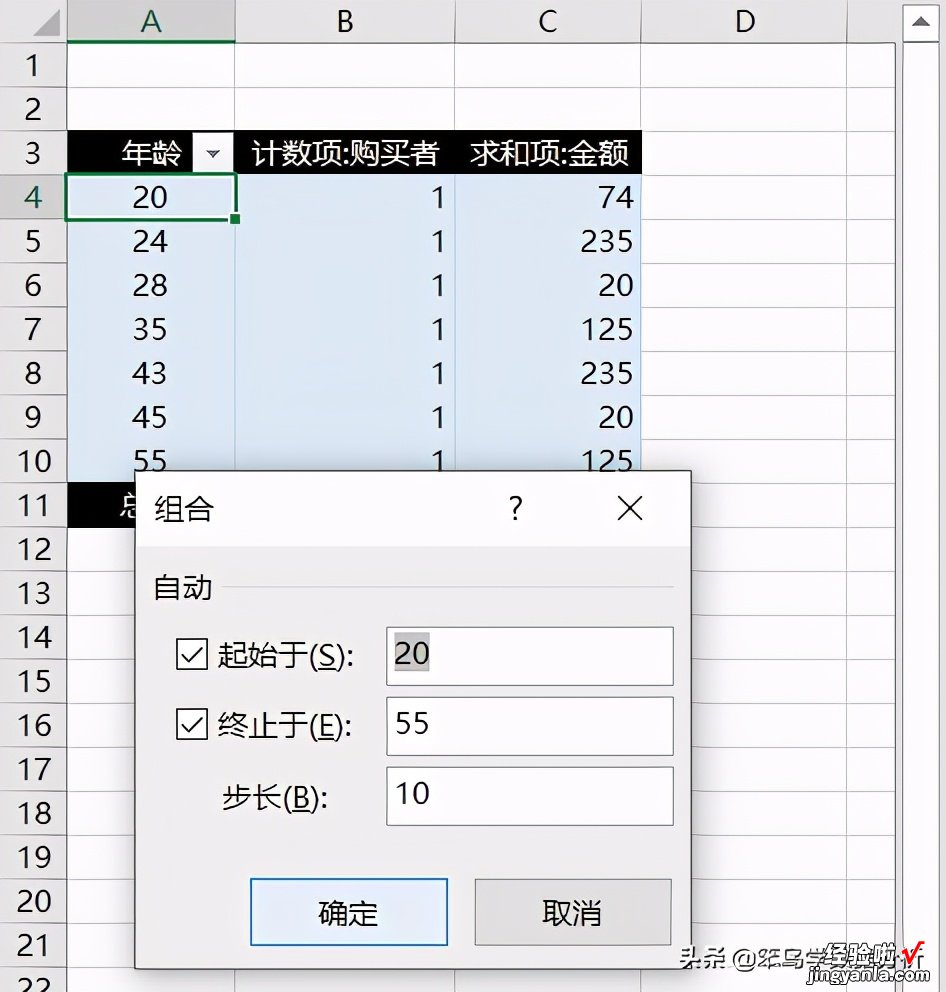
设置完成后,就实现了对年龄的分段统计,统计出了各年龄段的购买人数、金额总和 。
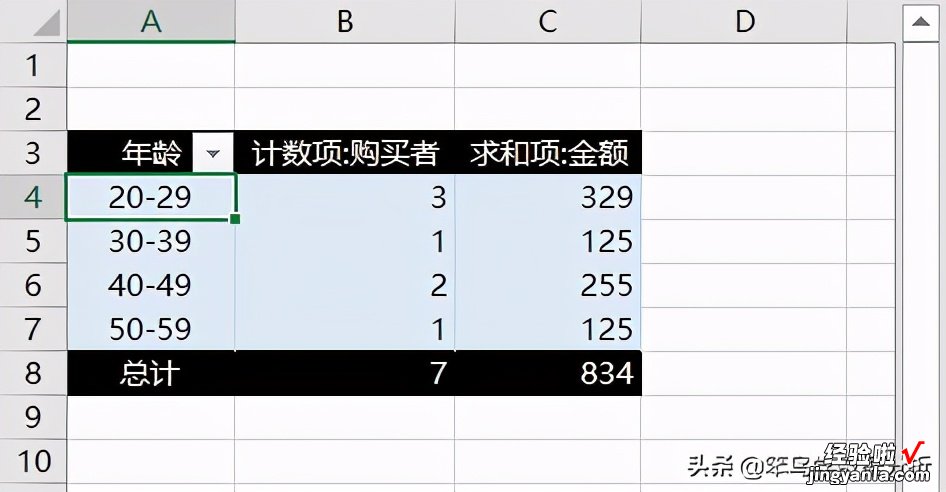
3、插入切片器
切片器其实就是筛选器 。
例如 , 对于以上数据透视表,插入一个切片器 。
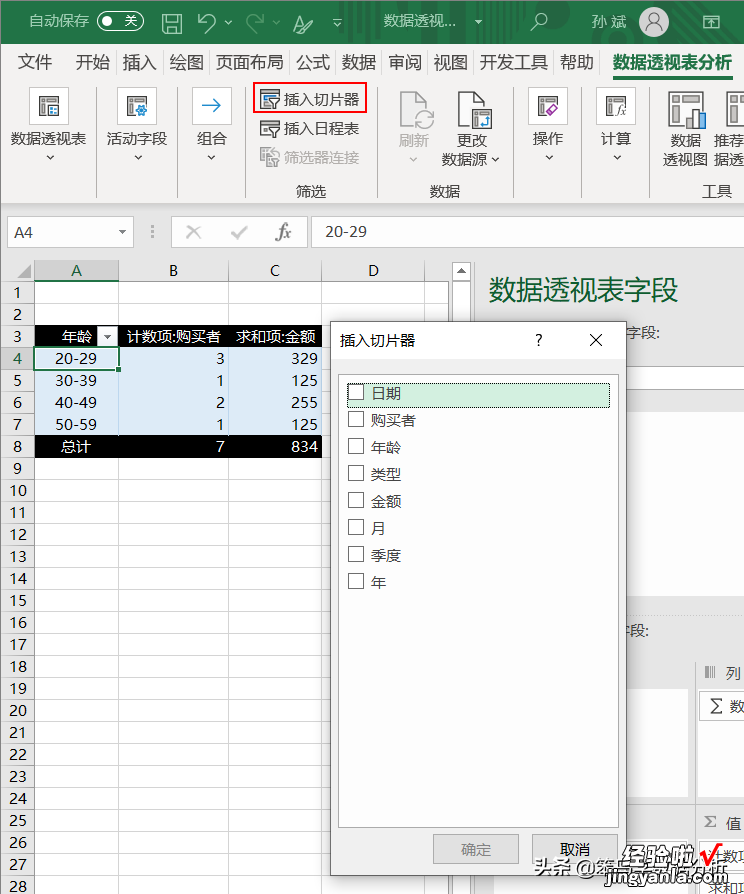
勾选“类型”,然后“确定”,这样就得到一个切片器,它能够按照类型进行筛选 。
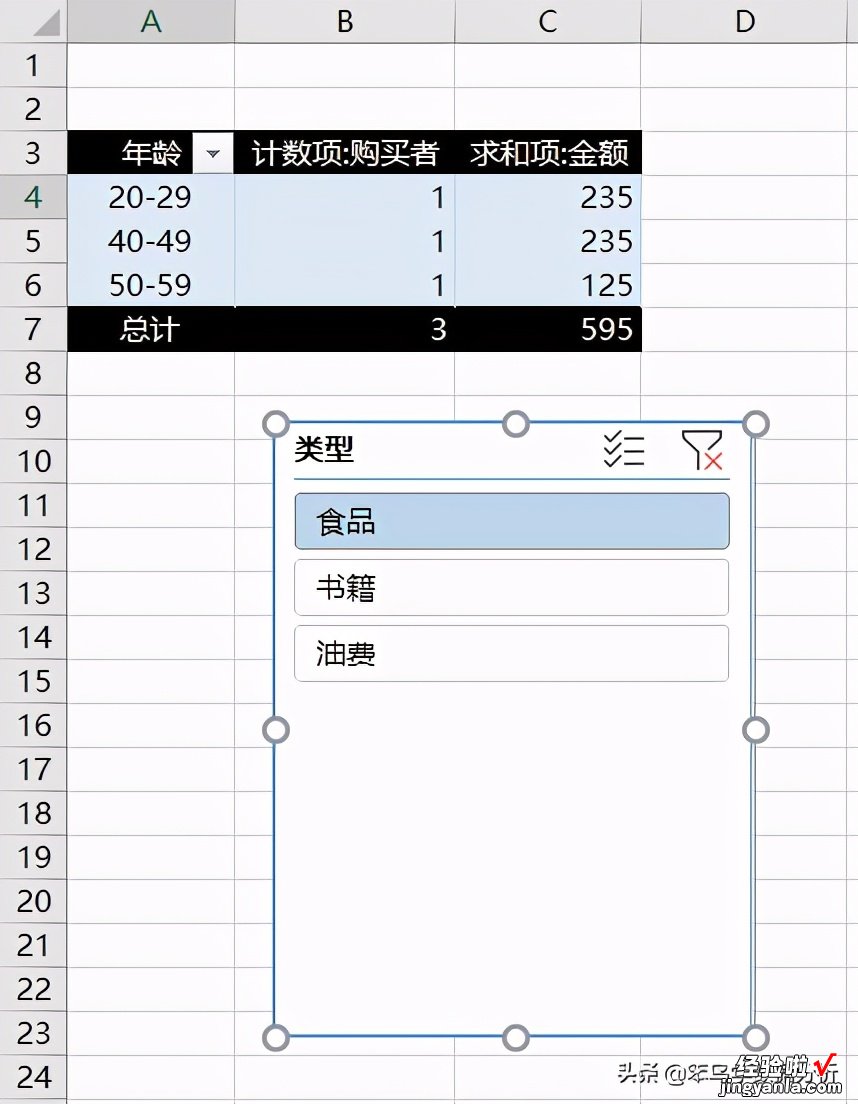
说明:选中右上角的多选按钮,还能进行多选 。
4、插入日程表(日期控件)
日程表其实就是日期控件,通过它能够对数据透视表按照日期筛选 。
插入日程表,勾选“日期”,然后“确定” 。
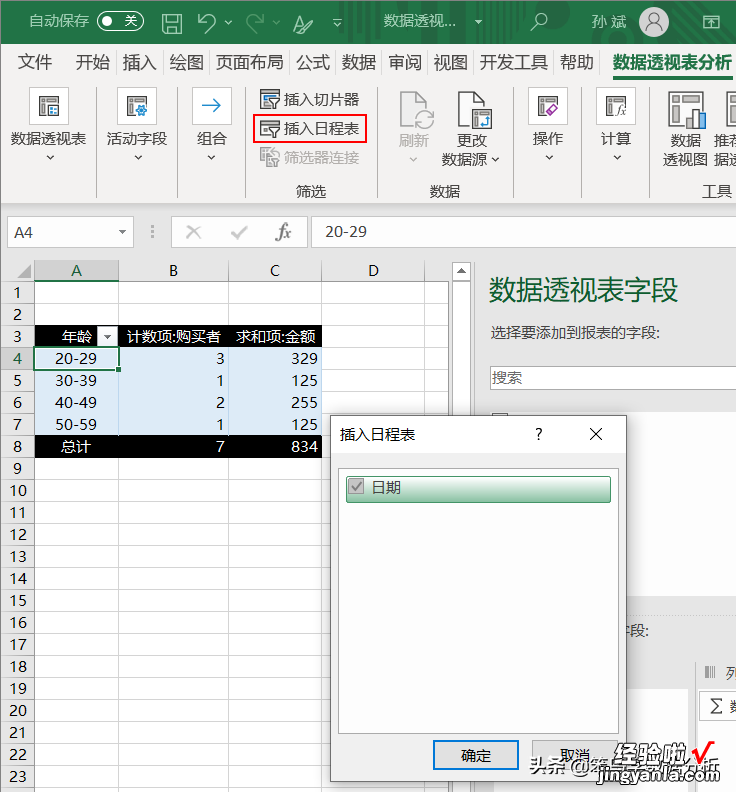
有了这个日期控件 , 就可以按照年/季度/月/日对数据进行多维度筛选了 , 拖动底部的滑块即可 。
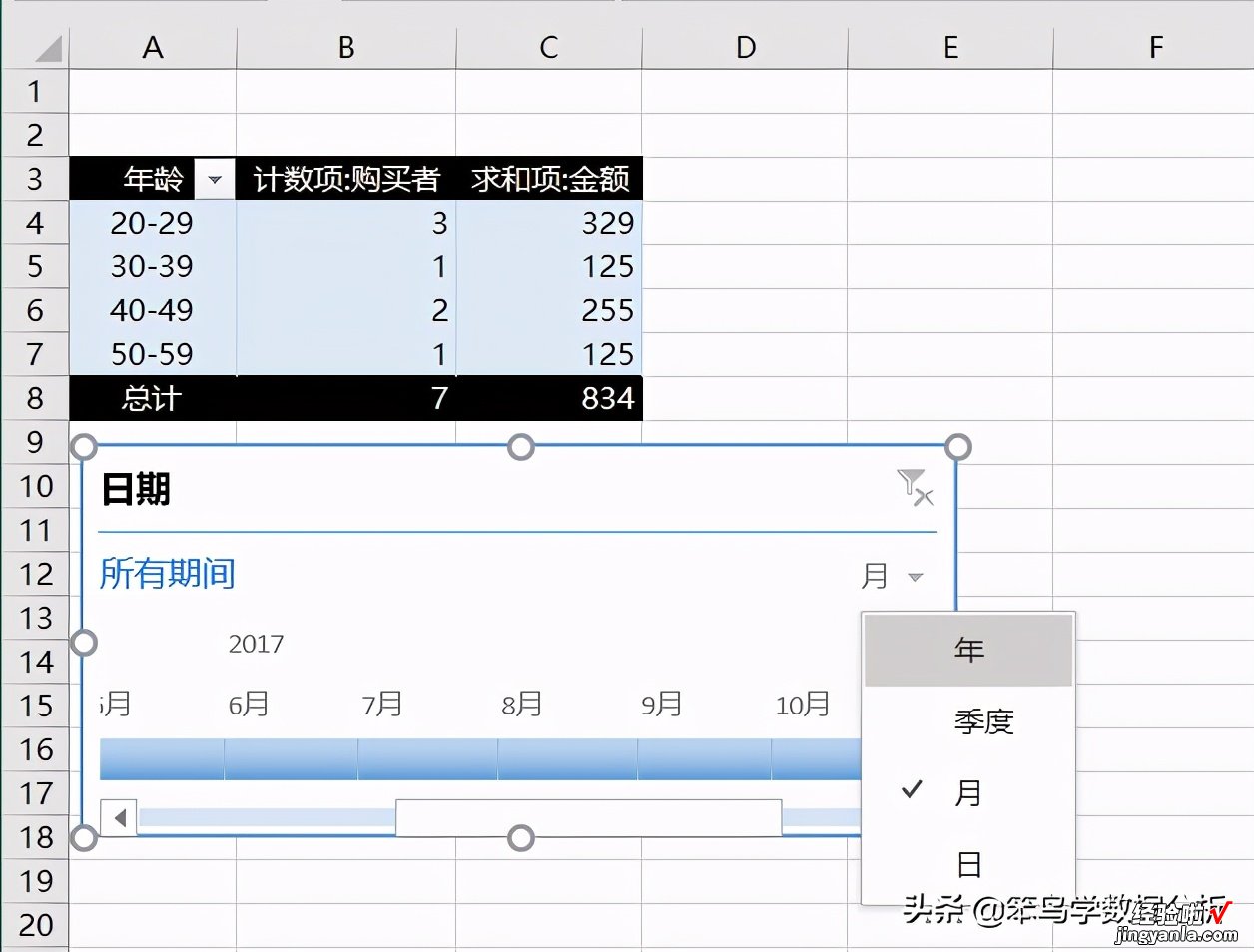
五、其他操作
1、数据透视图数据透视图,顾名思义 , 数据透视表 图表 。
插入数据透视图,如下图所示 。
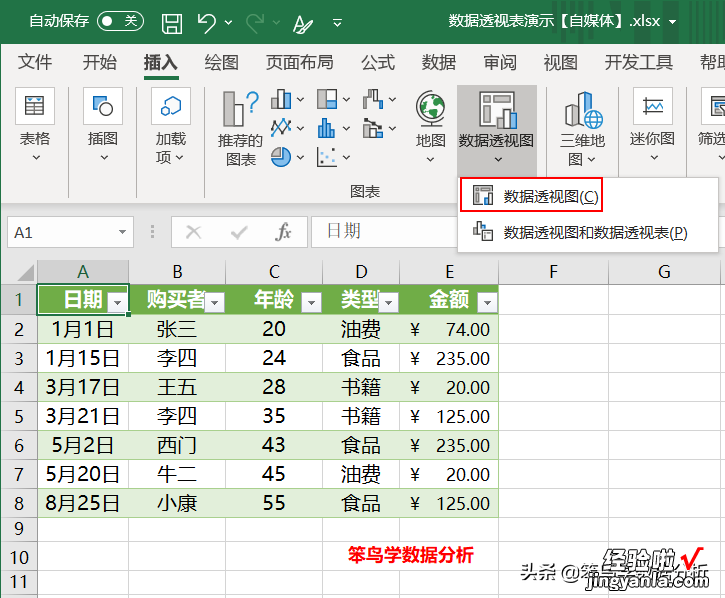
选择数据源后,确定,构造如下数据透视表,会自动生成对应的图表,在此图表中,还可以按照字段“类型”对图表进行筛选 。
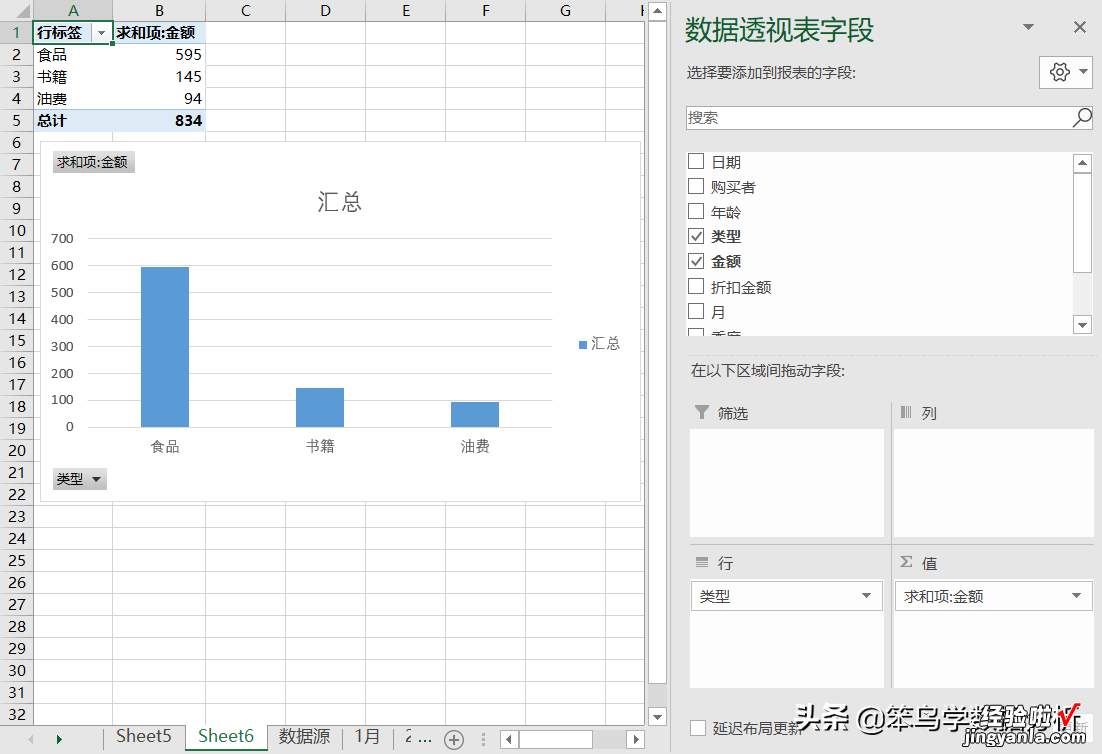
2、多表合并透视
还可以对多个表格中的数据进行合并透视,例如 , 有以下三个月份的数据 。
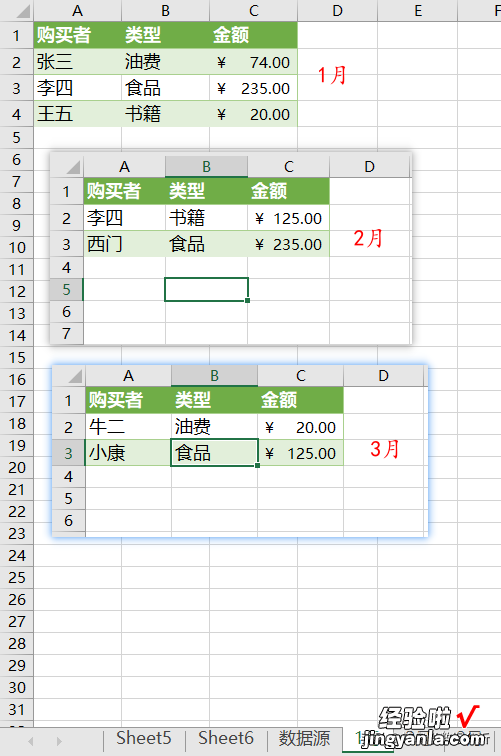
说明:这3个月份的数据分布在3个sheet中,这里为了方便介绍,截图放在一起 。
如何进行多表合并透视?
(1)按一下Alt键 , 然后按一下D键,最后按一下P键,打开数据透视表向导对话框 。
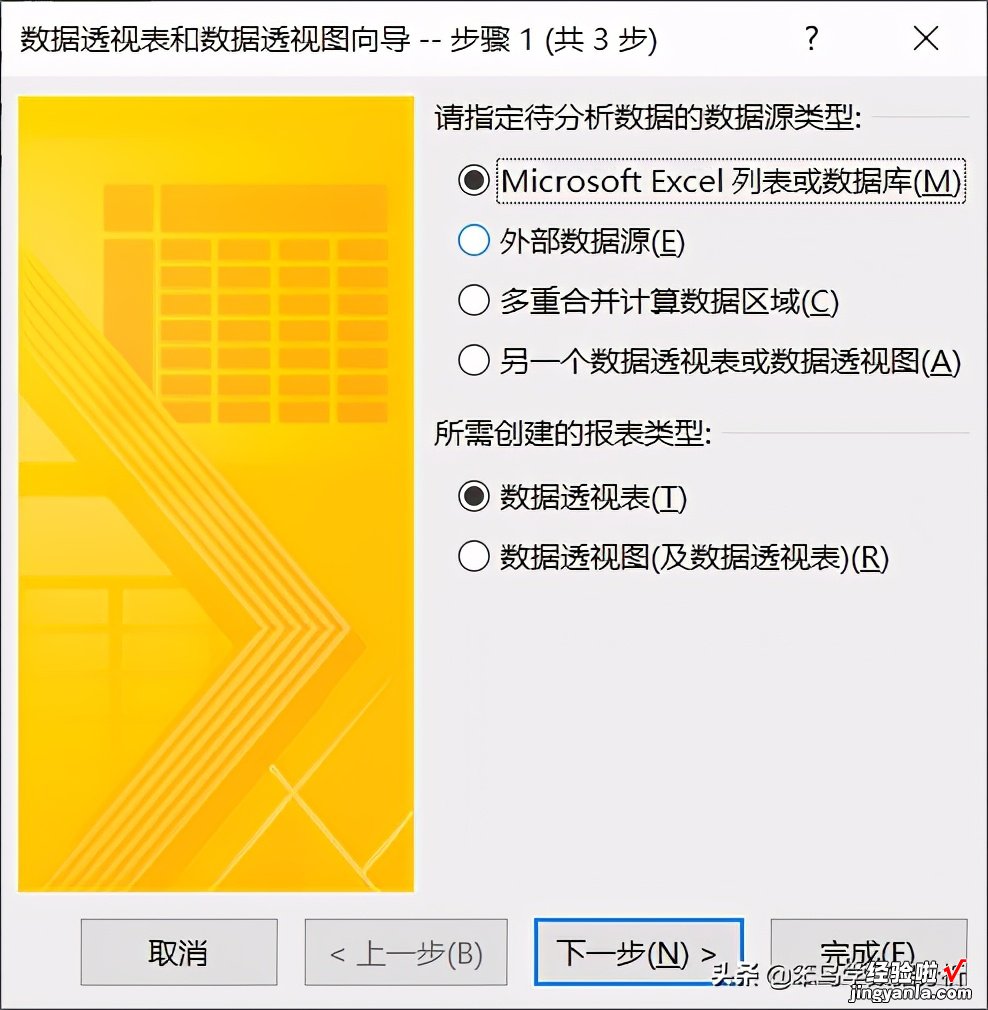
(2)选择“多重合并计算数据区域”,然后“下一步” 。
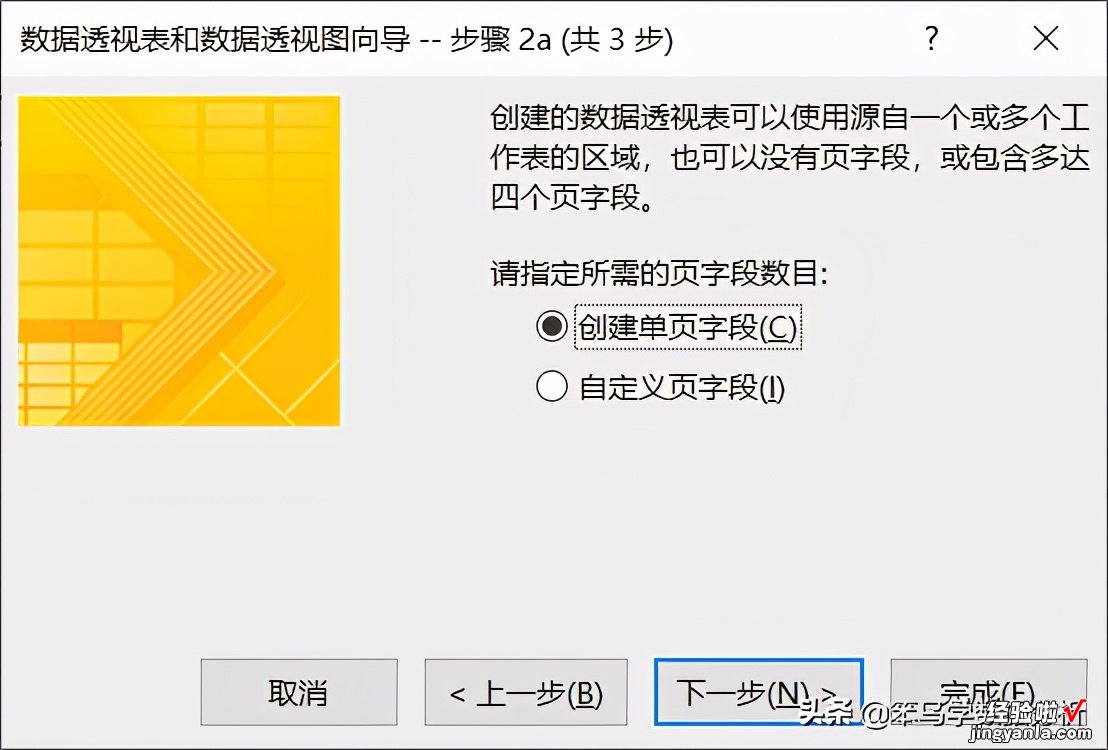
(3)选择“创建单页字段”,然后“下一步” 。
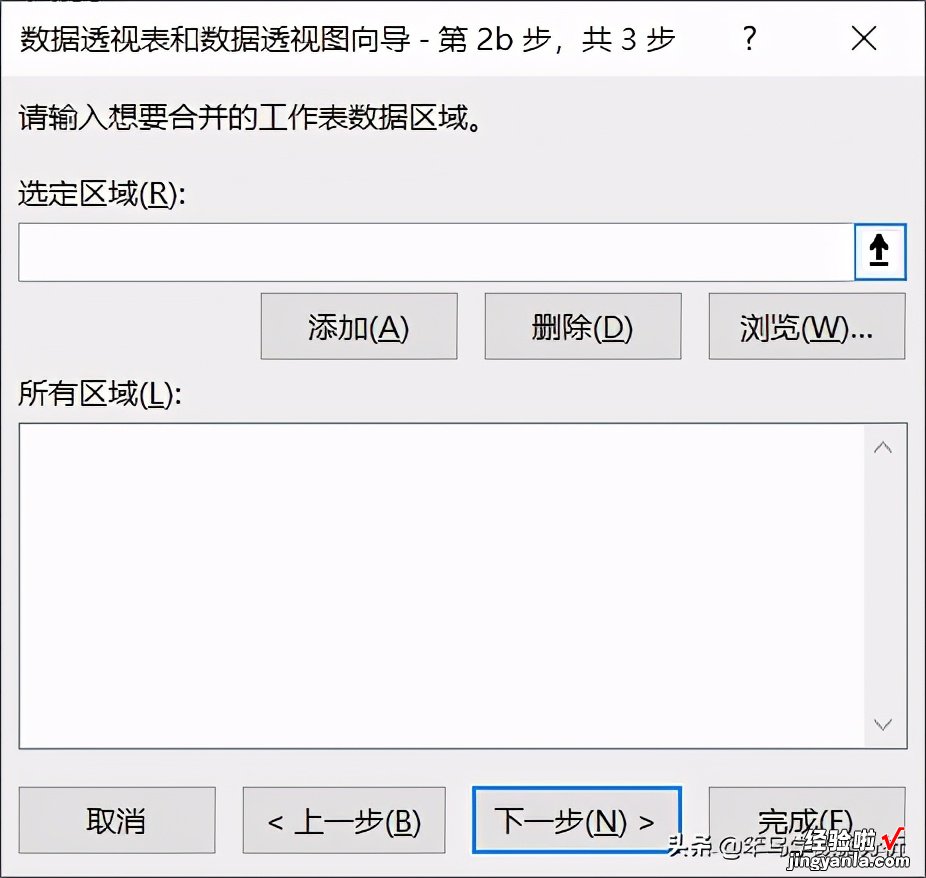
选择需要合并的数据区域 , 选择一个区域后,单击“添加”按钮 。这里选择1月、2月、3月这3个sheet中的数据区域 。
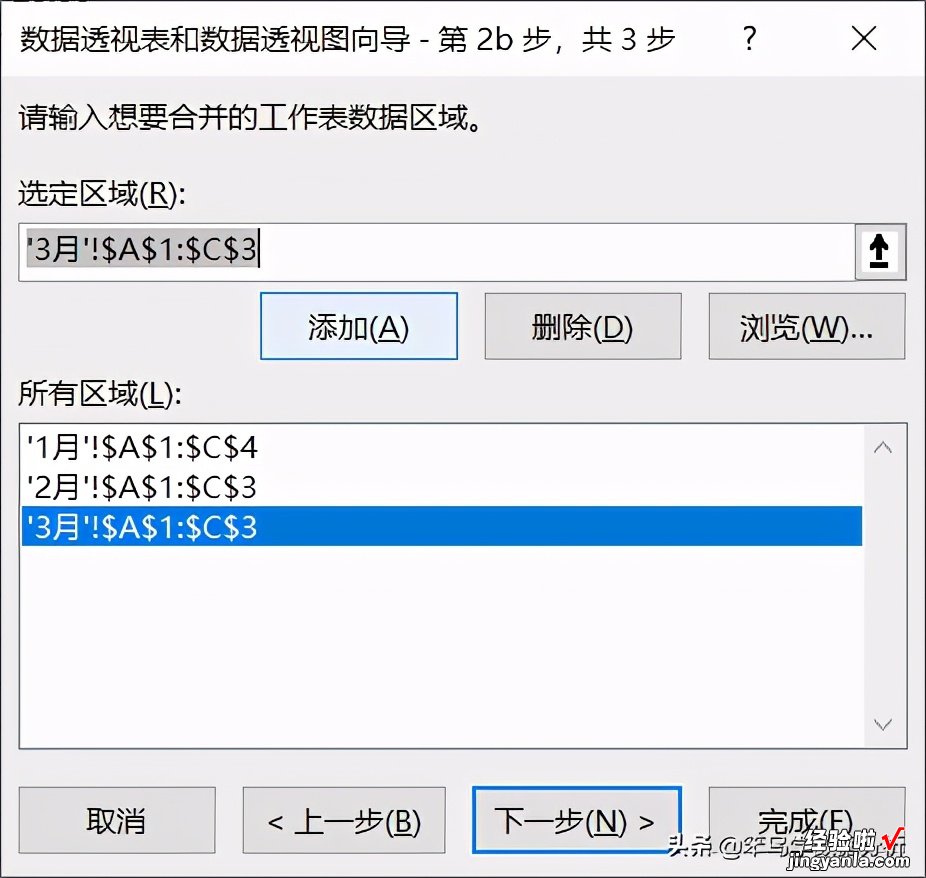
“下一步”后 , 得到如下图所示对话框,这里不用选,默认现有工作表 。
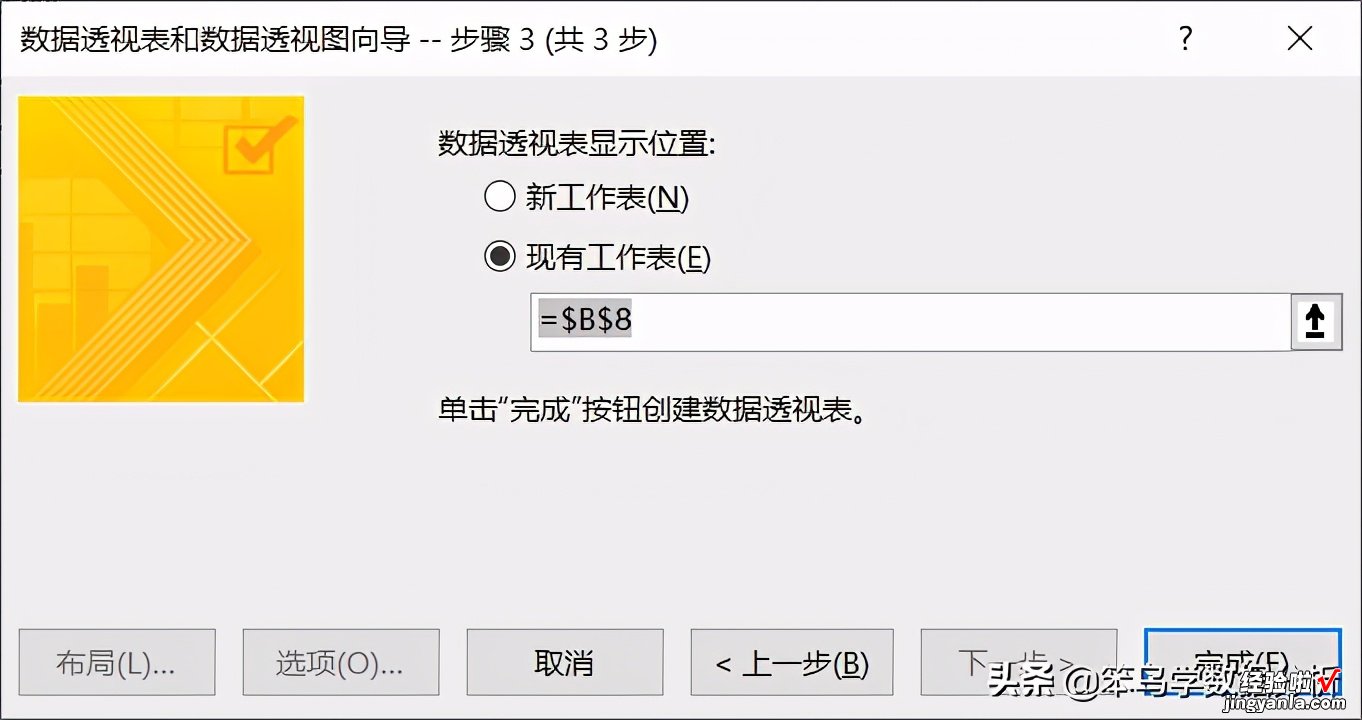
单击“完成”按钮后,得到多表合并的数据透视表 。
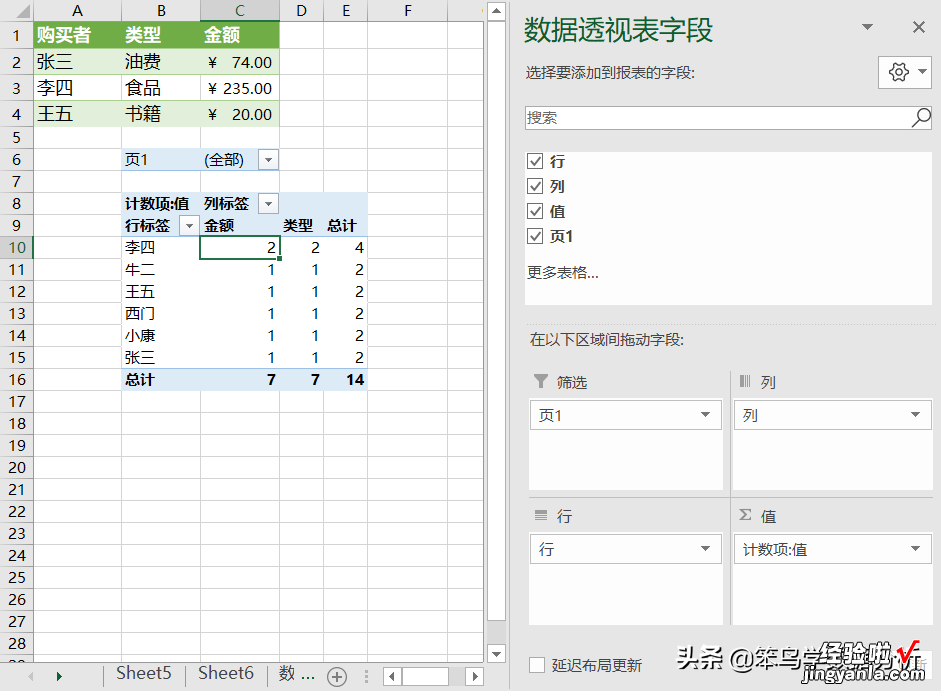
这个数据透视表是3个sheet中的数据合并的结果 , 可以按照“页”(表)来对数据进行筛选 。
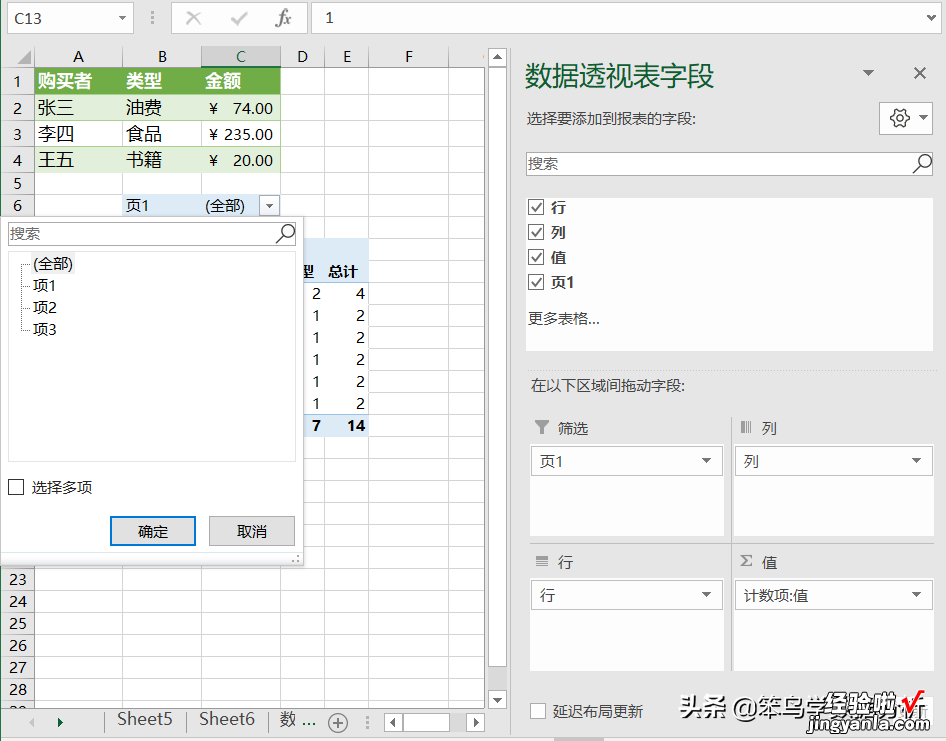
【20个常用的数据透视表技巧,全在这里了】以上是关于数据透视表的20个常用技巧,大家按需取用,希望能够给大家带来一些帮助!
