“作为一个Word新手,里面的好多功能我都没有弄清楚 。今天正好写了一篇文章 , 但不知道应该怎么调整字间距 。有朋友知道Word字间距怎么调的吗?快教教我!”
Word作为一个便捷的办公软件 , 让我们的工作更方便 。学习好Word的使用方法,可以有效提高我们的工作效率 。Word字间距怎么调整?快学习这几个方法!

方法一:使用段落对话框调整字间距
我们写完一篇文章后 , 如果想让文章看起来更美观,一般都会对文章的字间距进行调整 。文档里的字间距怎么调?首先可以在段落对话框中进行调整 。操作如下:- 选择要调整字间距的文本;
- 在菜单栏中选择【开始】,点开【段落】下拉框;
- 在弹出的【段落】对话框中,切换到【间距】;
- 在【行距】部分 , 选择所需的行距值;
- 点击【确定】按钮,应用字间距的更改 。
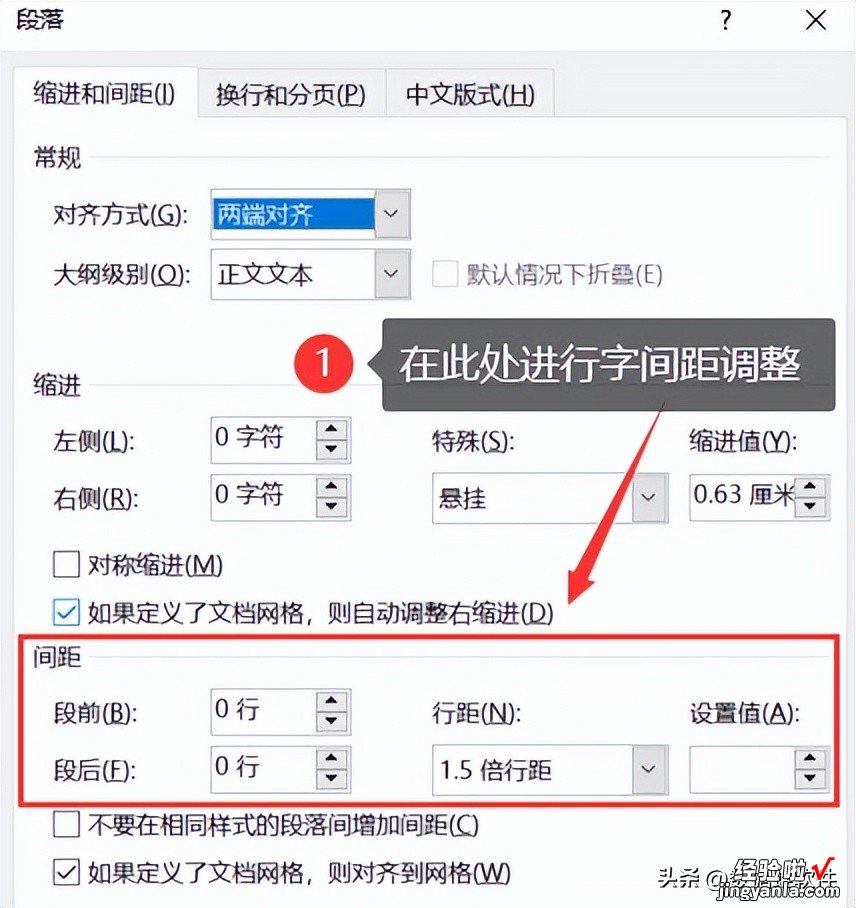
方法二:使用快捷键调整字间距
如果我们对Word操作比较熟悉,怎样调整整篇文章的字间距呢?可以使用快捷键来进行调整 。调整方式如下:- 选择要调整字间距的文本;
- 如果要设置单倍行距 , 按下【Ctrl+1】;
- 如果设置1.5倍行距,按下【Ctrl+5】;
- 如果设置2倍行距,按下【Ctrl+2】;
- 如果要扩大或缩小字间距 , 按下【Ctrl+shift+>】或【Ctrl+shift+<】 。

方法三:使用字体对话框调整字间距
在完成文档后,Word字体间距怎么调整一致?这时我们可以使用字体对话框来进行调整,操作如下:- 选择需要调整字间距的文本;
- 在【开始】选项卡中找到【字体】,点击下拉框;
- 在弹出的对话框中 , 切换到【高级】选项卡;
- 在【字符间距】处选择所需要的字间距选项或输入自定义数值,点击【确定】即可应用字间距 。
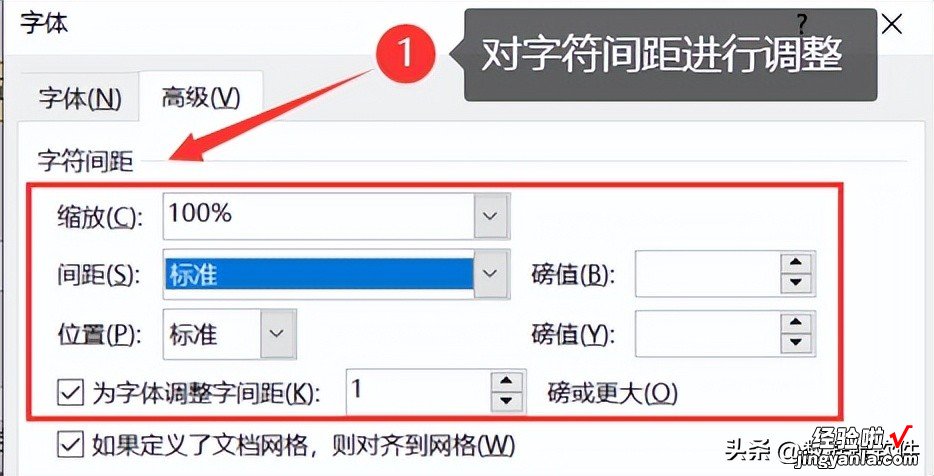
总结:
【Word字间距怎么调整?2023最新方法总结!】我们在Word中进行办公时 , 学习Word相关的使用技巧会让我们的工作更有效率 。调整Word字间距有利于我们的文章看起来更加美观简洁 。Word字间距怎么调整?这3个方法简单又好用!快来试试吧!往期推荐:
应用程序发生异常,6个方法轻松解决!
U盘文件恢复软件?我只推荐这一款!
