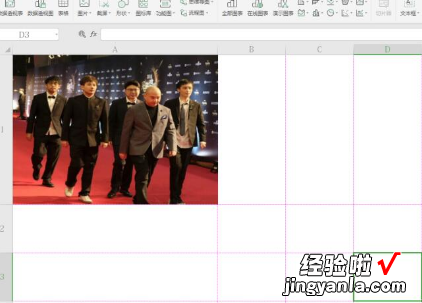经验直达:
- 如何在excel图片双击放大
- excel中如何让图片随单元格变大或变小
- excel图片跟着格子变大怎么设置
一、如何在excel图片双击放大
【excel中如何让图片随单元格变大或变小 如何在excel图片双击放大】1、首先在表格的单元格中插入一张图片,大小符合单元格的大小 。

2、选择该图片的单元格空白处,右击鼠标,选择插入批注 。

3、将批注框内文字内容删除 , 将鼠标移动至批注框右侧边界上,右击鼠标,选择设置批注格式 。
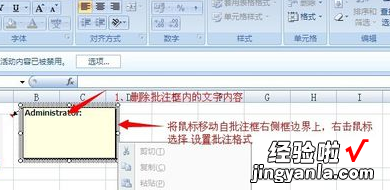
4、在设置批注格式对话框中,选择颜色与线条,在颜色选择上点开下拉菜单 , 选择填充效果 。
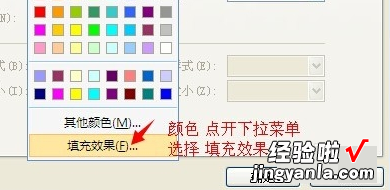
5、打开填充效果对话框,选择图片,并且浏览和选择本地图片 。
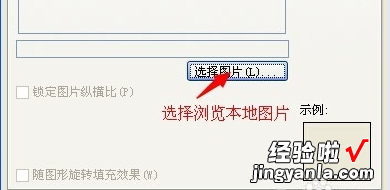
6、选择要插入的图片 , 点击插入,然后分别点击--确定--确定 。

7、插入图片成功,我们可以通过拖动批注框的大小来改变图片大小的显示 。再也不要为每次查看图片需要每次都拖动二烦恼了 。
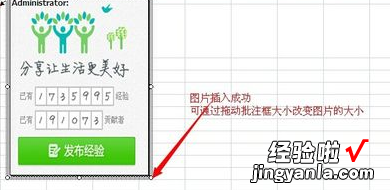
8、有时候我们在批注中插入图片成功之后,整个图片内容会一直显示在表格表面,不会隐藏起来 。我们只要选择该单元格 , 右击鼠标,选择隐藏批注就可以 。
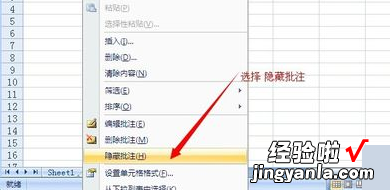
二、excel中如何让图片随单元格变大或变小
在 Excel 中,可以通过将图片与单元格进行绑定,以实现让图片随单元格变动的效果 。具体步骤如下:
- 在单元格中插入图片
首先,在需要插入图片的单元格中,使用“插入”选项卡中的“图片”功能插入图片 。
- 调整图片大小和位置
然后,将图片调整到适当的大小和位置,以使其与单元格对齐 。
- 将图片与单元格进行绑定
接下来,右键单击图片,选择“格式图片”选项,进入“格式图片”对话框,在“属性”选项卡中勾选“与单元格一起移动和调整大小”,然后点击“关闭”按钮保存设置 。
- 拖动单元格或行列
现在,当你拖动单元格或行列时,图片会随之移动和调整大?。?以与单元格保持对齐 。
需要注意的是,当你调整单元格或行列的大小时 , 图片大小和位置也会相应地调整 。如果你希望图片保持原始大小和位置,可以在“格式图片”对话框的“大小和属性”选项卡中设置“锁定纵横比” , 并取消勾选“相对于原始大小”选项 。
三、excel图片跟着格子变大怎么设置
excel图片跟着格子变大小步骤如下:
电脑:LenovoG460
系统:Windows11
软件:excel16.0.16026.20116
1、首先选中需要插入图片的单元格 。
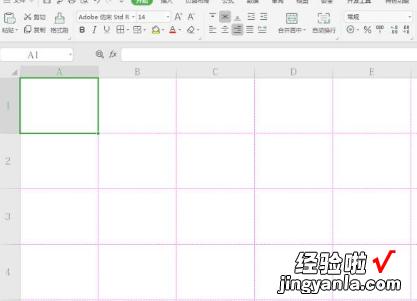
2、点击工具栏上的插入选项,在下拉菜单中点击图片 , 二级菜单选择本地图片 。
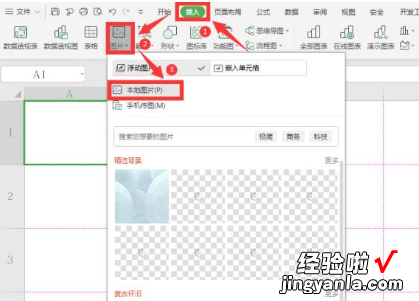
3、在弹出的的路径对话框中选择我们想要的图片,点击确定 。
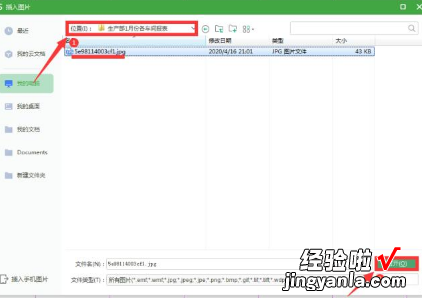
4、选中该图片,点击工具栏图片工具选项下的对齐,二级菜单中选择对齐网格 。
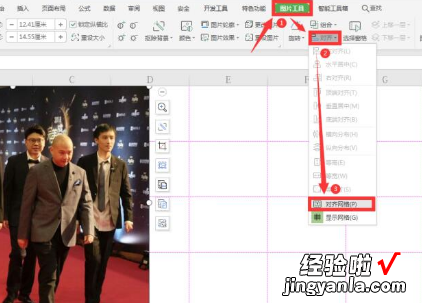
5、将图片调整到与单元格的网格平齐 。

6、点击该图片,选择图片工具选项下 , 重设大小左下角的小符号 , 表格右侧弹出属性对话框 。
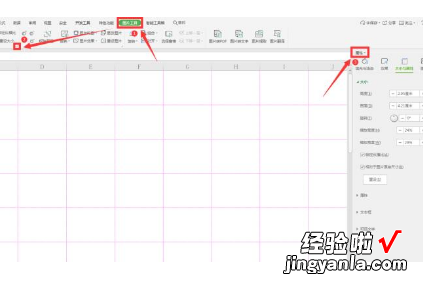
7、点击大小和属性,下拉菜单中属性一栏选择大小和位置随单元格而变 。
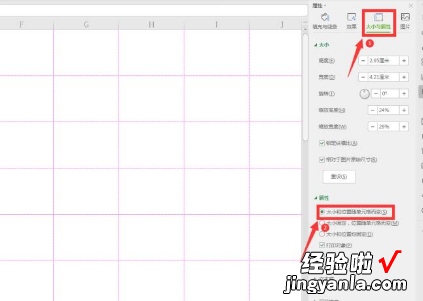
8、此时我们再调整单元格大?。?会发现图片也会随之变化 。