经验直达:
- word文档中怎么插入excel文档
- 如何在word中插入excel
- Word文档该怎么插入Excel
一、word文档中怎么插入excel文档
1,首先要打开word文档,新建了一个word文档 , 里面没有写文章,主要把这个功能实现就可以了,在word的左上角有个插入的工具的选项 。
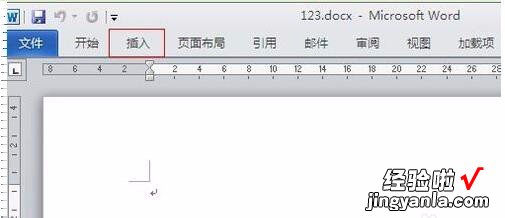
2,按指示,插入对象 。
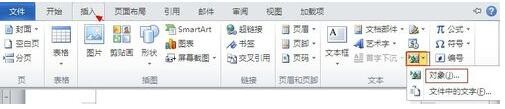
3,点击对象后 , 选择excel文件,点击浏览从文件夹中选择需要插入的excel文件,选中后选择插入即可 。
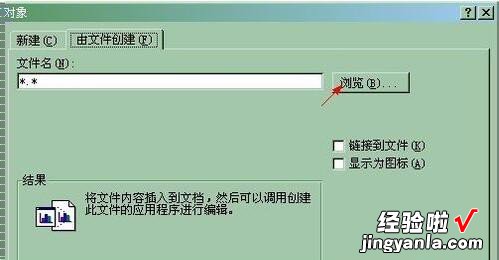

4,然后选择显示为图标,千万不要选择链接到文件,因为选择链接到文件的话,发给人就打不开了 。

5,插入成功后,word中就显示出excel文件图标的对象,双击可以打开excel文件 。
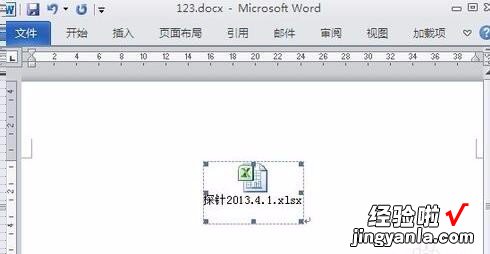
二、如何在word中插入excel
打开要插入Word文档的Excel电子表格文件 。
单击要插入Word文档的单元格,然后选择菜单命令“插入”→“对象” 。
“对象”对话框“新建”选项卡中,选择对象类型“Microsoft Office Word文档”,并单击“确定”按钮 。
这时有Excel中会出现一个Word文档编辑框,在里面直接输入内容,方法与在Word中编辑文档完全相同 。
根据需要拖动Word文档对象四周的控点,可以调整Word文档对象的大小,也可以将鼠标移动到边缘,通过拖动改变其位置 。编辑完毕可以在对象之外的单元格上单击鼠标,退出编辑状态 。
此时如果单击Word文档对象,则会看到四周的控点变成了圆形 , 可以像拖动绘图对象一样拖动Word对象的位置 , 及改变其大小 , 操作起来非常方便 。双击该对象可以再次进入编辑状态 。
除了上述新建一个Word文档对象的方法之外 , 可以在进行到第3步时,选择“由文件创建”,然后在对话框中单击“浏览命令”,找到已经存在的Word文档,选择完毕,回到该对话框 , 单击“确定”按钮 。插入到Excel文档中的Word文档,可以随时双击打开进行编辑 。
如果希望直接使用保存在硬盘或其它存储器上的Word文档,又不希望增大Excel文档的大小,可以勾选对话框中的复选框“链接到文件”,这样当修改源文件时,源文件的更改也会反映到Excel文档中 。
使用上述两种方法都有一个复选框“显示为图标”,如果选中它,则会在Excel文档中只显示一个图标 。双击该图标,可以启动Word对文档进行编辑 。
在Excel电子表格中可以插入Word文档对象,在Word中也可以插入Excel电子表格对象,可以举一反三 。

三、Word文档该怎么插入Excel
【如何在word中插入excel word文档中怎么插入excel文档】本视频演示机型:华硕天选2,适用系统:Windows10专业版,软件版本:MicrosoftWord2021/MicrosoftExcel2021;
打开要插入excel表格的word文件,选中要插入excel的位置,在上方工具栏点击【插入】,在【文本】选项卡中选择【对象】,弹出【对象】对话框后 , 选择【由文件创建】后点击【浏览】,找到要插入的excel文件,点击右下角的【确定】,最后调整excel的大小、位置即可;
或者在【对象】对话框中,选中要插入文件后,勾选【显示为图标】,点击【确定】即可插入excel图标,调整图标大小、位置后 , 双击图标即可打开文件 , 对于内容较少的文件,也可以直接打开excel,选中需要的区域后右击选择【复制】,然后回到word中右击选择【粘贴】即可;
本期视频就到这里,感谢观看 。
