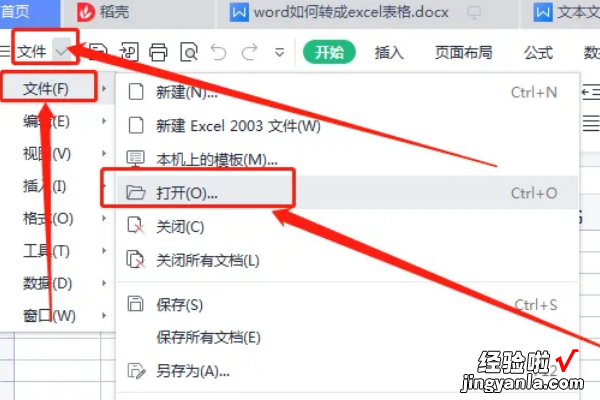经验直达:
- word怎么转换成excel
- word表格转excel表格
- word文档怎么转换成excel表格
一、word怎么转换成excel
word转换成excel的方法如下:
工具:联想小新 14、Windows 10、word2021.
1、打开准备好的word文档,点击【文件】 。
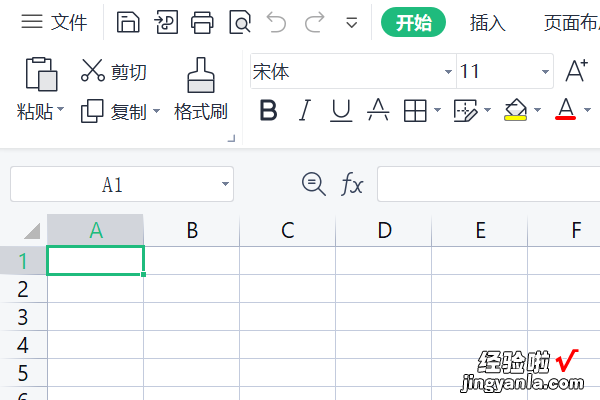
2、选择【另存为】 。
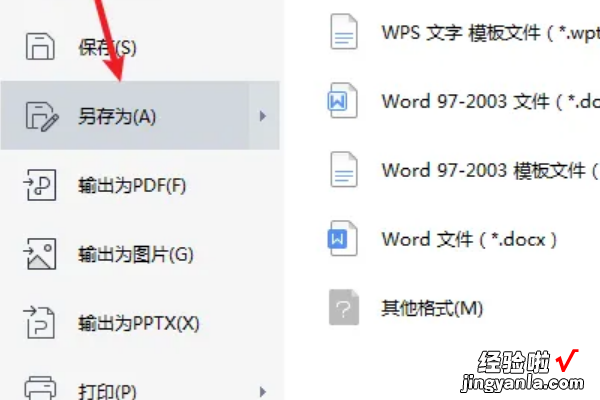
3、在弹出的窗口中,选择文件类型为【网页文件】,点击【保存】 。注意,在转化成html后缀的文件一定要关闭,才可以进行下一步转化操作,不然在转换时会弹出只读窗口 。
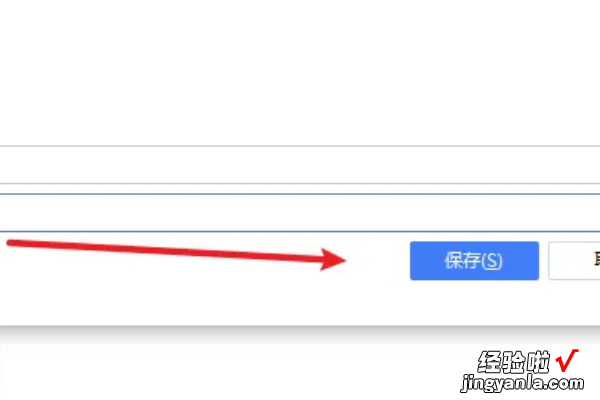
4、打开准备好的excel表格,点击【文件】菜单,选择【打开】选项 。
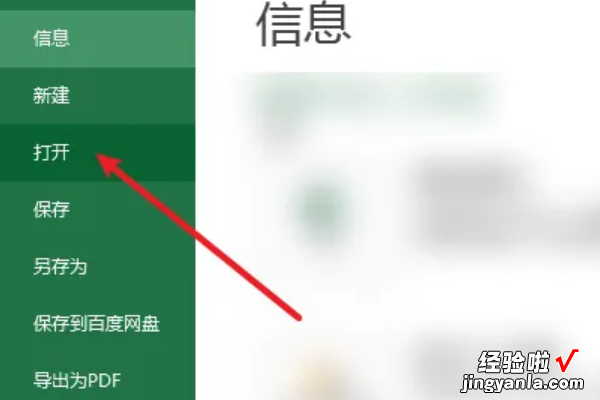
5、找到html后缀的文件,点击【打开】按钮即可成功将word转化为excel表格 。
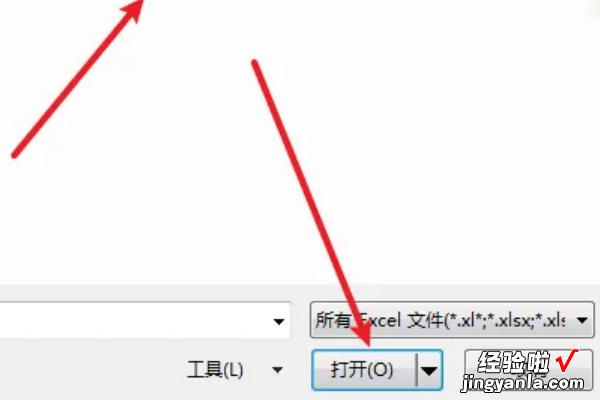
二、word表格转excel表格
word表格是可以转excel表格的,具体步骤如下所示:
1、开启word软件 , 然后打开需要转换的word表格文档,调整好表格的基本设置 。如图所示 。
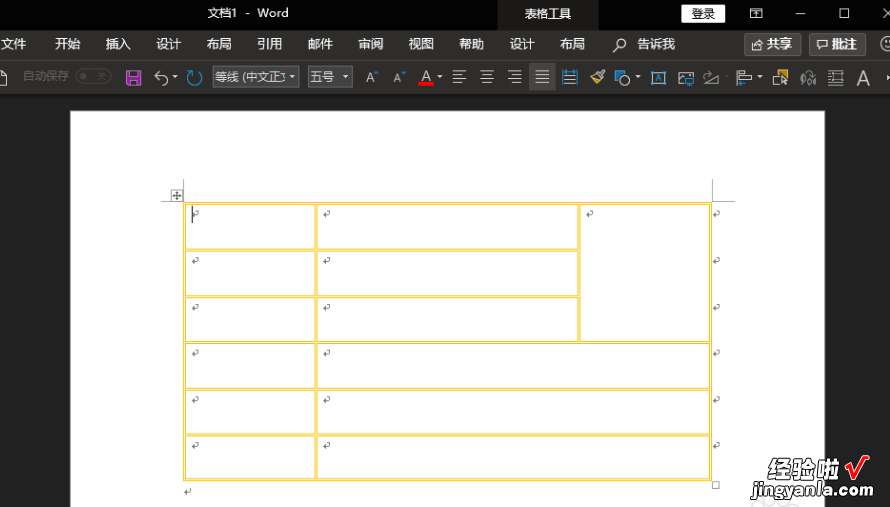
2、调整好之后,在word中选择“另存为”选项,然后将word表格另存为网页格式(htm或html) 。
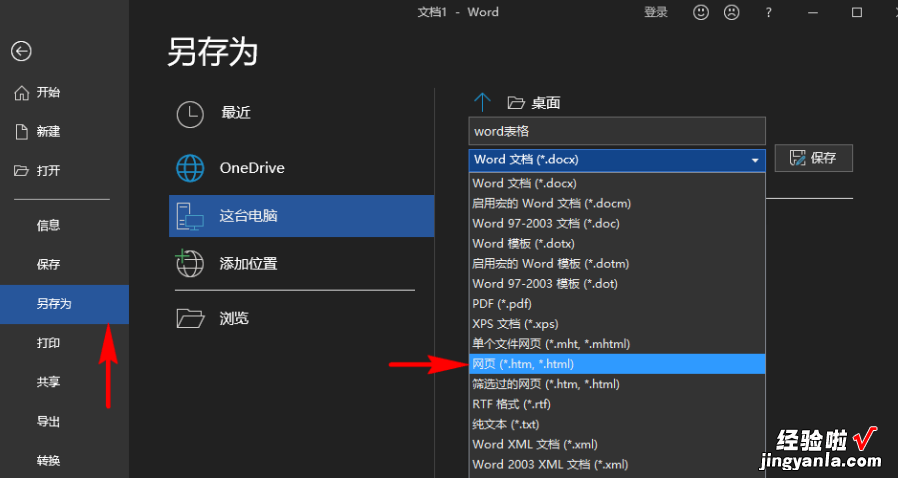
3、保存好之后,可以关闭word软件,打开excel软件了 。打开excel软件之后,在excel的开始屏幕中选择“打开” 。
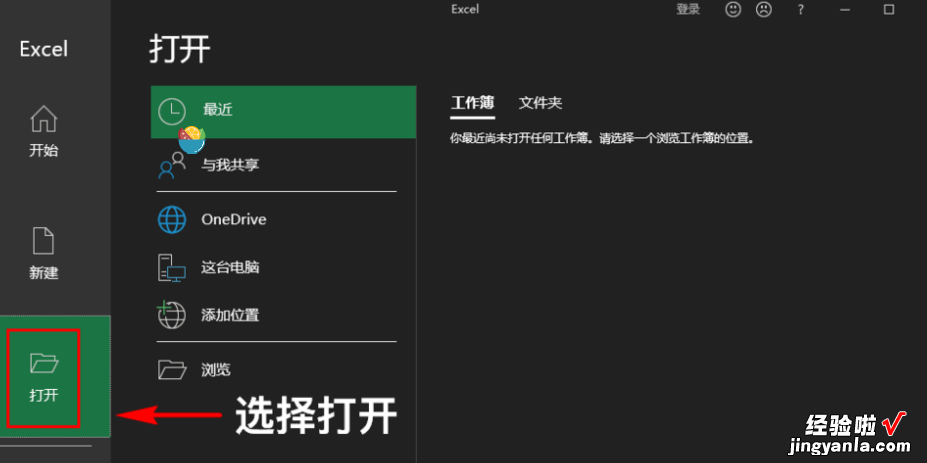
4、在打开中找到保存好的网页格式文件,点击后即可造excel中加载 。如图所示 。
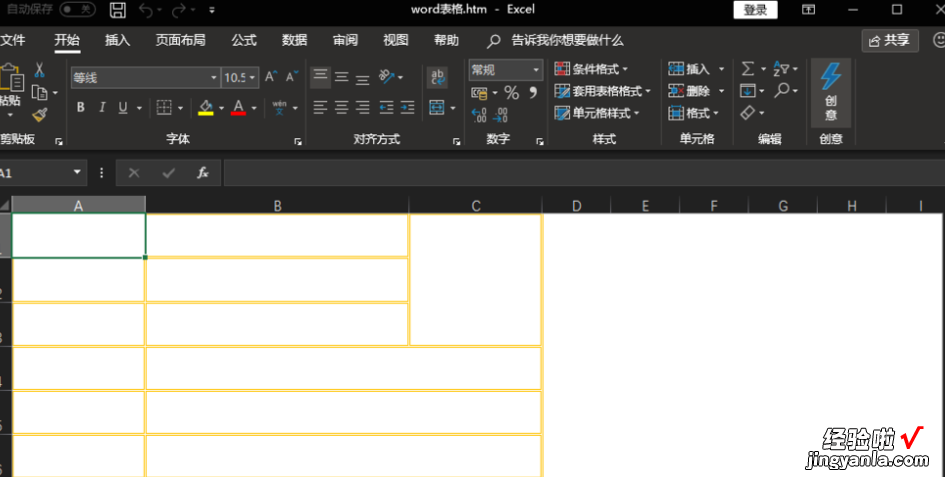
5、在excel中打开表格后和word中显示的是一样的 , 而且也可以正常在excel软件中进行正常编辑 。如图所示 。
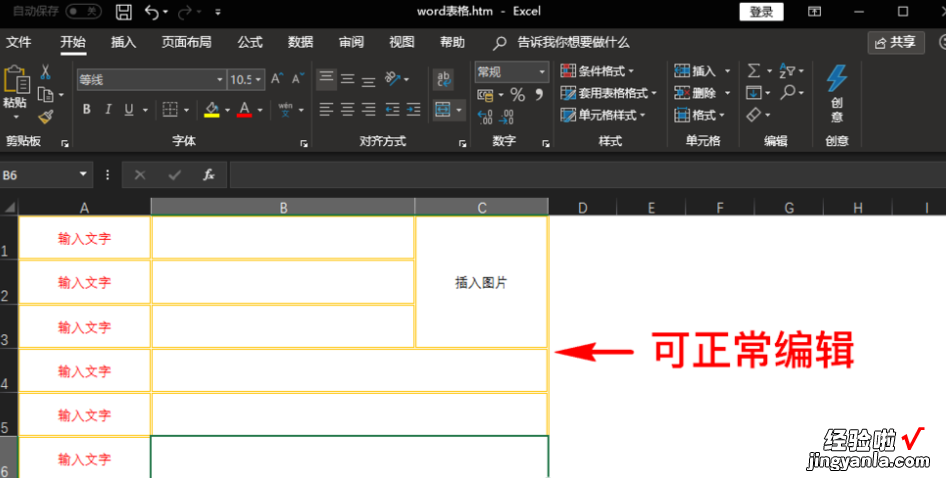
6、再次保存该文件时,可以选择将该文件另存为excel格式的文件,这样就实现了从word文件向excel文件的转化,如图所示 。
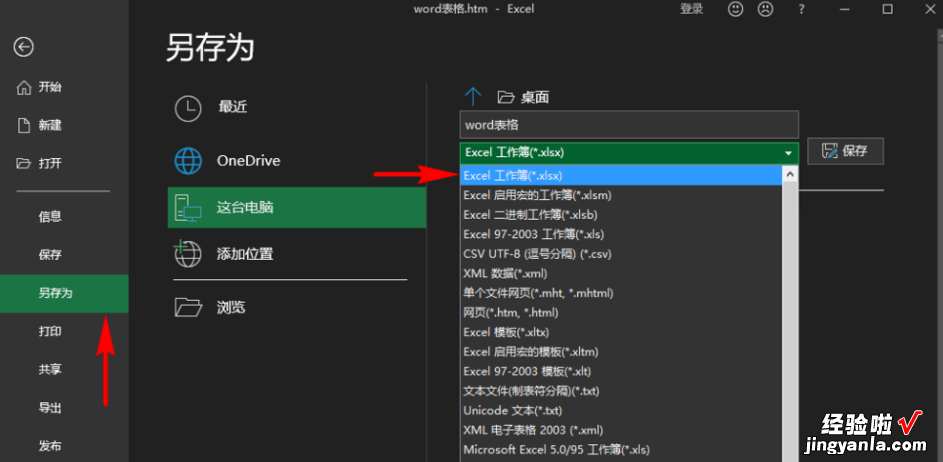
注意事项:注意将原来的word表格文件做好备份处理,以防不时之需 。
三、word文档怎么转换成excel表格
word文档转换成excel表格步骤如下:
工具/原料:联想小新Air14Plus、Windows10、WPSword 。
1、文件——另存为打开word文档,点击左上角文件选项,打开下拉菜单,把鼠标移动到下拉菜单里的“文件”上面,会出现二级菜单,在二级菜单里找到另存为 , 并点击它 。
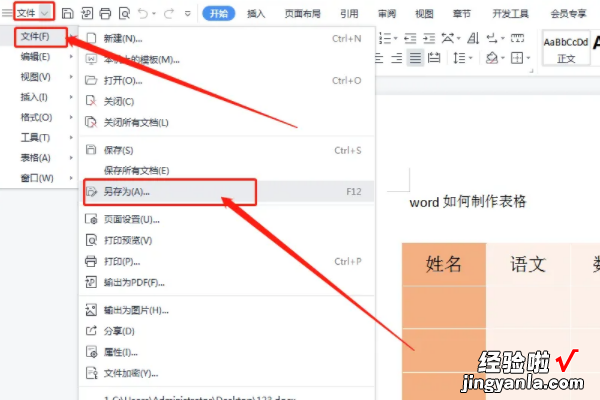
2、另存为txt格式在另存为中我们把文件格式选择为文本文件(.txt),点击“保存”按钮 , 把word文档存储为txt格式 。
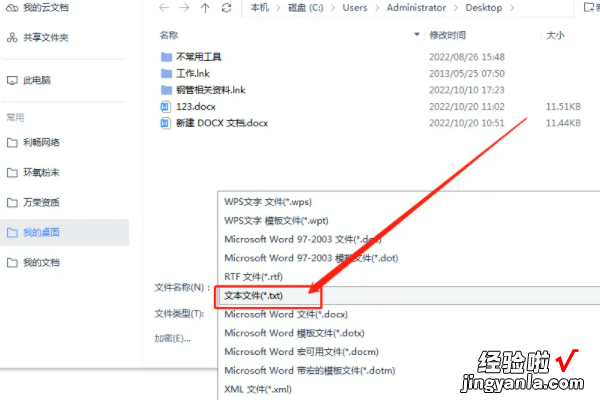
3、确定点击保存以后会弹出一个文件转换对话框,不用修改 , 直接点击“确定”即可 。
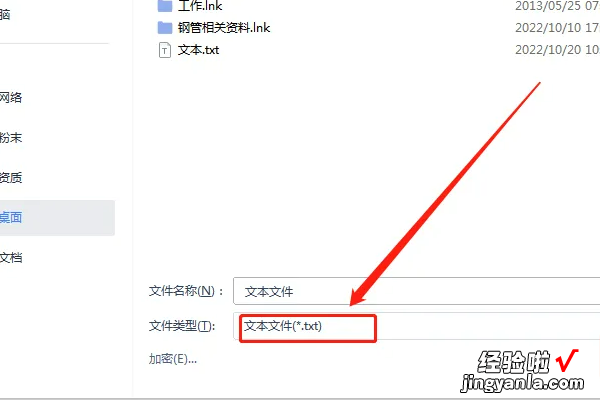
4、打开excelWord保存完以后,打开excel表格,点击左上角菜单栏的“文件”选项 , 打开下拉菜单,把鼠标移动到下拉菜单中的文件选项上,会出现一个二级菜单,我们在二级菜单中找到“打开”选项,并点击它 。
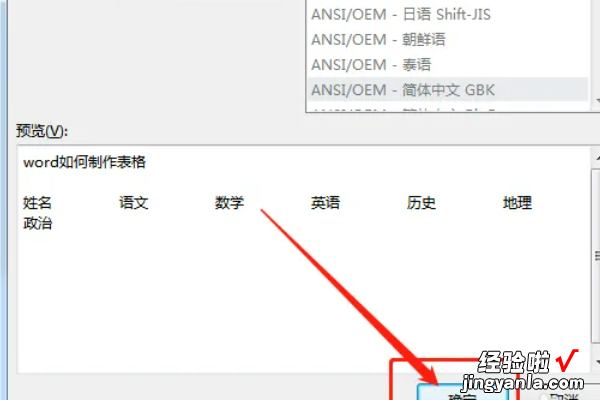
5、文件类型选所有文件点击打开以后会弹出一个打开文件的对话框 , 我们把文件类型改为“所有文件”,选择前面我们保存好的txt格式的word文件 。选择好后点击打开——下一步——下一步——完成 。这样word文档就导入到了excel表格里了 。
【word表格转excel表格 word怎么转换成excel】