经验直达:
- 如何增加excel数据标记类型
- excel怎样作标记
- excel如何添加这样的小标签
一、如何增加excel数据标记类型
步骤1、在Excel中打开已经生成图表的XLS文件
步骤2、在图表折线上点击鼠标右键,在弹出的快捷菜单中,鼠标左键点击“添加数据标签”;
步骤3、在折线图上将出现百分比数据标签 , 同样的操作方法可以在柱状图上添加数量数据标签
步骤4、再次在图表折线上点击鼠标右键,在弹出的快捷菜单中,鼠标左键点击“设置数据标签格式”;
步骤5、在弹出的“设置数据标签格式“窗口中,可以根据需要针对数据标签设置各种格式,比如首先小编在“标签选项“中,选中类别名称前的方框(复选框),可以看到图表中的数据标签和步骤3中显示的数据标签已经有所不同;
步骤6、继续步骤5的操作,在“设置数据标签格式“窗口中 , 先鼠标左键点击左侧的”填充“菜单项,然后在右侧,用鼠标左键选中”渐变填充“,然后在预设颜色中设置你想要设置的颜色,再来看看图表的效果是不是又有所变化了;
步骤7、与步骤6类似,鼠标左键点击左侧的”对齐方式“菜单项 , 然后在右侧,用鼠标左键点击文字方向后的下拉列表框,选中”竖排“,再来看看图表的效果是不是又有所变化了;
二、excel怎样作标记
1.打开EXCEL,找到工作表的标签:(以EXCEL2003为例)
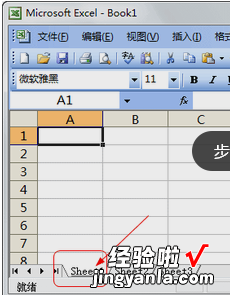
2.方法一:将鼠标指针移到工作表标签上,双击鼠标左键 。直接输入新定义的工作表标签即可 。
方法二:将鼠标指针移到工作表标签上,单击鼠标右键,选中“重命名”命令 。然后,输入新定义的工作表标签即可 。
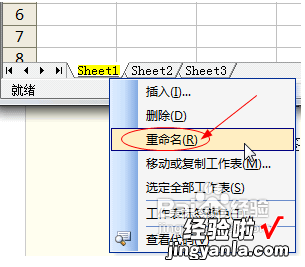
3.把三个工作表分别重命名 。
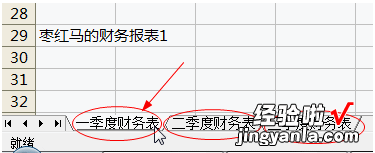
【excel怎样作标记 如何增加excel数据标记类型】4.再设置各工作表标签的颜色:
将鼠标指针移到需要设置颜色的工作表标签上,单击鼠标右键 , 选中“工作表标签颜色”命令 。
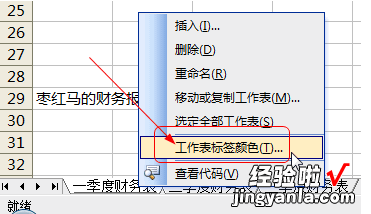
5.在打开的对话框中选中所需要的颜色,单击“确定”按钮即可 。
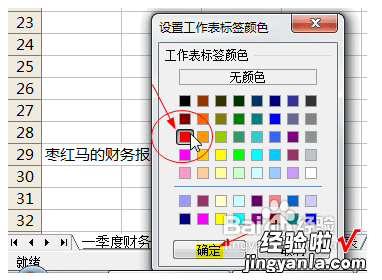
6.三个工作表设置不同的颜色 。

三、excel如何添加这样的小标签
这是excel中的备注功能 。操作方法如下:
1.打开一个Excel文件,进行编辑,当遇到某一个数据项需要进行标注的时候,鼠标右键点击该数据,出现下拉菜单 。如下图所示 。然后点击“插入批注” 。

2.这时候弹出的辑框就是对需要批注内容的编辑窗口了,下面可以在此编辑批注内容 , 比如对“煤仓”的实际地点进行标注 。
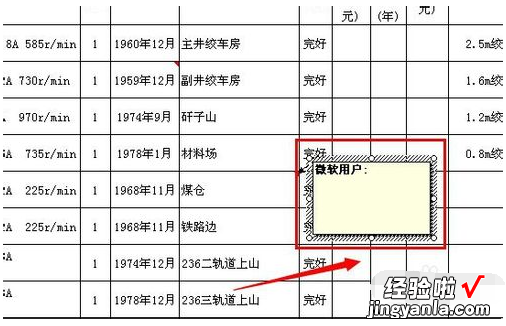
3.对煤仓的具体位置进行了编辑,如下图“林南路2号山后煤仓” , 然后鼠标点击编辑窗口以外的任意位置 。虽然编辑窗口消失了,这时候编辑内容就融入了文档 。
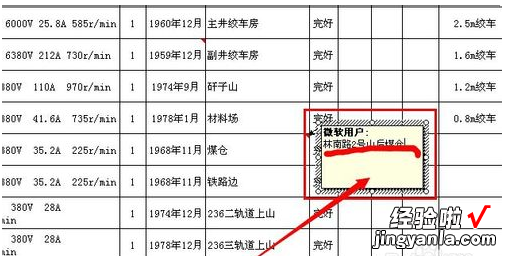
4.经过标注的数据项的表格右上角,都会出现一个小小的红色标记,如下图所示 。
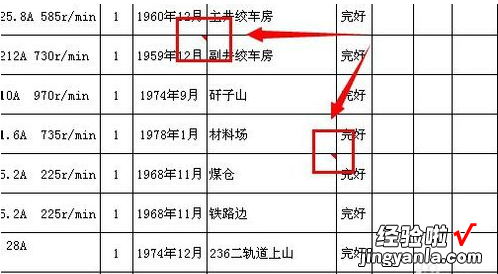
5.当鼠标滑过还数据项,这个时候标注内容就会以小窗口的形式出现在页面上,就能清楚的看到关于该数据项的备注内容了 。

