经验直达:
- excel中怎么隔行隔列显示颜色
- excel如何进行分列
一、excel中怎么隔行隔列显示颜色
1、本次演示操作的Office办公软件为Excel 2013版本 。
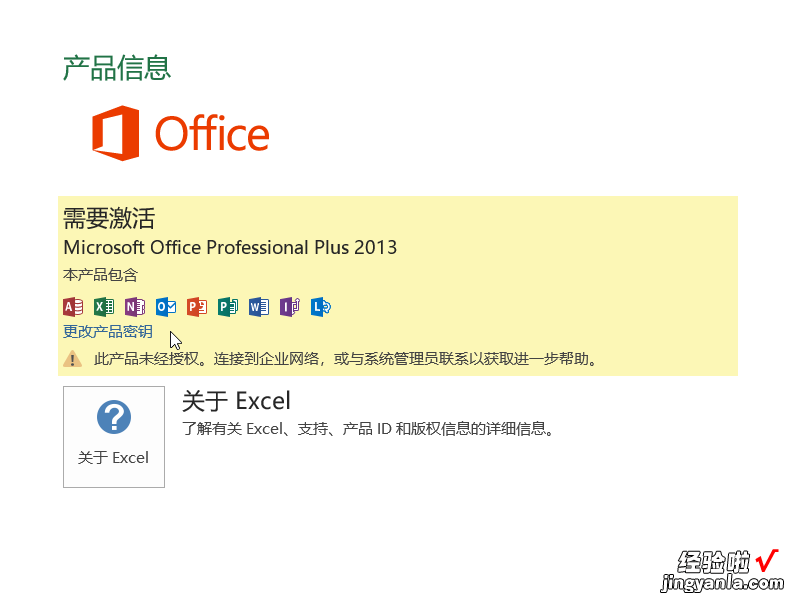
2、新建一个电子表格 , 用于演示如何将表格设置成隔行隔列的演示颜色的操作 。
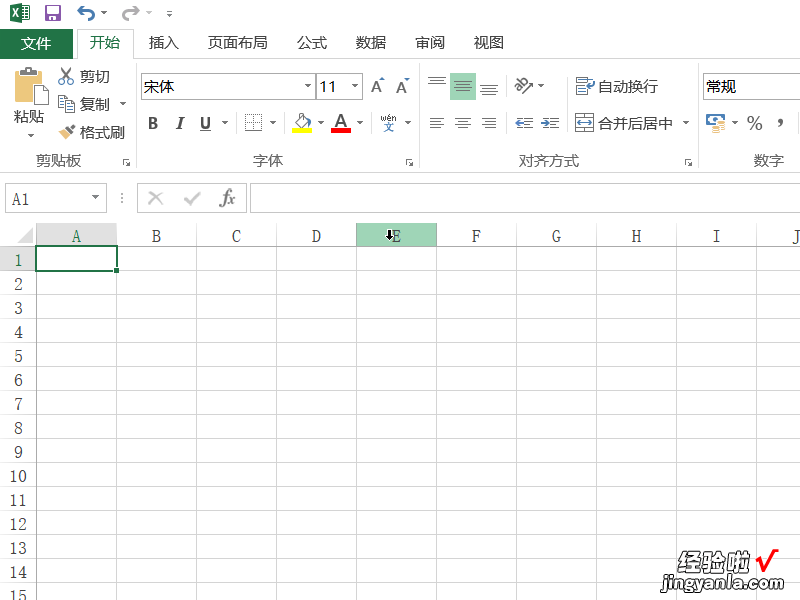
3、首先,我们选中全部单元格,然后在开始工具栏中选择条件格式工具,在工具中选择新建规则选项 。
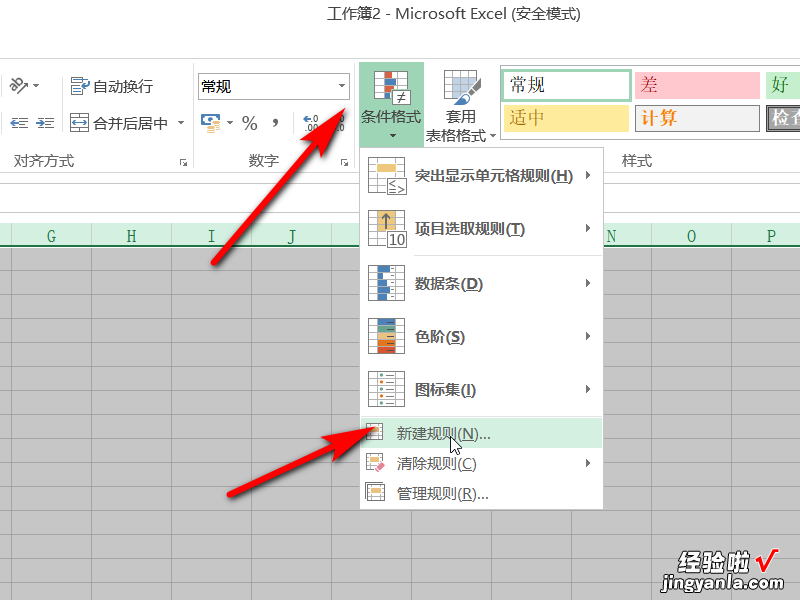
4、在新建格式规则设置栏中,选中使用公式确定要设置格式的单元格选项,然后在编辑规则中输入“=mod(row(),2)”公式 , 然后再点击右下角的格式设置 。
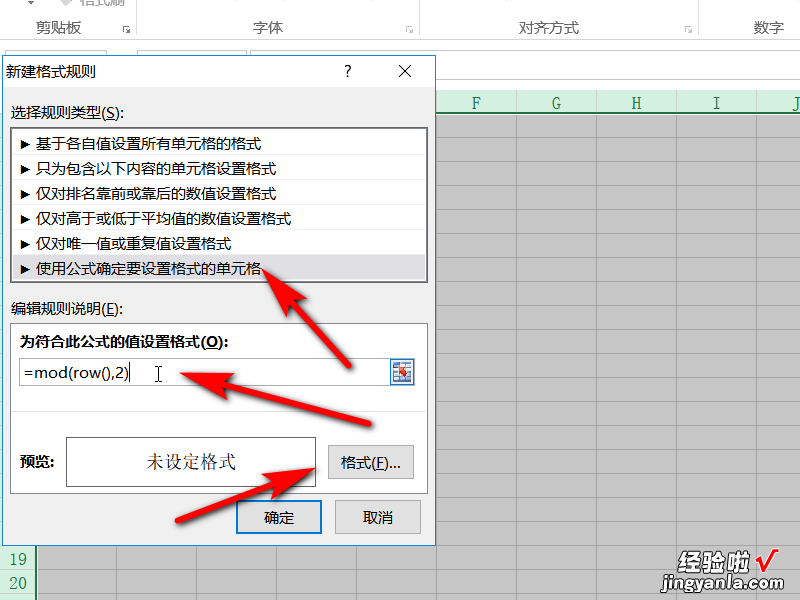
5、再设置单元格格式中,选中填充颜色 , 颜色根据需求选择,单击确认 。
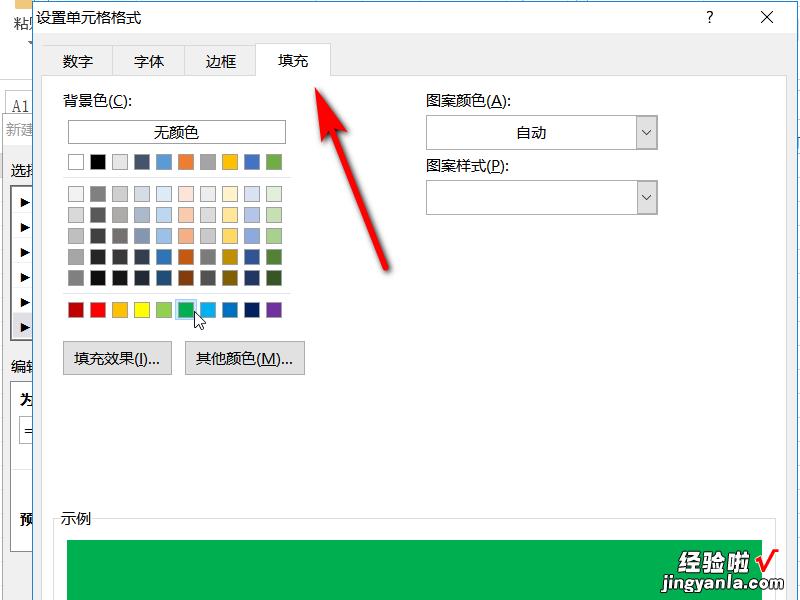
6、然后我们在新建格式规则设置栏可以看到显示预览的颜色 , 这时单击确认即可 。
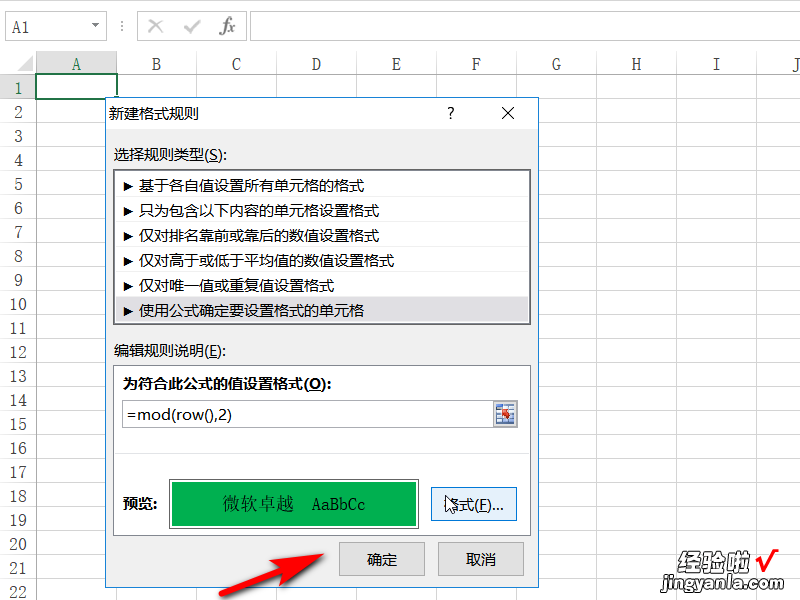
7、这样表格中就隔行的显示所选颜色了 。
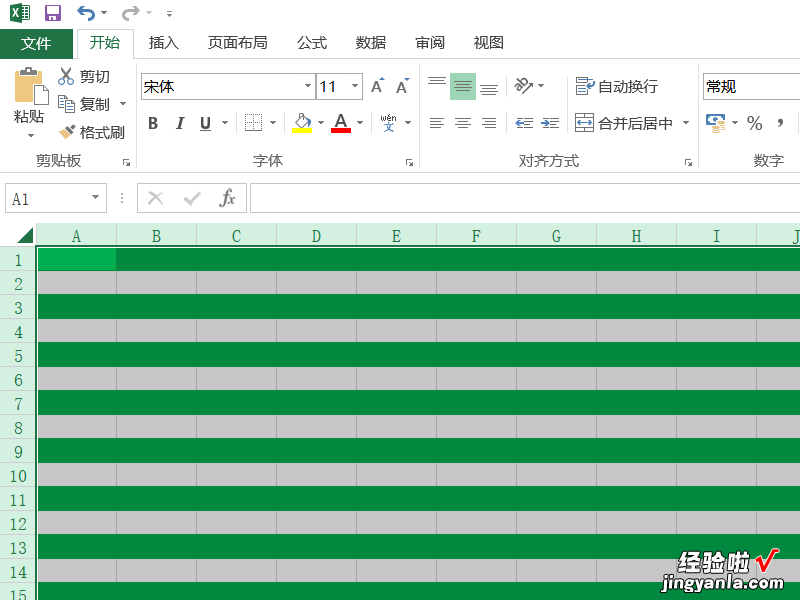
8、然后我们再选中全部单元格,在开始工具栏中选择条件格式工具,在工具中选择新建规则选项,在新建格式规则设置栏中,选中使用公式确定要设置格式的单元格选项,然后在编辑规则中输入“=mod(column(),2)”公式,然后再点击右下角的格式设置 。
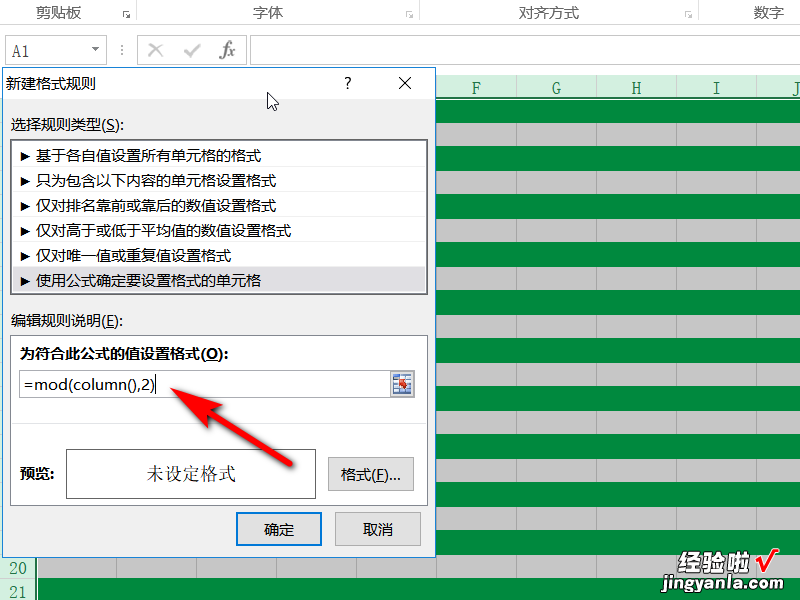
9、在设置格式中设置填充列的颜色,颜色设置根据需求设置 。
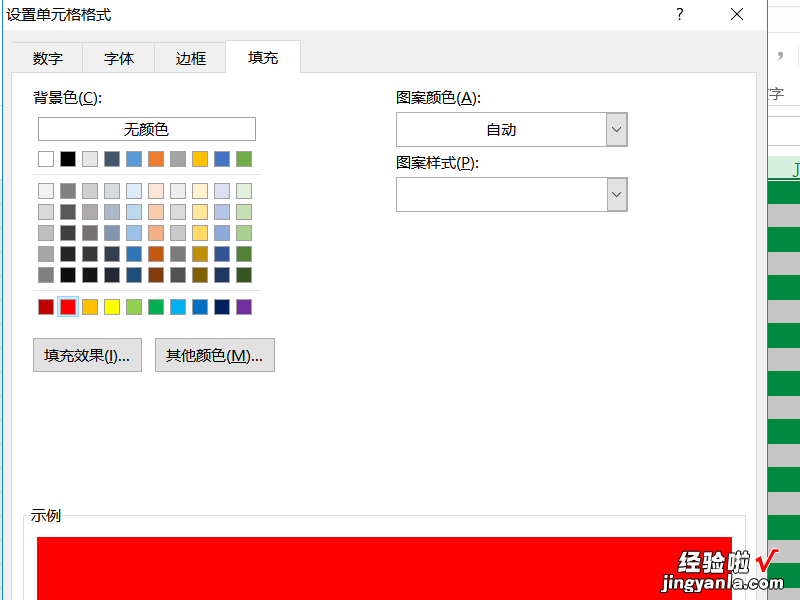
【excel如何进行分列 excel中怎么隔行隔列显示颜色】10、然后我们在新建格式规则设置栏可以看到显示预览的颜色,这时单击确认即可 。
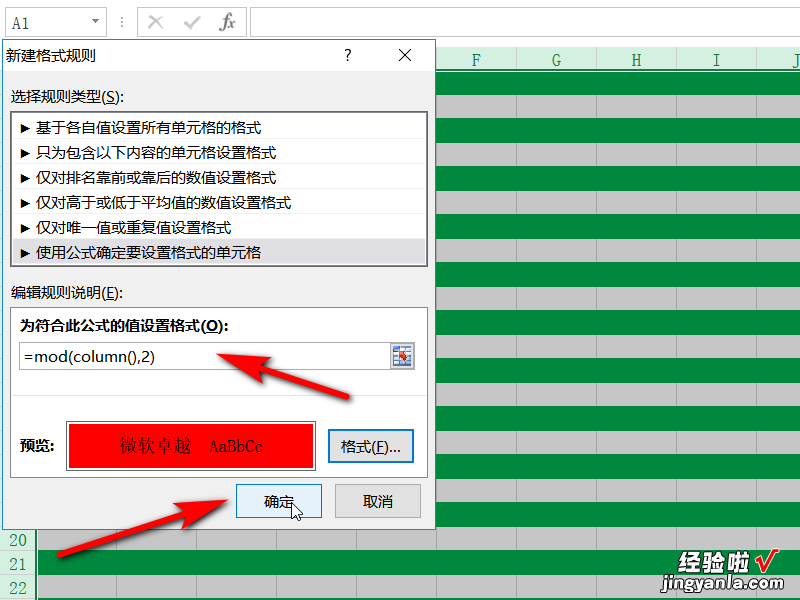
11、这样我们的列也是隔列显示颜色的了 。

二、excel如何进行分列
Excel的分列主要有两个作用 , 分别是:将存为“文本”格式的数字转换成“数字”格式以及拆分单元格内内容 。
- 将存为“文本”格式的数字转换成“数字”格式 。
1. 选择具有此问题的列,如果不想转换整列,可改为选择一个或多个单元格 。
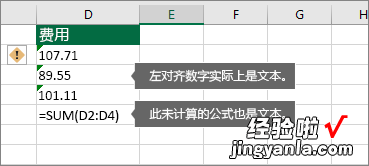
2.在“数据”选项卡上单击“分列” 。单击“完成”即可 。此时也可以使用快捷 键“Alt D E F" 。


- 拆分单元格内内容 , 即:可将一个或更多单元格中的文本分散在多个单元格 。
1. 选择包含要拆分的文本的单元格或列 。单击“数据”>“分列” 。
注意:选择所需的任何多列 , 但不要超过一列 。确保右侧有足够空白列,以免内容被覆盖 。
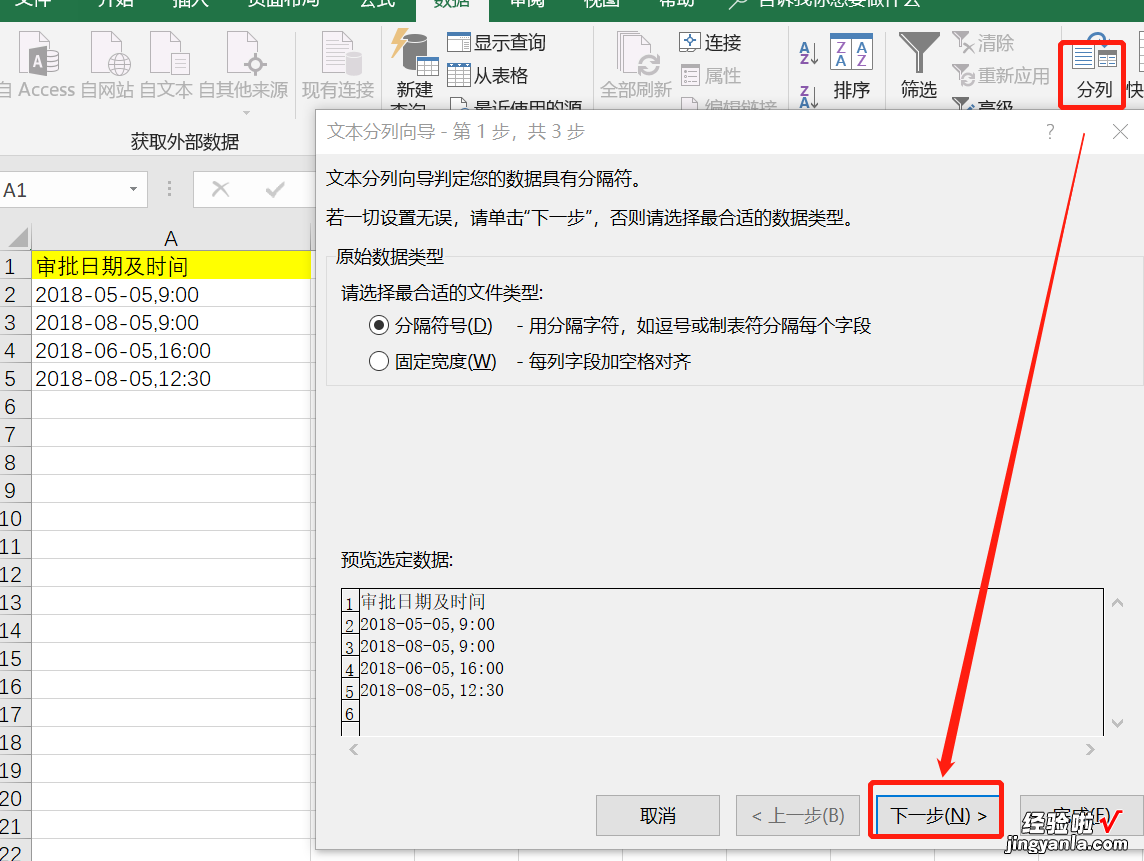
2. 启用“文本分列向导” 。即:单击“其他”在后面空白处输入逗号,点击“下一步”即可完成 。如果文本是用空格拆分的 , 请选定“空格” 。

3. 修改表头及格式,即得到想要的表格 。
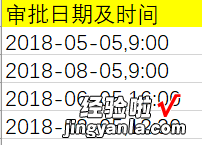
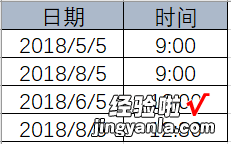
参考资料:
微软Excel 帮助和培训-文本分列向导
