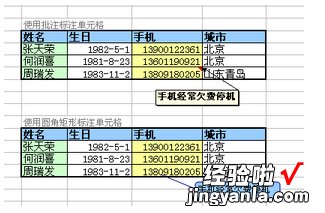经验直达:
- excel怎样进行页面设置
- 如何用键盘切换excel的各个界面
- 如何制作漂亮的excel操作界面
一、excel怎样进行页面设置
方法/步骤
纸型设置
点击【页面布局】→【纸张大小】;在弹出的下拉菜单中有多种纸张类型可以选择 , 小编一般选择A4,因为办公室的打印机一般都能打印A4的纸张 。
在【页面布局】→【纸张大小】中选择【其他纸张大小】;可以在弹出的【页面布局】对话框中设置特定的纸张尺寸 。
纸张方向
纸张方向有【纵向】和【横向】两种可以选择;如下图所示,第一张是【纸张方向】选择【纵向】是的打印预览效果,第二张是选择【横向】时的打印预览效果 。
页边距
点击【页面布局】→【页边距】;在页边距中可以选择【普通】、【宽】、【窄】;还可以选择【上次的自定义设置】;如果这些都不是你想要的还可以选择【自定义边距】
选择【自定义边距】可以在弹出的【页面布局】对话框中对纸张的上下左右的边距进行自定义设置 。
页眉页脚设置
点击【插入】→【页眉页脚】即可进行页眉页脚的编辑与输入 。
点击【页面布局】中【页面设置】组右下角的小箭头可以弹出页面布局对话框,在对话框中选择【页眉页脚】即可直观的对页眉页脚进行设置 。
二、如何用键盘切换excel的各个界面
如果要用键盘打开“文件,编辑 , 视图”等等菜单栏 , 按ALT键激活 , 用左右箭头切换 , 用上下箭头选择项目 。也可以直接按ALT 对应的快捷键直接拉出菜单 , 如按ALT F打开文件(F)菜单,ALT E打开编辑(E)菜单 。
下面是一些常用的EXCEL快捷键:
对工具栏进行操作的快捷键
激活菜单栏,F10,Alt
选定前一个或下一个工具栏,Ctrl Tab或Ctrl Shift Tab
选定工具栏中的下一个或前一个按钮或菜单,Tab或Shift Tab(当某个工具栏被激活时)
打开选定的菜单,Enter
运行选按钮的操作,Enter
在选定的文本框中输入文本,Enter
在对话框中使用的快捷键
取消当前任务,Esc
单击相应命令,Alt 下划线字母
单击选定的按钮,Enter
在选项中前移,Tab
在选项后移,Shift Tab
在选项卡中前移,Ctrl Tab
在选项卡中后移,Ctrl Shift Tab
刷新“另存为”或“打开”对话框,F5
插入、删除和复制选定区域的快捷键
复制选定区域,Ctrl C
粘贴选定区域,Ctrl V
剪切选定区域,Ctrl X
清除选定区域的内容 , Delete
插入空白单元格,Ctrl Shift 加号
删除选定区域,Ctrl -
撤消最后一次操作,Ctrl Z
使用“office助手”需要用到的快捷键
关闭“office助手”提供的消息,Esc
通过“office助手”获取帮助信息,F1
显示下一项提示,Alt N
显示前一项提示,Alt B
在向导中显示或隐藏“office助手”,空格键
对窗口进行操作的快捷键
切换到下一个程序,Alt Tab
切换到前一个程序,Alt Shift Tab
显示windwos“开始”菜单,Ctrl Esc
关闭活动工作薄窗口,Ctrl W
恢复活动工作薄窗口,Ctrl F5
切换到下一个工作薄窗口 , Ctrl F6
切换到前一个工作薄窗口,Ctrl Shift F6
执行“移动”命令(菜单栏中的工作薄图标菜单),Ctrl F7
运行“大小”命令(菜单栏中的工作薄图标菜单),Ctrl F8
将工作薄窗口最小化为图标,Ctrl F9
最大化或恢复工作薄窗口,Ctrl F10
在“打开”或“另存为”对话框中更新可见的文件,F5
使用对话框进行操作的快捷键
切换到对话框中的下一个选项卡,Ctrl Tab或Ctrl PageDown
切换到对话框中的前一个选项卡,Ctrl Shift Tab或Ctrl PageUp
移动到下一个选项或选项组,Tab
移动到前一个选项或选项组,Shift Tab
在活动下拉列表框的选项间移动 , 或在选项组选项间移动,方向键
招待活动按钮的操作,或选定或清除当前复选框,空格键
取消命令或关闭对话框,Esc
在文本框中进行操作的快捷键
移动到内容的开始,Home
移动到内容的最后,End
向左或向右移动一个字符,左右方向键
向左或向右移动一个字,Ctrl 左右方向键
选定从插入点到开始的输入内容,Shift Home
选定从插入点到最后的输入内容,Shift End
选定或取消左面的一个字符,Shift 左方向键
选定或取消右面的一个字符 , Shift 右方向键
选定或取消左面的一个字,Ctrl Shift 左方向键
选定或取消右面的一个字,Ctrl Shift 右方向键
在工作表和工作薄中选定单元格、列、行或对象的快捷键
选定当前单元格周围的区域,Ctrl Shift *(星号)
将选定区域扩展一个单元格宽度,Shift 方向键
将选定区域扩展到与活动单元格同一行或同一列的最后一个非空白单元格,Ctrl Shift 方向键
将选定区域扩展到行首,Shift Home
将选定区域扩展到工作表的开始,Ctrl Shift Home
将选定区域扩展到工作表的最后一个包含数据的单元格,Ctrl Shift End
选定整列,Ctrl 空格键
选定整行,Shift 空格键
选定整个工作表,Ctrl A
若已选定多个单元格,则只选定其中的活动单元格,Shift Backspace
将选定区域向下扩展一屏,Shift PageDown
将选定区域向上扩展一屏,Shift PageUp
在选定一个对象时 , 选定工作表上的所有对象,Ctrl Shift 空格键
在隐藏对象、显示对象与对象占位符之间切换,Ctrl 6
显示或隐藏“常用”工具栏,Ctrl 7
分级显示数据的快捷键
取消行或列分组,Alt Shift 左方向键
对行或列分组,Alt Shift 右方向键
显示或隐藏分级显示符号,Ctrl 8
隐藏选定行,Ctrl 9
取消隐藏选定行,Ctrl Shift (
隐藏选定列,Ctrl 0
取消隐藏选定列,Ctrl Shift )
编辑单元格的快捷键
完成单元格输入,Enter
取消单元格输入,Esc
重复单元格一次操作,F4或Ctrl Y
在单元格中折行,Alt Enter
删除插入点左边的字符或删除选定区域,Backspace
删除插入点右边的字符或删除选定区域,Delete
向上下左右移动一个字符,方向键
移到行首,Home
移到行尾,End
编辑单元格批注,Shift F2
由行或列标志创建名称,Ctrl Shift F3
向下填充,Ctrl D
向右填充,Ctrl R
用当前输入项填充选定的单元格区域,Ctrl Enter
完成单元格输入并在选定区域中下移,Enter
完成单元格输入并在选定区域中上移,Shift Enter
完成单元格输入并在选定区域中右移,Tab
完成单元格输入并在选定区域中左移,Shift Tab
在单元格或编辑栏中使用的快捷键
键入公式,=(等号)
取消单元格或编辑栏中的输入项,Esc
编辑当前单元格,F2
编辑活动单元格并清除其内容 , 或在编辑时删除前一个字符,Backspace
将名称粘贴到公式中,F3
定义名称,Ctrl F3
计算所有打开工作薄中的所有工作表,F9
计算活动工作表,Shift F9
输入“自动求和”公式,Alt =(等号)
输入日期,Ctrl ;
输入时间,Ctrl Shift :
插入超级链接,Ctrl K
完成单元格输入,Enter
将当前单元格上方单元格中的数值复制到当前单元格或编辑栏,Ctrl Shift "(双引号)
将当前单元格上方单元格中的公式复制到当前单元格或编辑栏,Ctrl '(单引号)
在显示单元格值与单元格公式间转换,Ctrl `(撇号)
输入数组公式,Ctrl Shift Enter
键入有效函数名后,显示公式选项板,Ctrl A
键入有效函数名后,为该函数插入变量名和括号,Ctrl Shift A
显示“记忆式键入”列表,Ctrl 下方向键
快捷键与数据格式设置
显示“样式”命令,Alt '(单引号)
显示“单元格”命令,Ctrl 1
应用常规数字格式,Ctrl Shift ~
应用带两个小数位的“贷币”格式,Ctrl Shift $
应用不带小数位的“百分比”格式,Ctrl shift %
应用带两个小数位的“科学记数”数字格式,,Ctrl shift ^
应用年月日“日期”格式,Ctrl shift #
应用小时和分钟“时间”格式,并表明上午或下午,Ctrl shift @
应用外边框,Ctrl shift &
取消选定单元格区域中的所有边框,Ctrl shift _
应用或取消字体加粗格式,Ctrl B
应用或取消字体倾斜格式,Ctrl I
应用或取消字体下划线格式,Ctrl U
应用或取消删除线格式,Ctrl 5
隐藏行,Ctrl 9
取消隐藏行,Ctrl Shift (
隐藏列,Ctrl 0
取消隐藏列,Ctrl Shift )
三、如何制作漂亮的excel操作界面
1.选择合适的显示比例 。
中文字体通常使用宋体,而宋体在默认的100%状态下并不好看(如下图) 。相比而言 , 85%的比例就舒服很多 。75%的比例略嫌小,不过当你有大量的数据时,或者制作文字较多的文档时, 75%的显示比例就比较合适 。85%的比例很容易调节,只需在默认的100%状态下按住Ctrl键并向上滚动滚轮一次即可 。75%需要手动输入比例 。比75%再小的显示比例会使文字变形,不宜使用 。
另外Excel工作表保存后显示比例也会一起被保存,可以保证阅读者与你看到同样的效果 。

2.背景网格线的取舍 。
Excel默认情况下会显示灰色的网格线,而这个网格线会对显示效果产生很大的影响 。如下图 , 同一张表格在有无网格线的情况下给人的感觉就完全不同—— 有网格线时给人一种“这是一张以数据为主的表格”的心理暗示,而去掉网格线则会使重点落到工作表的内容上,削弱表格的作用 。因此,以表格为主的工作表可以保留网格线,而以文字说明为主的工作表则最好去掉网格线 。
去掉网格线可以在工具->选项中视图选项卡中去掉网格线 , 但这种方法依赖于阅读者的设置,所以最好选择另外一条路:全选所有单元格(Ctrl-A)并设置白色背景 。
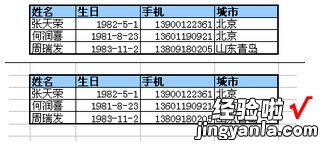
3.设置适当的线宽 。
表格线宽度也会极大地影响阅读者的心理 。要搭配使用粗细线 。最简便易行的方法就是细内线 粗边框(只需使用格式工具栏中的边框按钮两次即可做到) 。全用粗线仿佛你在大喊大叫一样,感觉很粗鲁;而完全用细线又无法体现出表格的概念; 而不用边线会让人觉得你的数据未经过精雕细琢 。另外,大片的小单元格聚集时表格线会干扰阅读者的视线,这时可尝试将小单元格的边线换成虚线 。
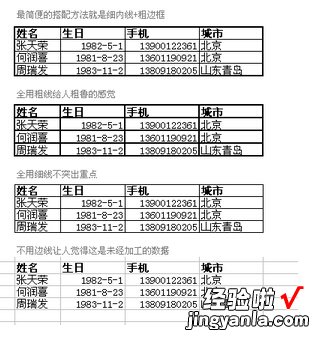

4.适当使用粗体,但别太过分 。
毋庸置疑,表头当然要用粗体 。对于表格内的数据,原则来说不应当使用粗体,以免喧宾夺主 。但也有特例,当数据稀疏时,可以将其设置为黑体,起到强调的作用 。粗体的使用也不宜泛滥,当一屏文字大部分都是粗体时,你就应当考虑考虑阅读者的感受了 。
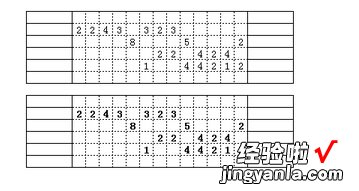
5.给标题单元格加上背景色 。
毋庸置疑,单元格背景色按钮的最下一排颜色天生就是用作单元格背景的(下图中的红框部分) 。我通常的配色习惯是:横向表头-淡蓝色,纵向表头-浅绿色,普通单元格-白色,特殊单元格(如自动计算的单元格)-浅黄色,如下图所示 。这样就能将各个单元格的功能区分开 。

6.尽量少用单元格结合 。
单元格结合的两个缺点:第一,在结合过的单元格前后插入新行时,新行的单元格不会自动结合,导致每一行的结合方式不一致;第二 , 有些情况下结合过的单元格中无法粘贴数据,带来不必要的麻烦 。因此,当你制作收集数据的表格时,尽量不要使用单元格结合功能 。
那么想要一个宽点的格子怎么办实际应用中我发现,好多人使用单元格结合,其实只是想要一个大一点的格子而已 。其实拖动单元格标题可以改变单元格大小的
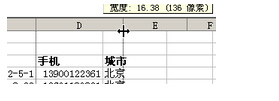
7.标注的方法 。
给单元格做标注有两种方法 。一种是右键单击单元格插入批注,编辑完成后再次右击显示批注即可 。优点是使用方便,缺点是无法自定义样式 。另一种方法就是自己画图形,我喜欢使用圆角矩形, 设置背景色为浅色,并用同种深颜色作为边框色 。
【如何用键盘切换excel的各个界面 excel怎样进行页面设置】