经验直达:
- excel怎样将一个表格中的一个格拆开
- Excel表格中怎么快速拆分
- 如何将excel表格拆分成若干表格
一、excel怎样将一个表格中的一个格拆开
excel表格把一个格的内容分成两个,可以用分列功能 。
具体操作如下:
1、打开一个excel文档,找到需要分成两格的单元格 。
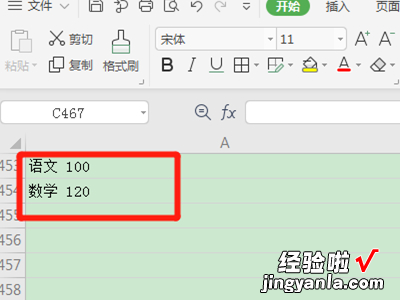
2、把单元格中的内容用空格键隔开,选中要拆分的单元格,在上方工具栏中点击【数据】 。
【Excel表格中怎么快速拆分 excel怎样将一个表格中的一个格拆开】
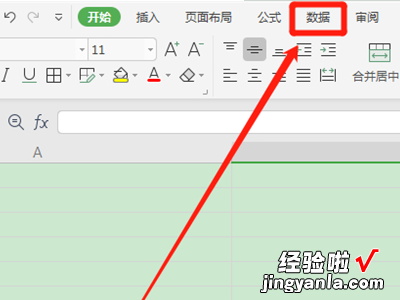
3、点击【分列】,勾选【分隔符号】 。
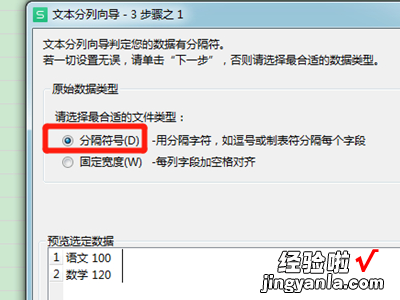
4、点击【下一步】 。
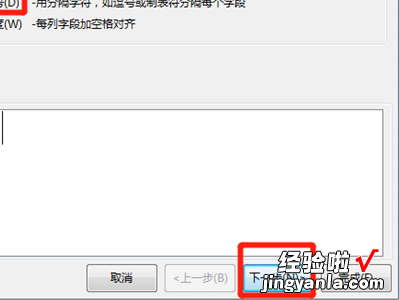
5、在分隔符号一栏下勾选【空格】 。
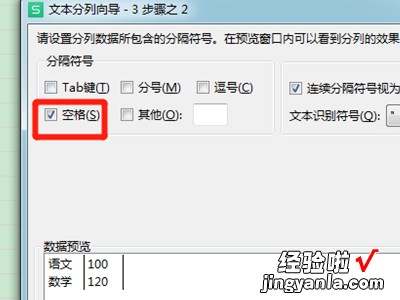
6、点击【下一步】 。
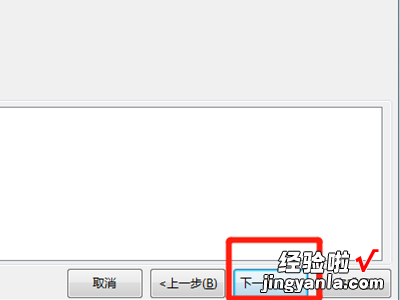
7、在列数据格式下,勾选【常规】 。
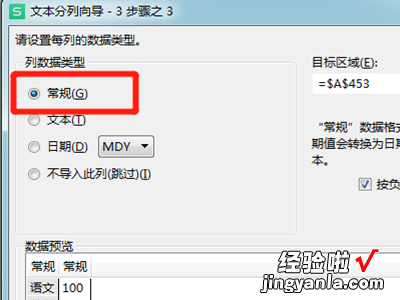
8、最后点击右下角的【完成】即可 。
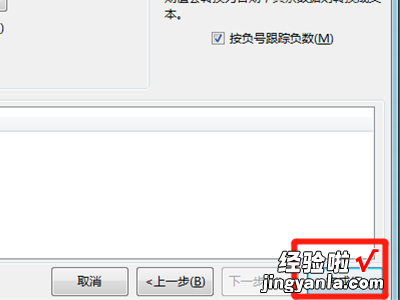
9、excel表格把一个格的内容分成两个的效果,如图 。
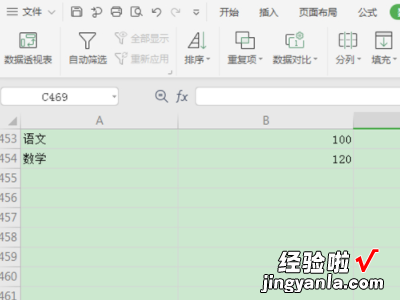
二、Excel表格中怎么快速拆分
方法如下:
1、首先需要打开所要拆分的Excel表格 。
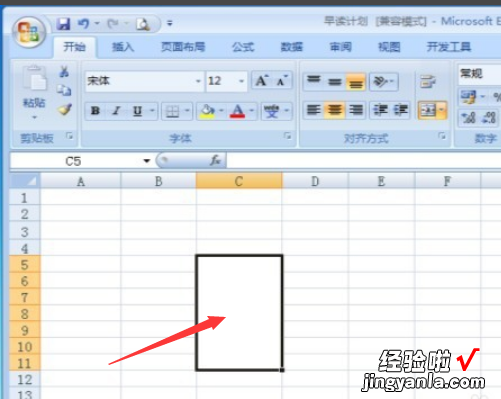
2、输入数据,选中所要拆分的Excel表格,点击“数据的分列”选项 。
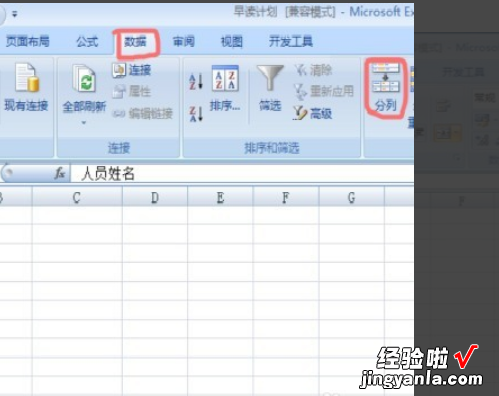
3、完成上一步之后,点击“下一步”这个选项 。
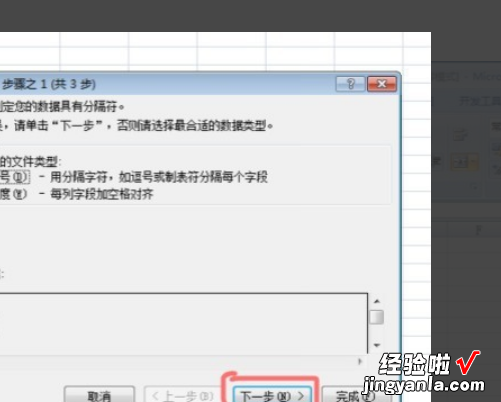
4、完成上一步之后,分别勾选Tab健、空格、连续分隔符号,点击“下一步”选项 。
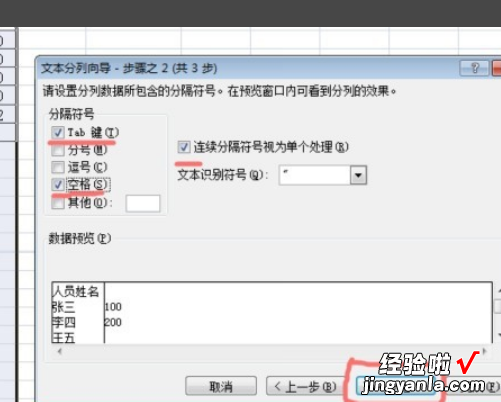
5、点击“完成”按钮,就可以完成操作了 。
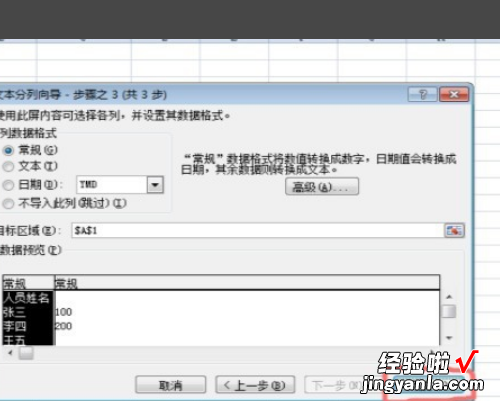
软件简介:
Microsoft Excel是Microsoft为使用Windows和Apple Macintosh操作系统的电脑编写的一款电子表格软件 。直观的界面、出色的计算功能和图表工具 , 再加上成功的市场营销,使Excel成为最流行的个人计算机数据处理软件 。
三、如何将excel表格拆分成若干表格
以WPSOffice2019为例,将excel表格拆分成若干表格的方法大致分为五个步骤,具体操作步骤如下所示:
1、首先打开电脑,然后打开excel 。
2、接着点击菜单栏中的“数据” 。
3、之后在“数据”中找到拆分表格 。
4、根据需要选择“把工作表按照内容拆分”或者“把工作薄按照工作表拆分” , 再选择需要存储的位置,点击确定 。
5、最后运行完成后,会弹出提示框,提醒已经完成,点击“是”即可直接查看文件 。
WPSOffice2019不仅仅含有excel,同时还包含了word、powerpoint等多个办公软件,可以实现办公软件最常用的文字、表格、演示等多种功能 。具有运行速度快、内存占用小、多种插件平台支持等优点,同时还能免费提供海量在线存储空间以及文档模板 。
