经验直达:
- excel表格分栏打印的方法
- excel分栏技巧
- excel分栏在哪里
一、excel表格分栏打印的方法
Excel打印中经常需要设置分栏打印,分栏打印具体该如何进行设置呢?下面是由我分享的excel表格分栏打印的方法 , 以供大家阅读和学习 。
excel表格分栏打印方法:
分栏打印步骤1:在Excel表格中的任意一个单元格中单击(也就是把光标指向表格中任意一个有数据的单元格中),按Ctrl A(先按住一个Ctrl键再按一下字母A键)选中整个表格,然后单击“编辑”→复制 。(如图1)
分栏打印步骤2:启动Word , 单击“编辑”→粘贴 , 把表格粘贴到Word文档中,把鼠标指针指向表格最后的右下角,这时表格右下角会出现一个小“口”字,同时鼠标指针变成斜向双向箭头,按住左键拖动调整表格大小 。(如图2)
【excel分栏技巧 excel表格分栏打印的方法】分栏打印步骤3:单击“格式”→分栏 , 在“分栏”对话框中根据表格大小选择栏数,并设置栏宽和间距等 。(如图3)
二、excel分栏技巧
步骤如下:
1、在excel2007中,在插入中选择直线形状,再到目标单元格中画斜线 , 先画一条,然后重复一些画第二条,即可将单元格分成三部分 。
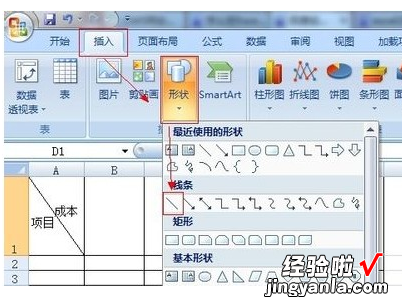
2、将单元格分成三部分的效果图如下,不过这个方法的优势在于,如果没画好,可以随时调整,点击线两端的圆点即可随意调整 。
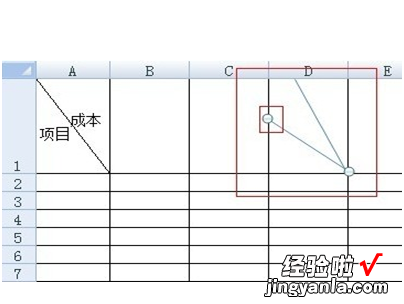
3、设置文字及文字摆放,在菜单栏,选择插入,再选择文本框中的横排文本框 。
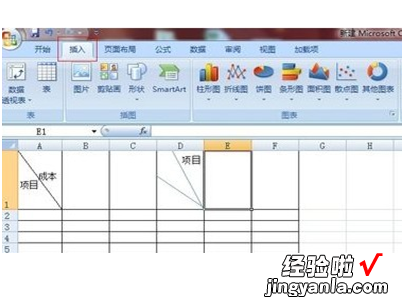
4、选择横排文本框后,点击任意单元格,输入文字,如“项目”,然后再将项目文本框拖到合适的位置即可 。成本文字的做法也是和项目一样,不过利润就有点不同,需要先写利,拖到合适位置,再写润 , 拖到合适位置,完成,效果图如下 。
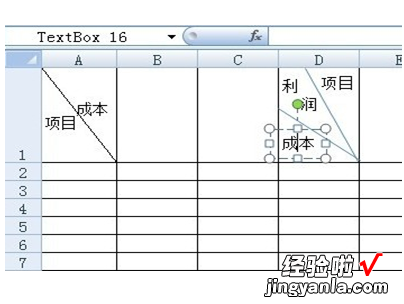
5、其他实例的完成效果图 。
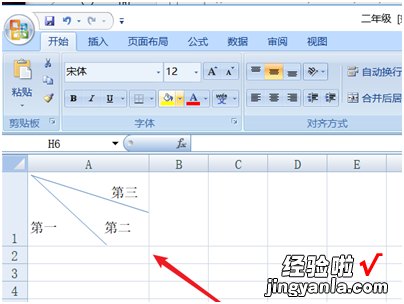
三、excel分栏在哪里
Excel中没有分栏 , 如果你的单元格是多个单元格合并成的,可以点击格式工具上的“合并及居中”按钮将其拆分,如果你是要拆分单元格的数据,先选择单元格,点击“数据分列” , 然后按你的要求进行拆分 。
MicrosoftExcel是Microsoft为使用Windows和AppleMacintosh操作系统的电脑编写的一款电子表格软件 。直观的界面、出色的计算功能和图表工具 , 再加上成功的市场营销,使Excel成为最流行的个人计算机数据处理软件 。在1993年,作为MicrosoftOffice的组件发布了5.0版之后,Excel就开始成为所适用操作平台上的电子制表软件的霸主 。
MicrosoftOffice最初的版本在1989年所推出,最初的运作是在苹果电脑的Macintosh平台之上 。MicrosoftOffice自从推出文字处理、电子表格以及演示稿制作的软件后,直至近年一直居于领导地位 。从MicrosoftOffice2013(Office15)起,Office更多的功能提供跨平台支持,并提供了供行动操作系统Android和IOS版本的程序,功能主要可用于Desktop版本 。自MicrosoftOffice2016版本发行起,各平台相同版本号的更新内容大致相等 。
