经验直达:
- Excel表格怎么套用
- excel如何套用乘法公式
一、Excel表格怎么套用
1.先打开excel工作表 , 打开之后可以看到在“开始”菜单栏的里有一个“套用表格格式”按钮 , 单击该按钮 。

2.单击之后会下拉选择,在下拉的选项里选择要使用的格式,想使用哪个就单击哪个 。

3.单击之后会弹出如图对话框 , 这时候选择好使用套用表格格式的区域,单击标红框处的按钮可以选择区域 。

4.选择区域之后会出现如图所示,如果区域选择完成了的话,那么再单击下刚刚标红框处的那个按钮 。
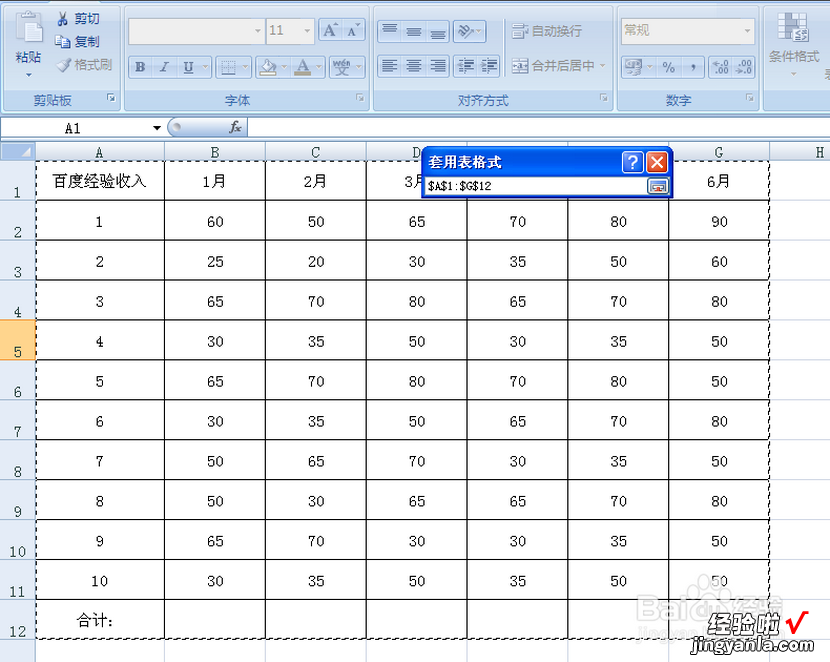
5.单击后就会出现如图所示,这时候就可以看到刚刚选择的区域是从哪里到哪里,确认无误之后单击下方的“确定”按钮 。
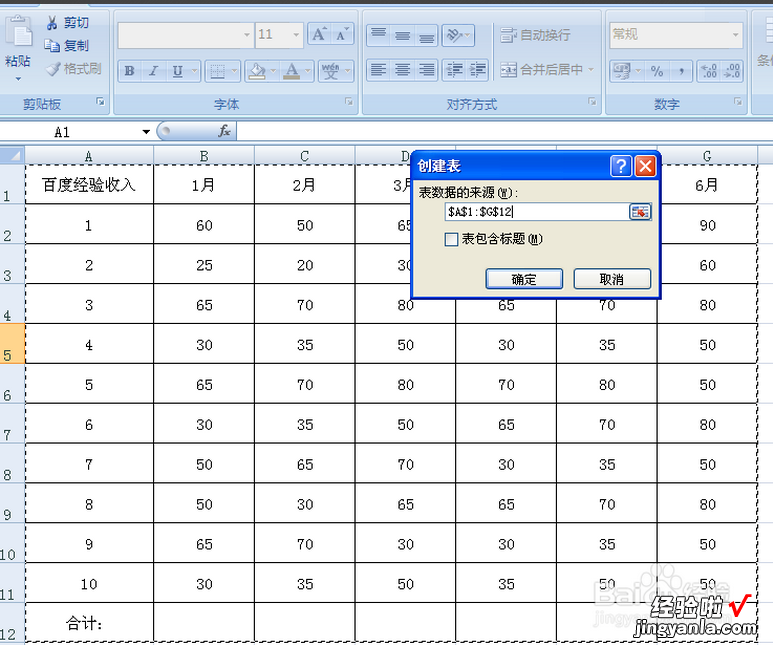
6.单击确定按钮之后就会出现如图所示,这时候可以看到刚刚的格式已经改变 , 已经变成选择了的套用表格格式 。
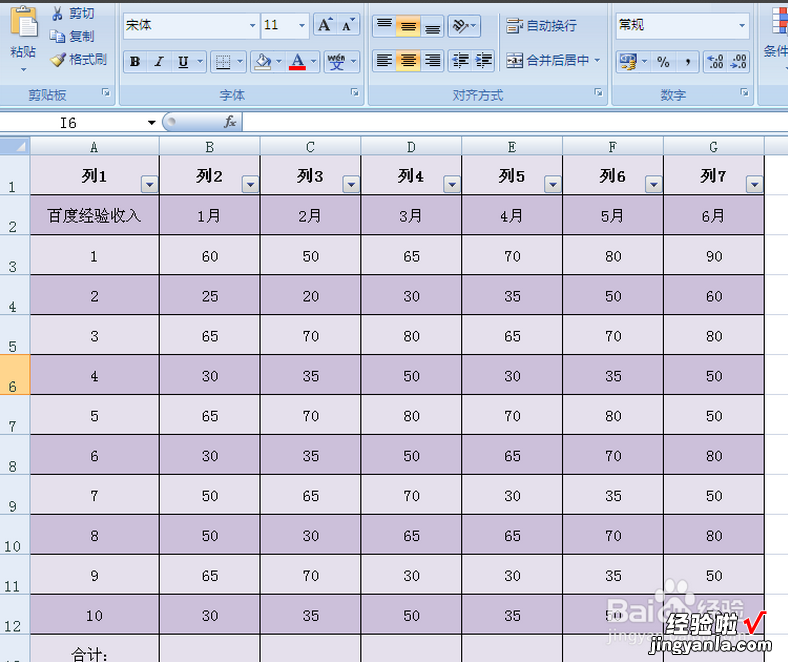
二、excel如何套用乘法公式
【excel如何套用乘法公式 Excel表格怎么套用】在使用excel进行计算的时候,经常需要用到乘法公式,但还是很多人不懂如何进行公式的套用,下面就跟我一起看看吧 。
excel套用乘法公式的步骤
1.首先打开excel,这里随便输入了两组数据 。如图 。现在要计算这两组数据的乘积 。
2.要计算一下下图中所选定的数据,首先计算出第一组数据的乘积 。选定这一组数据然后点击上方的函数按钮 。如图所示 。
3.在弹出的菜单中并没有需要用到的乘积的公式 , 点击一下其他函数这个选项 。
4.在插入函数的页面中,并不能直接找到需要用到的product函数 。就在搜索函数空白框中 , 输入乘积两个字,然后点击转到按钮 。
5.此时 , 在选择函数的列表中,就出现了一个乘积的函数,在列表的最下面有一个说明 , 即计算所有参数的乘积 。选择之后点击确定按钮退出插入函数的页面 。
6.开始计算第一组数据的乘积 。直接用鼠标选定刚才选定的那组数据,选定之后这组数据会被虚线包围 , 然后在函数参数框中会有显示这组数据,同时在最下面会有一个计算结果,如图 。
excel乘法公式的
