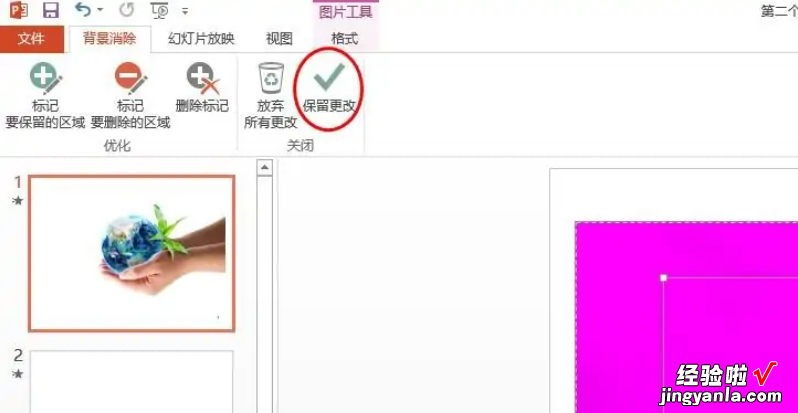经验直达:
- photoshop怎么去掉不要的人物
- ppt怎样把不要的部分抠掉
一、photoshop怎么去掉不要的人物
1.可以用仿制图章工具 , 选择人物附近其他相关的背景 , 然后一点点的把人物擦除 。详细步骤如下:
1)打开素材 , 按CtrlJ 把背景图层复制一层 。
2)按CtrlJ 把当前图层复制一层,选择仿制图章工具,按照Alt键在头像周围选择好背景,然后慢慢涂抹 。使用仿制图章工具的时候先用100%透明度涂抹,后面再用透明度较低的涂抹 。
2.可以使用钢笔工具 , 步骤如下:
1)复制图层;
2)使用PS左边工具箱中的自由钢笔工具,把不需要的人物轮廓画出来,尽量画成一个封闭图形 。
3)然后展开PS右边的路径窗口,点击路径窗口下面的第三个按钮,把路径转换为选区 。
4)点击菜单栏中的“编辑”——“填充” 。
5)在弹出的窗口里选择识别内容 。
6)点击确定后 , 不要的人物就掉了,按ctrl d 去除选框 。
二、ppt怎样把不要的部分抠掉
ppt图片抠掉不要的部分方法如下:
工具/原料:Lenovo ThinkPadE420,Windows7 , office2016.
1、打开一个空白的ppt 。

2、切换到“插入”菜单中,单击选择“图片” 。

3、在插入图片对话框中,选择一张需要抠图的图片,单击“插入”按钮 。
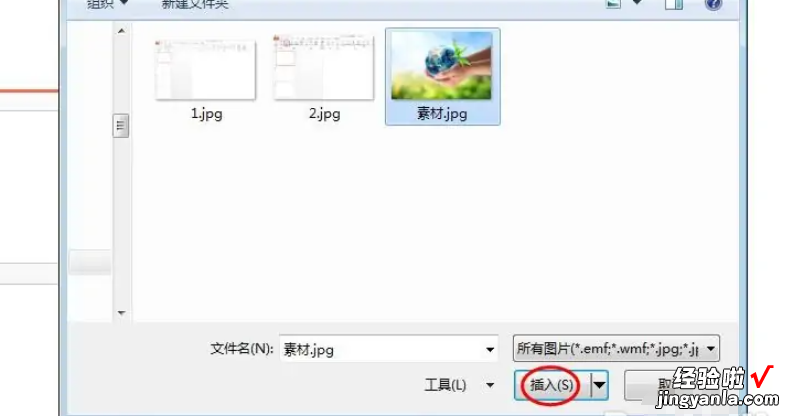
4、选中图片,切换至“格式”菜单中,单击左上角“删除背景”按钮 。

5、根据图片的实际情况 , 借助左上角两个标记按钮,调整要抠掉的区域 。
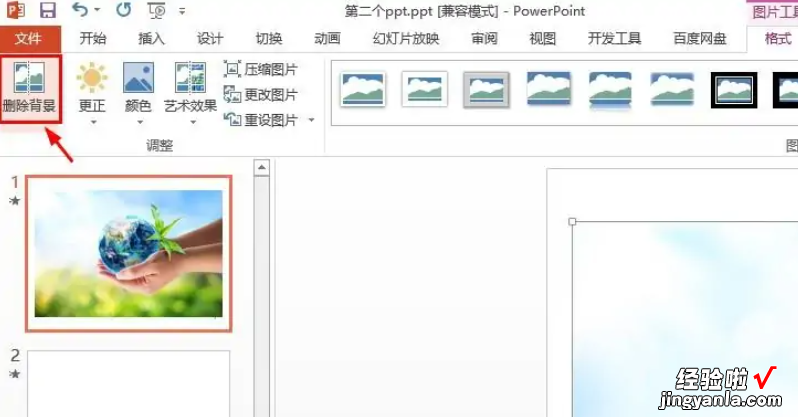
6、调整完成后 , 单击“保留更改”按钮 。
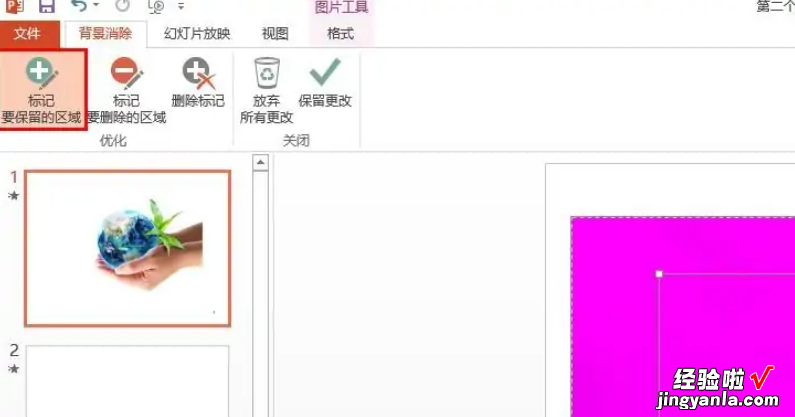
7、如下图所示,图片中不要的部分被抠掉 。
【ppt怎样把不要的部分抠掉 photoshop怎么去掉不要的人物】