经验直达:
- 怎么用Excel制作抽奖小程序
- excel表格抽奖如何做
- 高分求Excel抽奖器制作方法
一、怎么用Excel制作抽奖小程序
Excel精彩课程推荐·Excel表格零基础入门到快速精通
·Excel-工作表办公自动化操作技巧
·Excel-电子表格函数实战教程
·Excel-电子表格透视表篇
【excel表格抽奖如何做 怎么用Excel制作抽奖小程序】·Excel-电子表格图表绘制教程
办公软件的使用是一项非常基础的技能,可以帮助人们快速进行文字处理,表格制作,数据处理 , 制作演讲稿等 。办公软件的应用范围很广,大到统计,小到记录,数字化办公等等都离不开办公软件的鼎力协助 。为帮助用户快速掌握办公软件的使用,有Word、Excel、PPT、思维导图等办公软件的精品教学课程,都可以免费试学,还没有掌握办公软件的小伙伴们一定不要错过哦 。
用Excel制作抽奖小程序的方法:
1、打开准备好的表格,表格中要包含人的名字 。
2、接着对右边的单元格进行合并,将今晚谁幸运填充为黑色 , 并将下方的单元格合并填充为红色 。
3、接着在红色区域中输入randbetween函数,设置第一行为2,最后一行为7.
4、接着在前面输入index函数,Index前两行的引用为列 。
5、最后到引用完成之后,再添加一个括号 , 然后点击确定之后,可以看到,系统就自动填充了一个人的名字 。
6、然后按一下回车键就可以启动 , 就会随机出现候选人的名字
以上就是Excel演示制作抽奖小程序的操作方法了,Excel是目前流行的个人计算机数据处理软件 , 具有表格、图表、函数、数据库等功能,想自学Excel的一定要到羽兔来看看哦 。
二、excel表格抽奖如何做
01打开excel,并点击excel的最左上角的图标,找到“Excel 选项” 。
?
02
找到“常用”点击 , 然后在右侧找到“在功能区显示‘开发工具’选项卡”复选框打钩,按确定 。
?
03
点击开发工具,调出开发控件
?
04
利用调出的开发控件 , 2个Label,2个TextBox,1个按钮 。结合Excel知识,制作如下界面 。
?
?
?
05
可以在视图中找到宏,也可以在开发工具中找到宏 。然后打开宏编辑 。
?
06
添加VBA代码:
Option Base 1
Dim t1 As Long'范围1
Dim t2 As Long'范围2
Dim czh As Integer'抽奖号码
Dim num As Integer
Sub auto_open()
Application.OnKey "{ENTER}", "cj"
Application.OnKey "~", "cj"
End Sub
Public Function tj(lb) As Integer
Dim k As Integer
k = 2
Do
Set myR = Sheets(lb).Cells(k, 1)
If Trim(myR.Value) = "" Then'出现空记录
Exit Do
End If
k = k1
Loop Until False
tj = k - 1
End Function
Public Function csf()
num = tj("temp")
With Worksheets("temp")
t1 = .Cells(num, 3).Value
t2 = .Cells(num, 4).Value
End With
Worksheets("抽奖程序").TextBox1.Text = t1
Worksheets("抽奖程序").TextBox2.Text = t2
End Function
Public Function cj()
num = tj("temp")
Call csf
Call cjsz
End Function
Public Function cjsz()
Dim r(10)
For i = 1 To 10
xh = False
Do
d = Int((t2 - t11) * Rndt1)
j = 0
Do
j = j1
If r(j) = d Then
xh = False
Exit Do
Else
xh = True
End If
Loop Until j >= i
Loop Until xh = True
r(i) = d
Next i
Dim b(1 To 10)
For i = 1 To 10
b(i) = Application.WorksheetFunction.Small(r, i)
Worksheets("抽奖程序").Label1.Caption = ""
Next
For j = 1 To 10
For i = 1 To 2000
If i Mod 100 = 0 Then
DoEvents
End If
m = Int((t2 - t11) * Rndt1)
Worksheets("抽奖程序").Label2.Caption = Format(m, "00000")
Next i
d = b(j)
Worksheets("抽奖程序").Label2.Caption = Format(d, "00000")
Worksheets("抽奖程序").Label1.Caption = Worksheets("抽奖程序").Label1.Caption & " " & Worksheets("抽奖程序").Label2.Caption
Next j
nn = tj("数据统计")
With Worksheets("数据统计")
.Cells(nn1, 1).Value = https://www.itzhengshu.com/excel/nn
.Cells(nn1, 2).Value = https://www.itzhengshu.com/excel/Date
.Cells(nn1, 3).Value = https://www.itzhengshu.com/excel/Worksheets("抽奖程序").Label1.Caption
End With
For i = 1 To 14
j = nn2 - i
If j > 1 Then
With Worksheets("数据统计")
a = .Cells(nn2 - i, 2).Value
c = .Cells(nn2 - i, 3).Value
End With
With Worksheets("抽奖程序")
.Cells(i1, 14).Value = https://www.itzhengshu.com/excel/a
.Cells(i1, 15).Value = https://www.itzhengshu.com/excel/c
End With
Else
Exit For
End If
Next i
End Function
?
07
点击按钮测试,得到随机中奖编号
三、高分求Excel抽奖器制作方法
抽奖器是Excel2003版本特有的 。
菜单栏——文件——新建——右侧出现《新建工作簿》窗格——本机上的模板——出现《模板》对话框——电子方案表格——选“抽奖器”——确定——编辑界面出现与《Microsoft Excel – Book1》平行的《Microsoft Excel – REPORT91》操作程序:
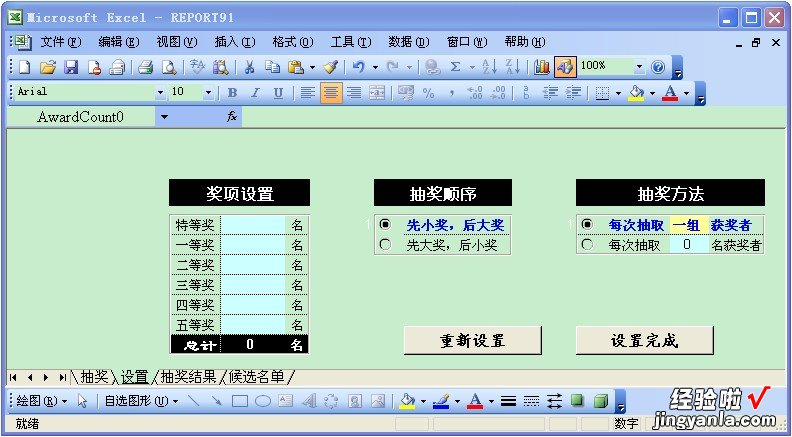
工作表有:《抽奖》、《设置》、《抽奖结果》、《候选名单》等四个标签 。
使用说明及注意事项:
1、本抽奖程序可以根据用户设置对一组候选名单进行抽奖 。
2、在《候选名单》工作表中录入所有候选名单,每人一行格 , 不留空行 。
3、在《设置》工作表里面:
①设置“奖项设置”名额(最多可设置“特等奖”~“五等奖”共6个级别的奖项),单项级别最多可设置5000名获奖者,获奖总数不能超过《候选名单》里的候选人数 。
②“抽奖顺序”默认或根据需要另选它项 。
③“抽奖方法”分:每次抽取一组中的全部获奖者、或每次抽取若干名同一组获奖者 。
④设置完毕后点“设置完成”按钮,程序自动转入《抽奖》工作表 。
4、在《抽奖》工作表里面:
①点“开始抽奖”按钮——程序自动按《设置》里的“抽奖顺序”在右上角“本次获奖名单”项下快速变换未被选中的所有候选名单——点“停止”按钮(原为“开始抽奖”按钮)即可在“本次获奖名单”里显示出《设置》里“奖项设置”的同级获奖名单——点“继续抽奖”按钮(原为“停止”按钮),又继续进入下一个奖项的抽奖……;
②抽奖一旦开始,请完成整个抽奖过程,不要中途退出程序;
③各个奖项抽奖完成后,“继续抽奖”按钮变成“抽奖结束”按钮 。
5、在《抽奖结果》工作表里面,可以看出各个奖项的获奖名单 。
6、在《抽奖》工作表里按“打印获奖名单”按钮,就可打印出各个奖项的获奖名单了 。
7、本程序不支持重复获奖 。
