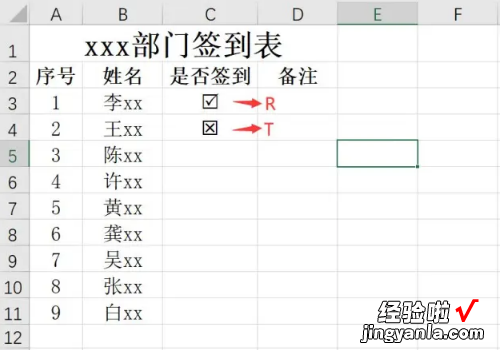excel打勾的符号怎么输入 excel表格怎样打勾√
经验直达:
- excel表格怎样打勾√
- excel打勾的符号怎么输入
一、excel表格怎样打勾√
在Excel表格里面一点就出现“√”符号选项的方法:
- 打开Excel表格,选择Excel表格里面要添加或显示“√”符号的单元格;
- 单击菜单栏上面的【数据】、【数据有效性】,在“数据有效性”对话框里面点击【设置】,有效性条件下面的“允许”里面选择“系列”,并选择“提供下拉箭头”,来源里面输入“√”;
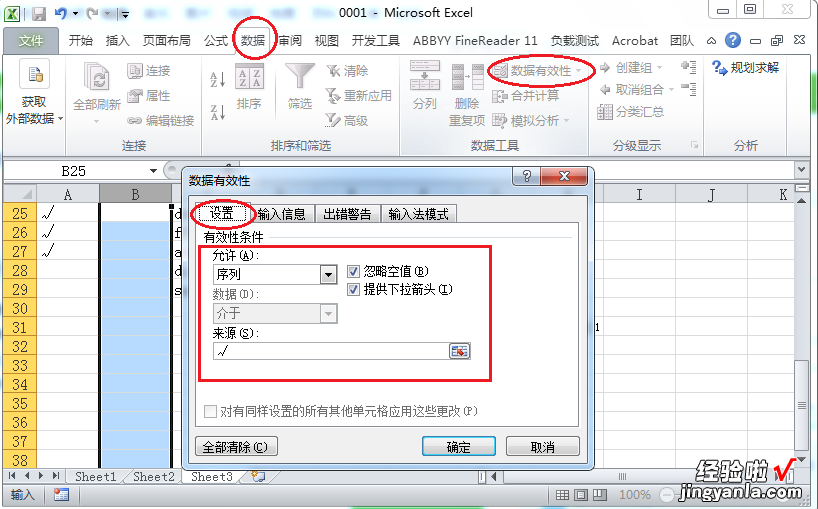
- 在【出错警告】里面将“输入无效数据时显示出错误警告”取消,然后单击【确定】即可,之后就可以在下拉选项里面选择“√”了 。
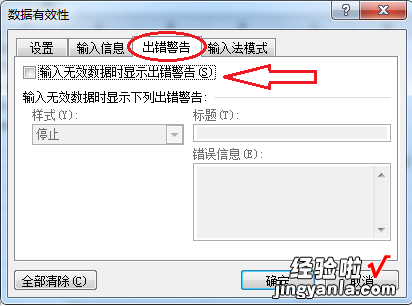
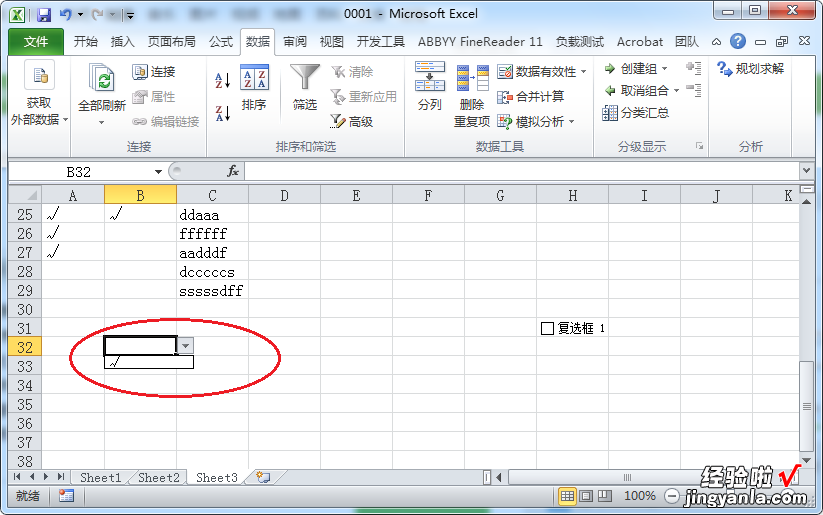
二、excel打勾的符号怎么输入
excel打勾的符号的输入方法如下:
工具:惠普战66、Windows11、Excel2019.
1、打开一份Excel签到表 。
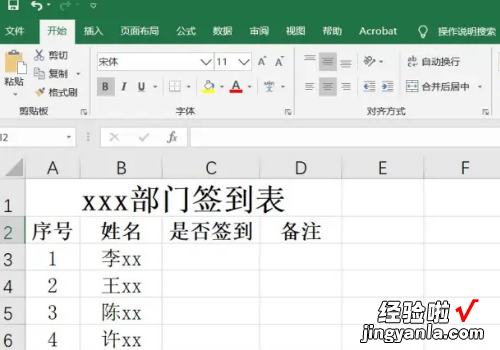
2、点击【插入】选项 。
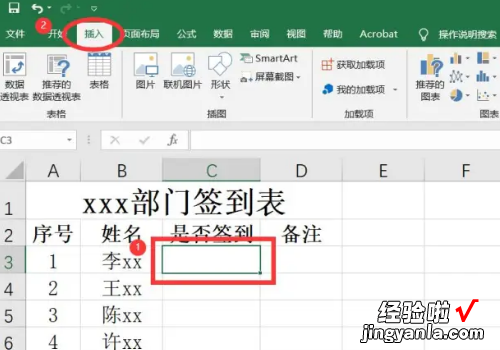
3、选择【符号】 。
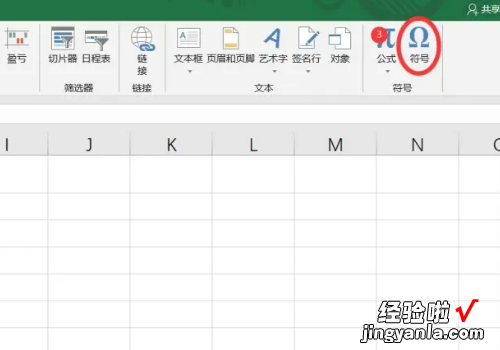
3、选择【符号】中的【Wingdings 2】即可看到带方框的打勾符号,点击插入即可 。
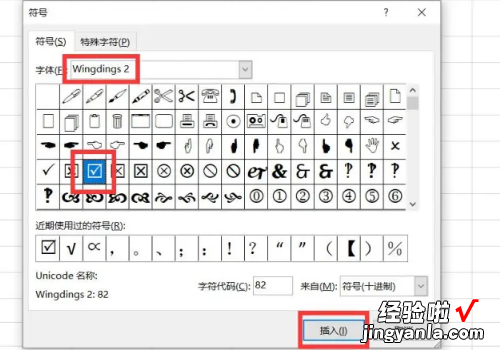
4、你可以任意复制粘贴填入 。
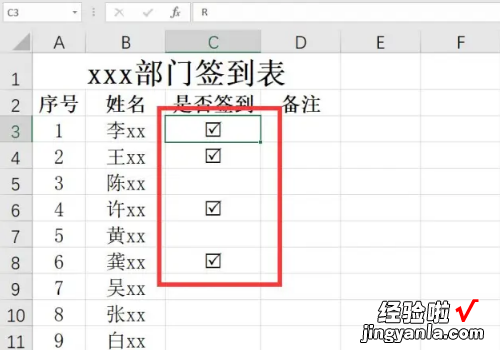
5、选中需要填入符号的单元格,选择字体【Wingdings 2】 。
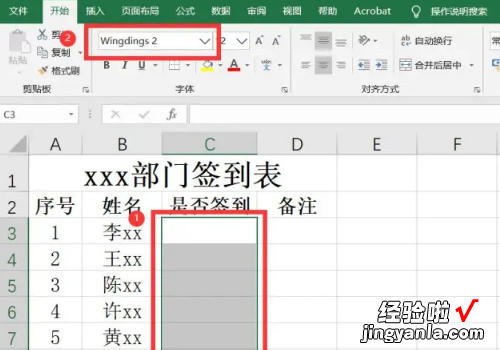
6、在设置好的单元格中输入大写【R】即可快速填入带方框的打勾符号,输入大写【T】则输入带方框的交叉符号 。
【excel打勾的符号怎么输入 excel表格怎样打勾√】