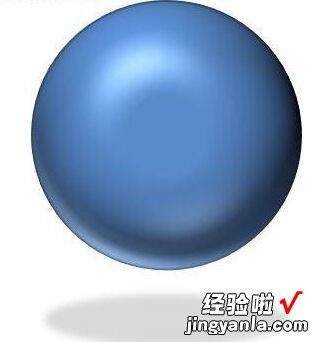ppt怎么做出3d立体效果 ppt阴影效果怎么设置
经验直达:
- ppt阴影效果怎么设置
- ppt怎么做出3d立体效果
一、ppt阴影效果怎么设置
ppt阴影效果设置的方法如下:
1、打开ppt幻灯片,新建一个空白幻灯片 。
2、在建好的幻灯片上,点击插入中的文本框,选择横向文本框 。
3、输入文字后 , 选择文本工具中的文本填充 , 文本轮廓 , 文本效果中找到阴影 。
4、查看使用效果 。
PPT(MicrosoftOfficePowerPoint)是微软公司推出的一个演示文稿软件,是MicrosoftOffice系统中的其中一个组件 。PPT适用于工作汇报、企业宣传、产品推介、婚礼庆典、项目竞标、管理咨询、教育培训等领域,并具有相册制作、文稿合并、运用母板、图片运动、动画控制等功能 。一套完整的PPT文件一般包含:片头、动画、PPT封面、前言、目录、过渡页、图表页、图片页、文字页、封底、片尾动画等;所采用的素材有:文字、图片、图表、动画、声音、影片等;国际领先的PPT设计公司有:themegallery、poweredtemplates、presentationload等;中国的PPT应用水平逐步提高,应用领域越来越广;PPT正成为人们工作生活的重要组成部分,在工作汇报、企业宣传、产品推介、婚礼庆典、项目竞标、管理咨询、教育培训等领域占着举足轻重的地位 。
二、ppt怎么做出3d立体效果
操作如下:
第1步在一张新建的幻灯片中 , 单击”插入“选项卡中的”形状“按钮,选择”椭圆“,如下图:
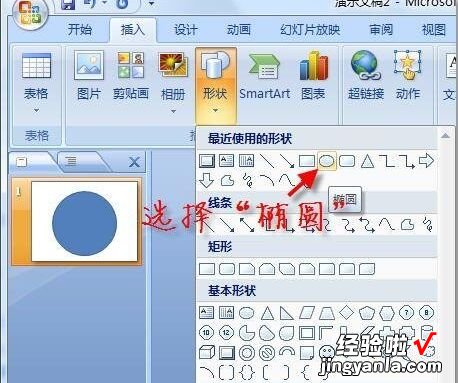
第2步 在空白处拖动鼠标绘制出一个圆形,并且在拖动的同时按下”Shift“按键绘制一个正圆,如下图:
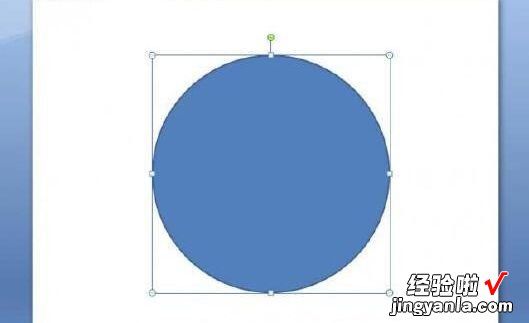
第3步 双击绘制的圆形,在”格式“选项卡的”大小“设置组中将宽和高均为10厘米 , 如下图:
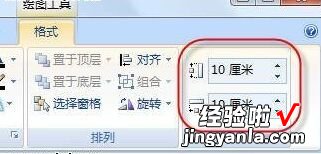
第4步 在”格式“选项卡中单击”形状轮廓“按钮,在下拉列表中选择”无轮廓“去掉轮廓线,如下图:

第5步接下来,我们为这个圆形添加一些立体效果 。在圆形上点击右键,选择”设置形状格式“,如下图:
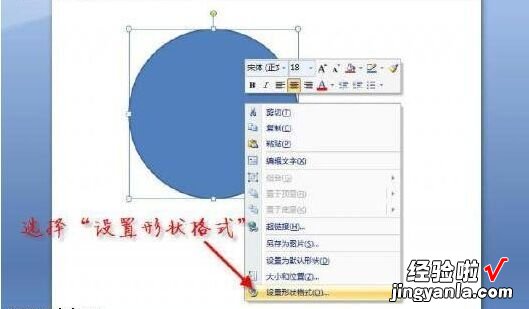
第6步 弹出”设置形状格式“对话框,切换到“三维格式”选项卡,在“棱台”栏下的“顶端”中选择“圆”样式,并且设置宽度和高度均为100磅;如下图:
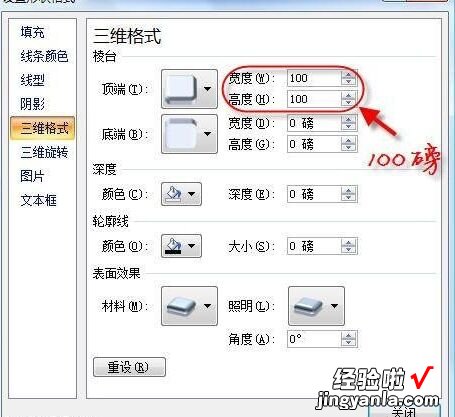
棱台的宽度和高度设置为100磅的效果,如下图:
第7步 在“设置形状格式”对话框中切换到“阴影”选项卡下,在“预设”中选择“靠下” 。
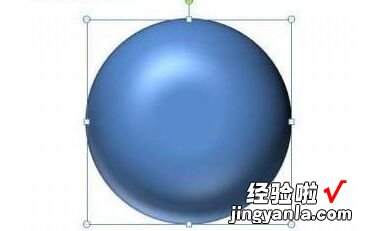
这样几步操作,就可以把原本平面的圆形设置成立体的感觉,让幻灯片的展现大大增色 。【ppt怎么做出3d立体效果 ppt阴影效果怎么设置】