经验直达:
- 怎样用excel软件做随机分组
- Excel表格怎么分组显示
- Excel如何实现折线图分组
一、怎样用excel软件做随机分组
材料/工具:Excel表格软件 。
步骤:
1、打开Excel软件 , 随机选择一列表格(此处以A列为例) , 输入数字1-10.
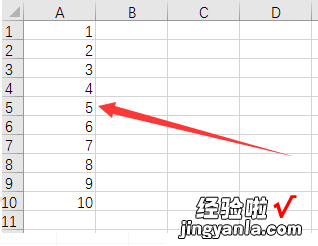
2、在紧挨着此列的第一行 , 输入公式:=RAND()
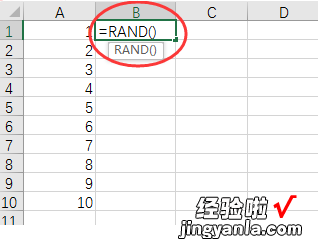
3、按下回车键 , 下拉刚才输入的公式,生成数据 。
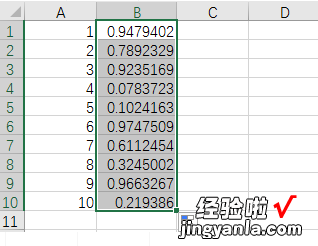
4、随便选择其中一个单元格,点击鼠标右键,找到“排序”选项,点击打开,选择“升序” 。

5、此时,我们可以看到,第一列中的数字顺序已经被打乱 。
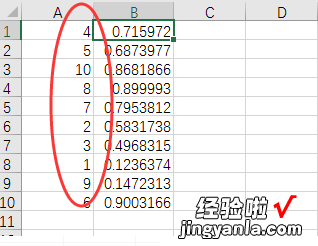
6、选择前三行的数据,然后点击工具栏中的“数据”选项 。
【Excel表格怎么分组显示 怎样用excel软件做随机分组】
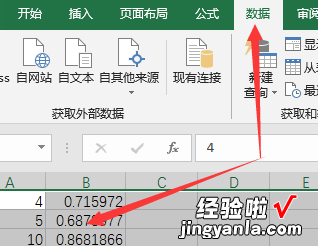
7、再次打开“数据”选项,找到“组合”,选择后即可对数据进行分组 。
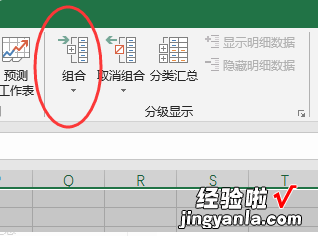
8、按照同样的方法,对需要进行打乱操作的数据进行重复操作,我们就可以得到一组打乱顺序的随机分组数据 。
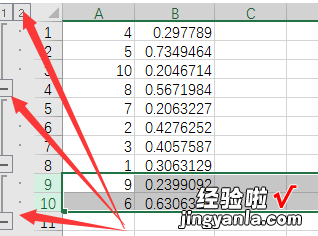
二、Excel表格怎么分组显示
如果让你简化Excel表格的界面,你是不是直接就隐藏自己不需要的行或列呢?很多人都是这样的,但如果后面要用到被隐藏的部分内容时,又需要直接取消所有的隐藏,这样其实也不太方便,有更方便的方法,那就是直接做成分组的,你知道Excel表格怎么分组吗?下面内容就来演示一下Excel表格的分组操作教程 。快来一起学习吧,有Excel从基础到精通的各种教程课程 , 非常合适新手小白哦 。
Excel表格分组显示的操作教程:
1、以下列图中表格为例,要想将类别一下得明细进行隐藏,只显示类别一这一行,并且要实现自由切换,想看明细一键实现 。
2、首先选中类别中明细行,之后点击数据选项卡,找到创建组,点击即可 。
3、然后 , 按照上述方法对所有类别进行分组显示设置,就会出现下述图中所示样式 。1、2按钮是分级显示按钮,点击1、2可以实现类别中明细的隐藏与显示 。
4、点击上图中“-”号按钮,变成“ ”号时,也可以实现分组显示,隐藏类别中各项明细数据 。要先查看某一类别明细数据 , 点击加号即可单独实现某一类别明细数据显示,隐藏显示随意切换 。
5、要取消某一类别组合显示,选中类别中明细数据 , 之后点击取消组合即可 。全部取消则需要选中整个工作表,之后点击取消组合完成 。
6、纵列同样能够实现分组显示,同样选择相关列之后点击数据选项卡中的创建组即可 。如果行列都有组合显示操作,在取消组合中,可以选择取消行或者列按钮之后点击确定 。
以上就是Excel表格分组显示的操作教程了 , 自己多试几次哦,熟练的时候,操作起来会更快的 。
三、Excel如何实现折线图分组
如果将公司各季度的产品销售情况按地区分组 , 以折线图的形式呈现在Excel图表中(图1),这样将各组数据放在一起对比查看,效果会更加明显 。但是 , 一般情况下折线图都是连续的,如何将分好组的数据用各自的折线图表示出来呢?
1. 数据分组与分隔处理
制作图表当然离不开基础数据,但要制作折线图的分组效果,需要先对数据进行分组处理 。在以地区为分组数据的每个地区下插入空行,这样做是为了使各地区的数据有一个间隔,以出现如图1中显示的分隔效果 。
2. 制作数据标记的折线图
数据处理完成后 , 就该制作图表了 。选择所有数据区域,通过“插入”选项卡点击图表区中的“插入面积图→二维面积图→面积图” , 然后选择“销量”这列的数据进行复制,点击绘图区中的图表进行粘贴 。点击桔色图表,在“设计”选项卡中点击“更改图表类型”,在弹出窗口的组合图表中,将“系列2”的图表类型更改为“带数据标记的折线图”(图2) 。
小提示:复制粘贴后图表会改变颜色 。
接下来,右击图表,选择“选择数据” , 在弹出窗口点击“隐藏的单元格和空单元格”,设置空单元格显示为“空距” 。这样 , 就实现了折线图的基本分组显示(图3) 。
3. 用渐变填充效果美化图表
