月度过半 , 又到业绩汇报时间,职场打工人该如何呈现上半周的工作成果呢?我以有间杂货铺的方便面销售情况为例,呈现如下图表给老板
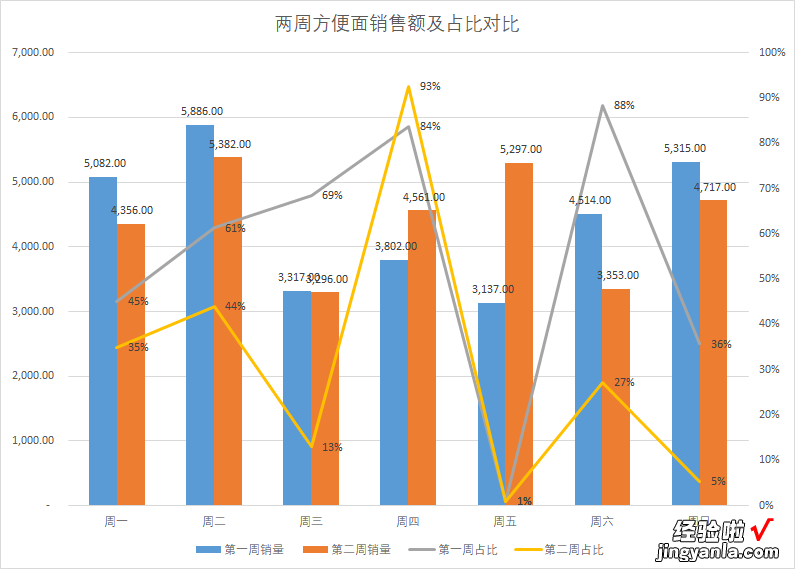
可以看到 , 这个图表里面,我们把每周的同一个时点的数据用柱状图并排排列,可以看到两周之间的差异 。同时,方便面的销售占比也通过折线的形式展示出来 。两周的对比会很清楚 。
那么这个图表是怎么做出来的呢?
首先,我们要把数据组织好,正确的放置数据是绘图成功的前提 。
我们把数据按照如下格式放置,把日期放置在第一行,横向拓展,把两周的销量分别填到第二三行对应日期中,把两周占比分别填到第四五行对应日期中 。这样 , 不仅能快速在表上看到数据对比,也能方便我们制作图表 。
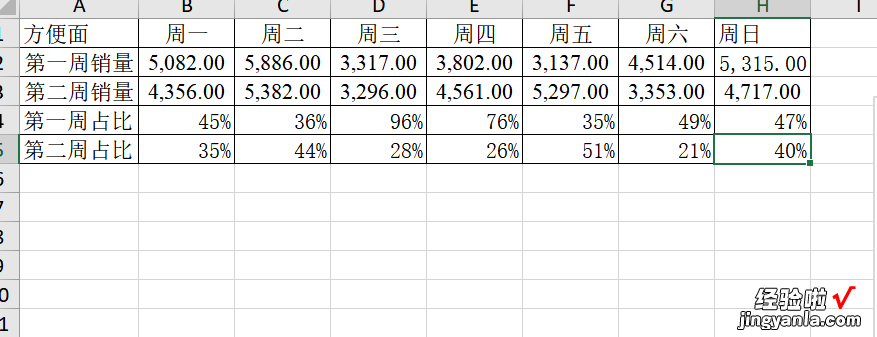
接着,我们选中A1:H5区域,也就是整个表格区域,然后在菜单栏上,点击插入,在图表区域,找到组合图选项 , 是一个有柱形图,上面还有一个折线的图表,参见右边箭头所指 。
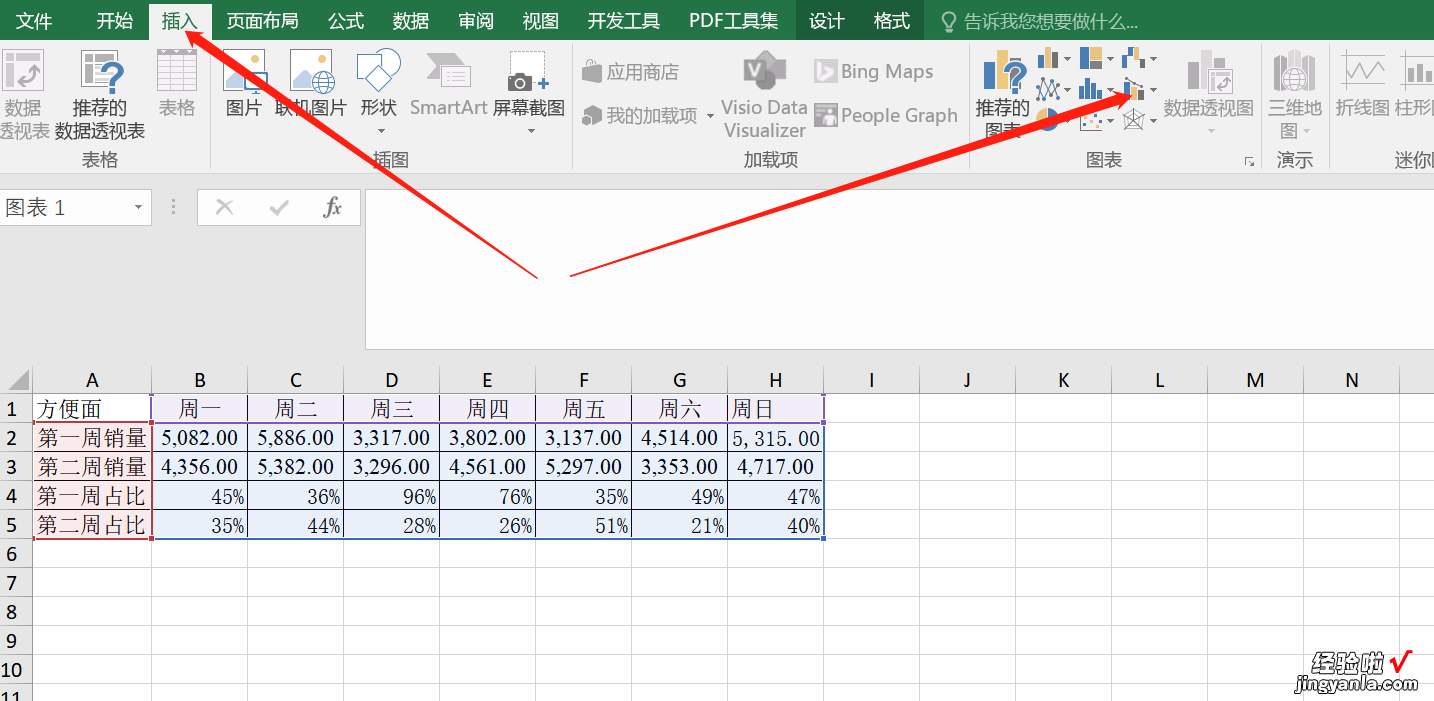
点击组合图按钮
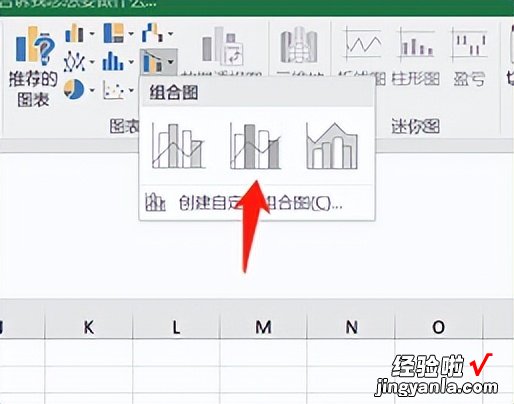
在弹出的三个组合图类型中 , 选择箭头所示,中间那个 。
三个组合图的区别是:
第一个柱状图和折线图用同一个纵坐标,对于目前上面的数据来说,销量和占比的数量级差别过大,会导致折线图看不到 。
第二个柱状图和折线图使用两个纵坐标,这样可以把折线图也呈现出来
第三个折线图是一个面积区域,会盖住柱状图 。
所以我们用中间那个,生成图表如下,我们可以拖动图表边缘的8个点调整图标的大小
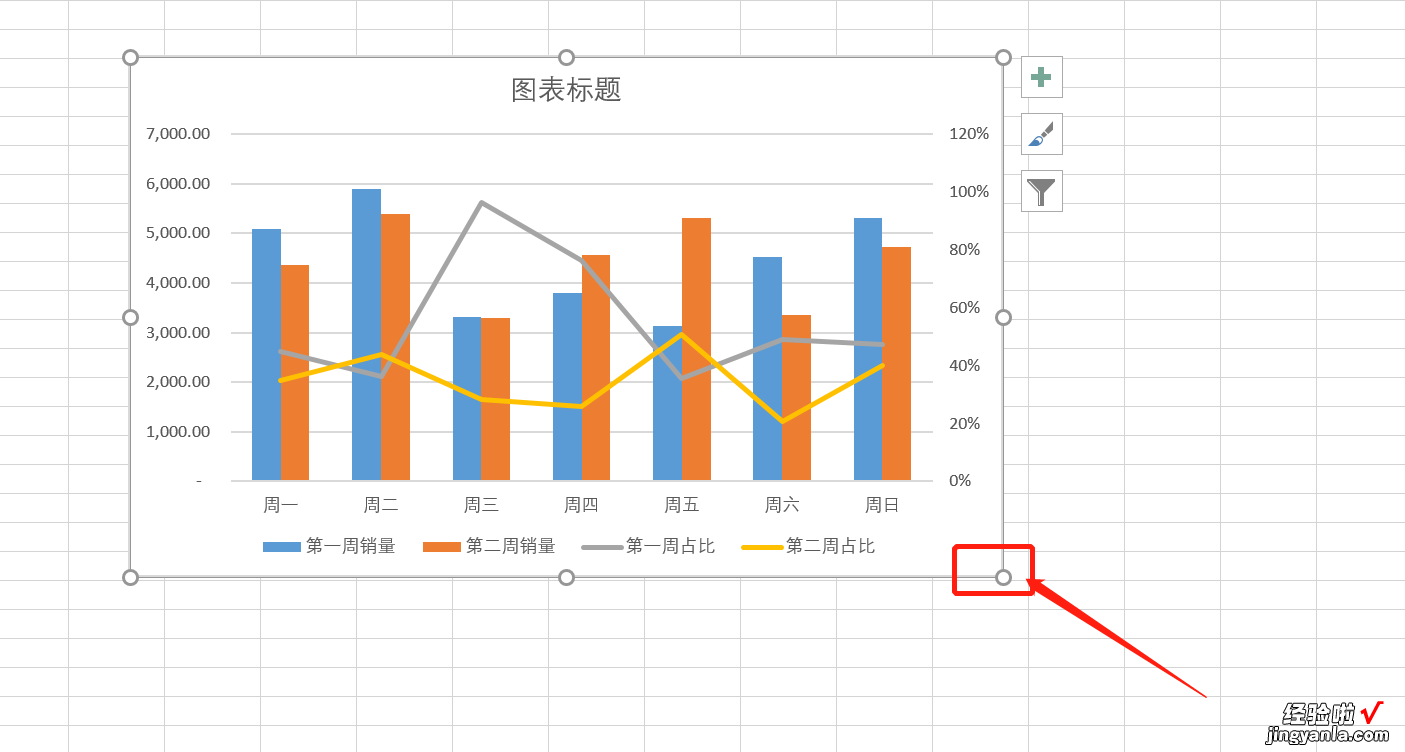
点击图表标题四个字所在区域修改图表标题
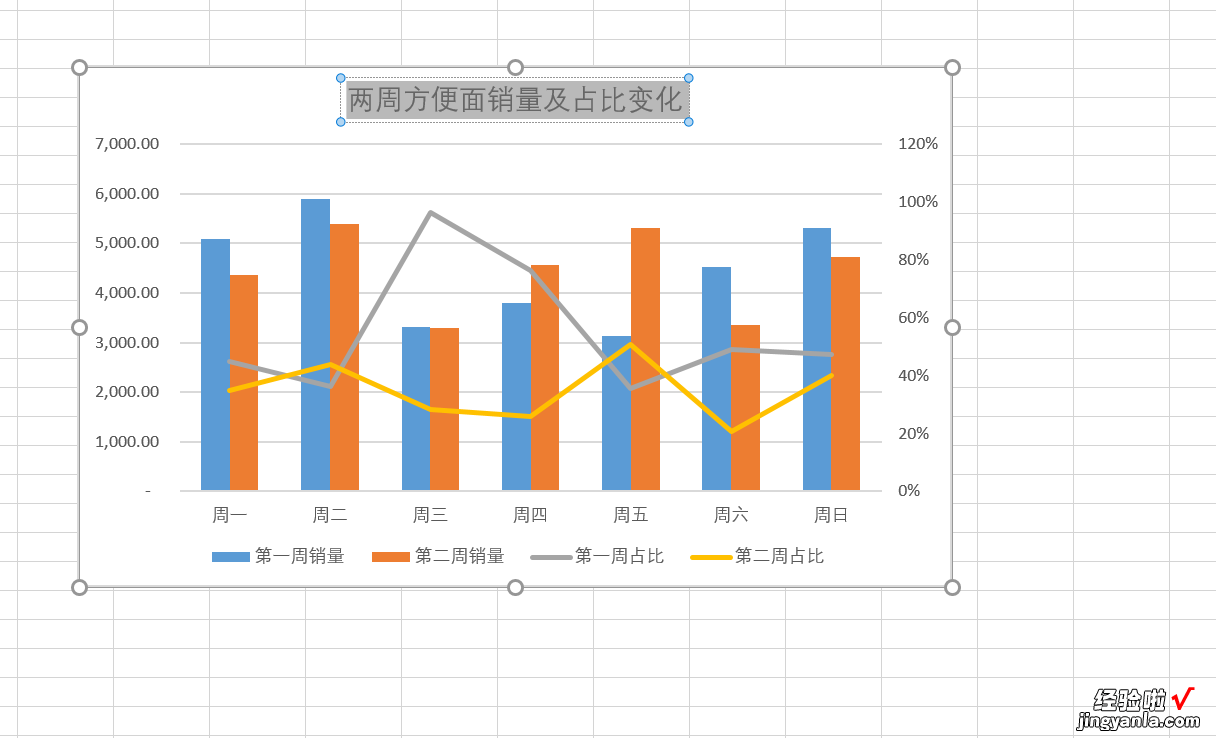
为了让图表数据更加可读,我们可以把数据显示到图表上,方法是,点击图表的空白区域,这样子图表右边会出现三个按钮,点击 号按钮,勾选数据标签:
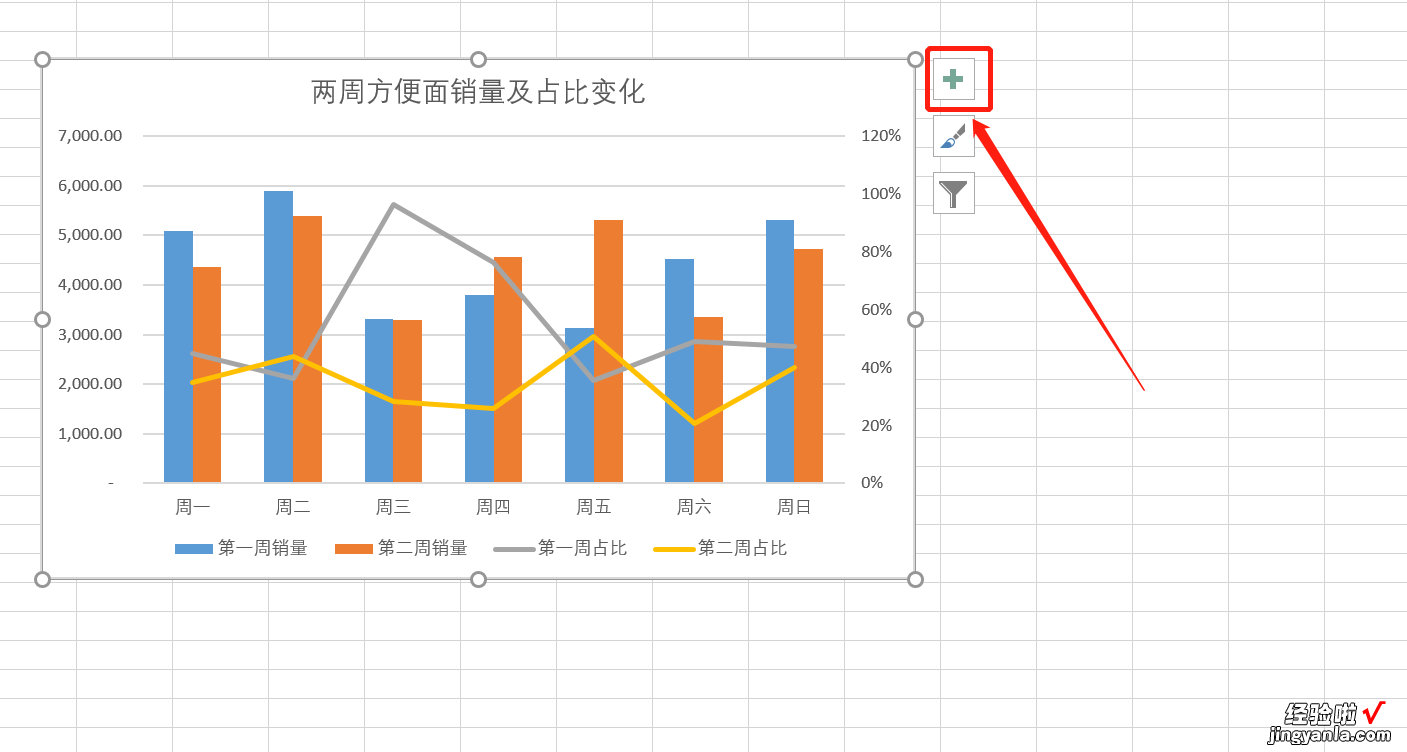
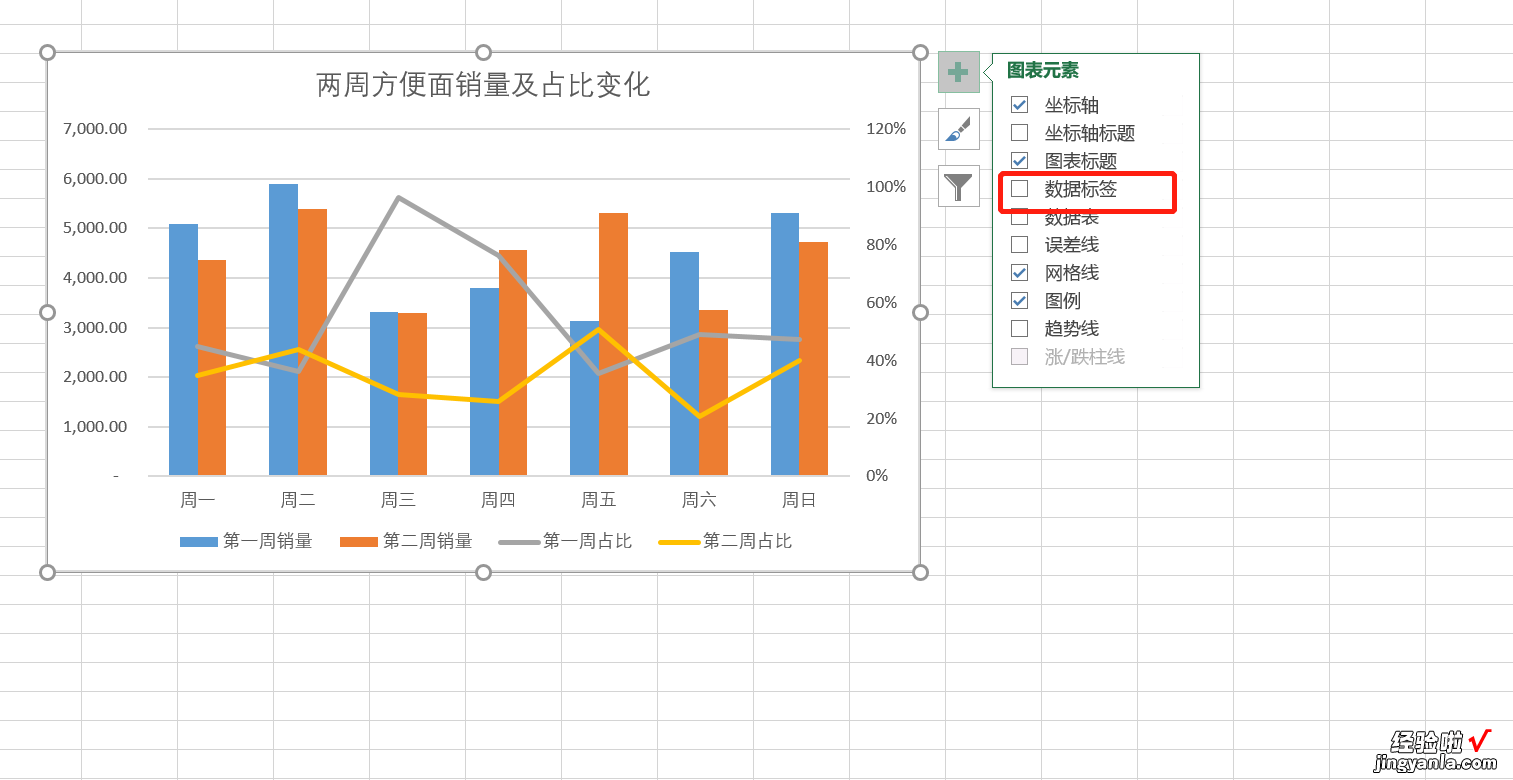
这样子就能展示数据标签了,如下图所示 。
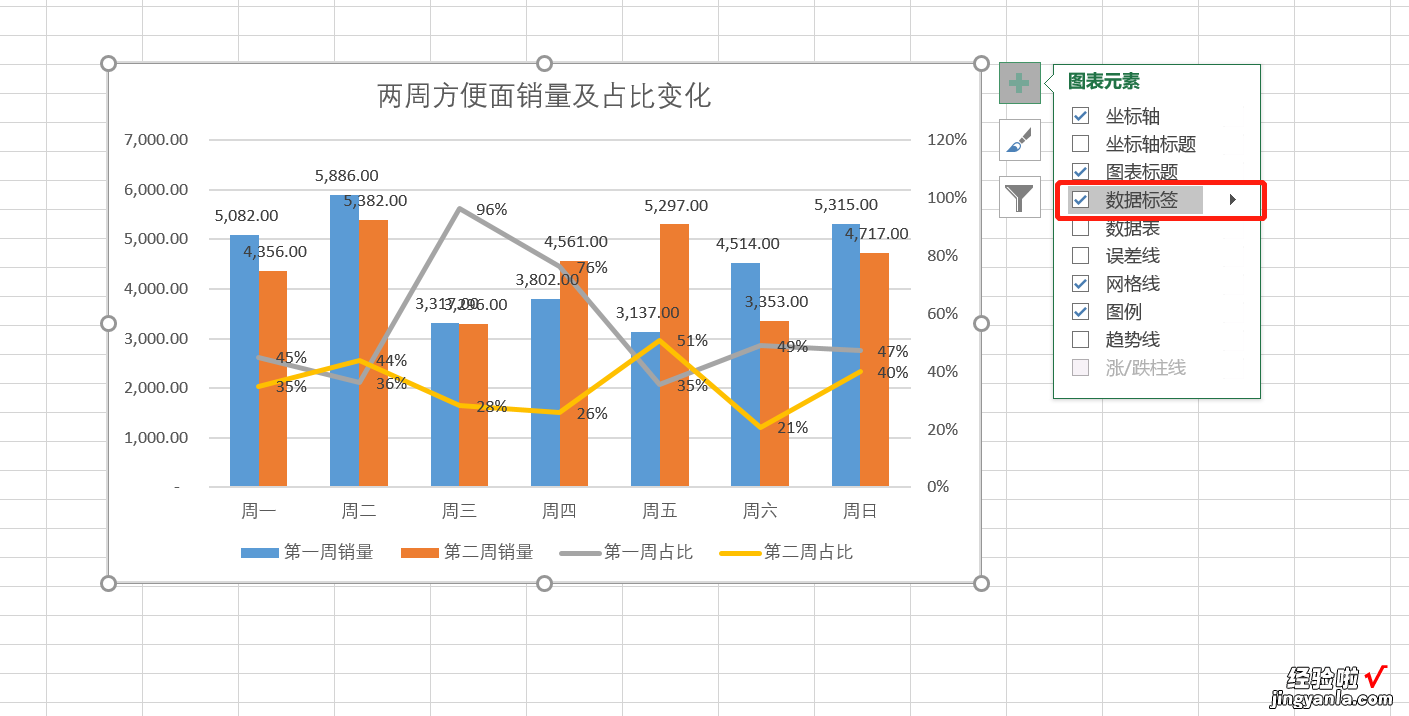
【工作汇报常用图表-组合图】亲爱的朋友 , 你学会了吗?感觉是不是很简单,赶紧尝试一下吧 。
