前言|职场实例
有时候我们需要在Excel中实现逆向查询的效果,如果想要根据人员姓名去查询其所在的部门,要怎么实现呢?如下图例子所示:
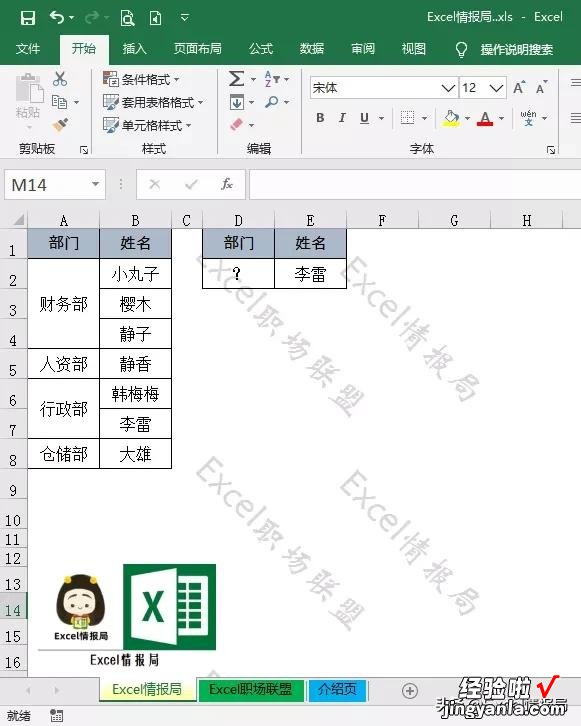
因为A列部门列的数据内容是含有合并单元格的 , 如果我们直接使用Vlookup经典的逆向公式进行查找,查找的结果会出现异常,查不到我们需要的值 。如下图所示 , 在D2单元格输入公式:
=VLOOKUP(E2,IF({1,0},B2:B8,A2:A8),2,0)
最后结果显示“0”的错误结论 。

方案1|加辅助列法
下面小编给大家介绍两种Excel逆向查询合并单元格中的数据的方法 。
第一种是利用加辅助列取消合并单元格的方法 。
首先我们将A列数据复制 , 插入到A列与B列数据之间作为辅助列,然后对辅助列数据区域,去除合并单元格操作,如下图所示:

选中B列,按下快捷键Ctrl G,定位空值,然后输入公式:=B2
然后按Ctrl Enter键批量填充数据 。如下图所示:

这时我们再使用Vlookup经典的逆向公式进行查找的时候,可以发现所有的内容都可以查找到了 。如下图所示:在E2单元格输入函数:
=VLOOKUP(F2,IF({1,0},C2:C8,B2:B8),2,0)
最后显示“行政部”的正确结果 。

方案2|直接公式法
我们在D2单元格直接输入公式:
=LOOKUP("座",INDIRECT("A1:A"&MATCH(E2,$B$2:$B$8,) 1))
当我们再根据人员姓名查找部门的时候就得到了正确的结果 。
公式详解:
①MATCH函数:
MATCH(E2,$B$2:$B$8,)
查找E2在B列中的位置,返回其行数 。
②INDIRECT函数:
INDIRECT("A1:A"&MATCH(E2,$B$2:$B$8,) 1)
返回引用单元格区域 。
③LOOKUP函数:
LOOKUP("座",引用区域):返回引用区域中最后一个文本 。
【Excel逆向查询合并单元格中的数据,学会它才能有职场底气】当E2的单元格内容是“李雷”的时候 , 返回A6:A7单元格区域的最后一个文本:“行政部” 。

