点击蓝字 · 关注我们
wps办公技巧(4)
【4 wps办公技巧】
一、表格中如何调整数据列
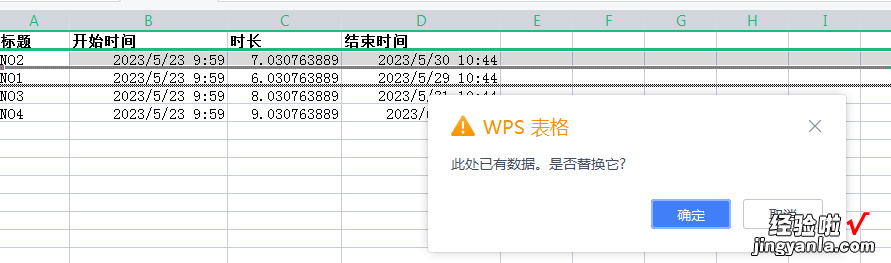
如图所示,当我们想要将上行的数据放到下行的时候,直接拖动,就会出现警告提示 。那如何才能自由的调整数据行的位置呢?
一招搞定:
选中这一行(鼠标箭头放在最左侧行标上)

然后将鼠标箭头放在这一行的框线上,可上框线,也可下框线 。当鼠标变成十字型的箭头时 , 按住Shift键不放,然后按住鼠标左键,对行进行拖拽,随意放在哪里 。
列的位置的调整也是如此操作 。
注意:1、是选中整行/列,不是单纯的框选中数据部分 。
2、Shift键和鼠标左键配合使用 。如果没有成功就是没有配合好 。
二、表格中提取内容中的数据

面对这个表格内容,如何将内容中的需要的数据提取出来呢?
一招搞定:
首先在第一表格中手动输入数据(3),然后鼠标放置在其他需要提取数据的表格中,快捷键【Ctrl E】,就可以快速提取出来了 。
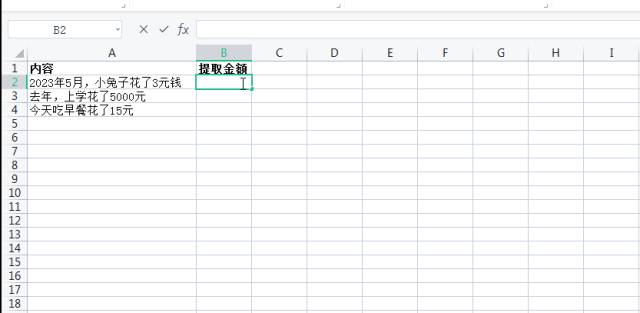
注意:这里主要利用的是表格中Ctrl E的强大功能 。根据示例,进行智能填充 。
所以,在一张身份证的表格中提取里面的生日 , 也可以利用Ctrl E进行智能填充 。

三、表格中文字竖向显示

在表格中,如何将横向的文字变成竖向的呢?很多人首先想到的是利用Alt 回车键进行换行操作 。
这种方法对于内容少的比较好操作,对于大量数据就不行了 。那有没有快捷的方法,当然有了 。
一招搞定:
框选中要处理的数据单元格,鼠标左键——选择“设置单元格格式”,在弹出的设置框中选择“对齐” , 然后勾选“文字竖排”就可以了 。
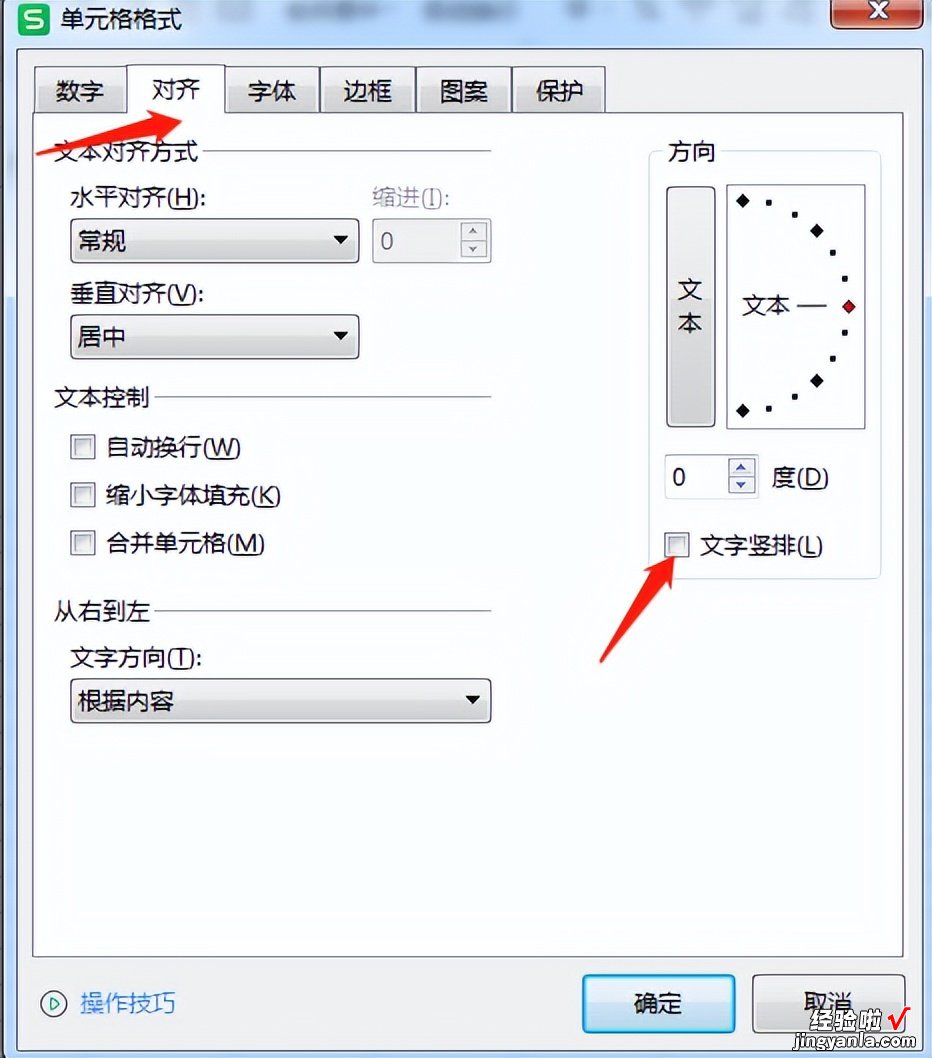
注意:1.将竖排返回横排,直接将勾选去除了就可以了 。
以上就是今天的WPS使用中的3个小技巧,你学会了吗!
分享 , 点赞,在看,
都在这儿,点我不香吗?
