
你是不是遇到过下面这种情况,在使用excel制作一些数据的工作中,为了将一些有特殊需要的数据或单元格重点展示 , 突出显示出来,以便打开表格就能一眼见到,所以对这些不连续的,分布在不同位置上的数据进行格式设置 。然后到了下一个月或是下一个阶段,又需要重新设置这些格式,此时你是不是一个个的去更改去除颜色格式呢?

【excel如何快速批量清除和更改格式?】下面我们就来看看如何去一次性的,批量更改或清除掉不同位置上的相同格式 。首先,如上图 , 在Excel中打开该文档界面,然后点编辑菜单里的查找或替换 , 或按Ctrl F快捷键,进入查找界面 , 点替换选项 。

在对话框右侧点按钮“选项”,出现格式选择,在查找右侧的格式按钮点击 。


在弹出的菜单命令中点“从单元格选择格式”
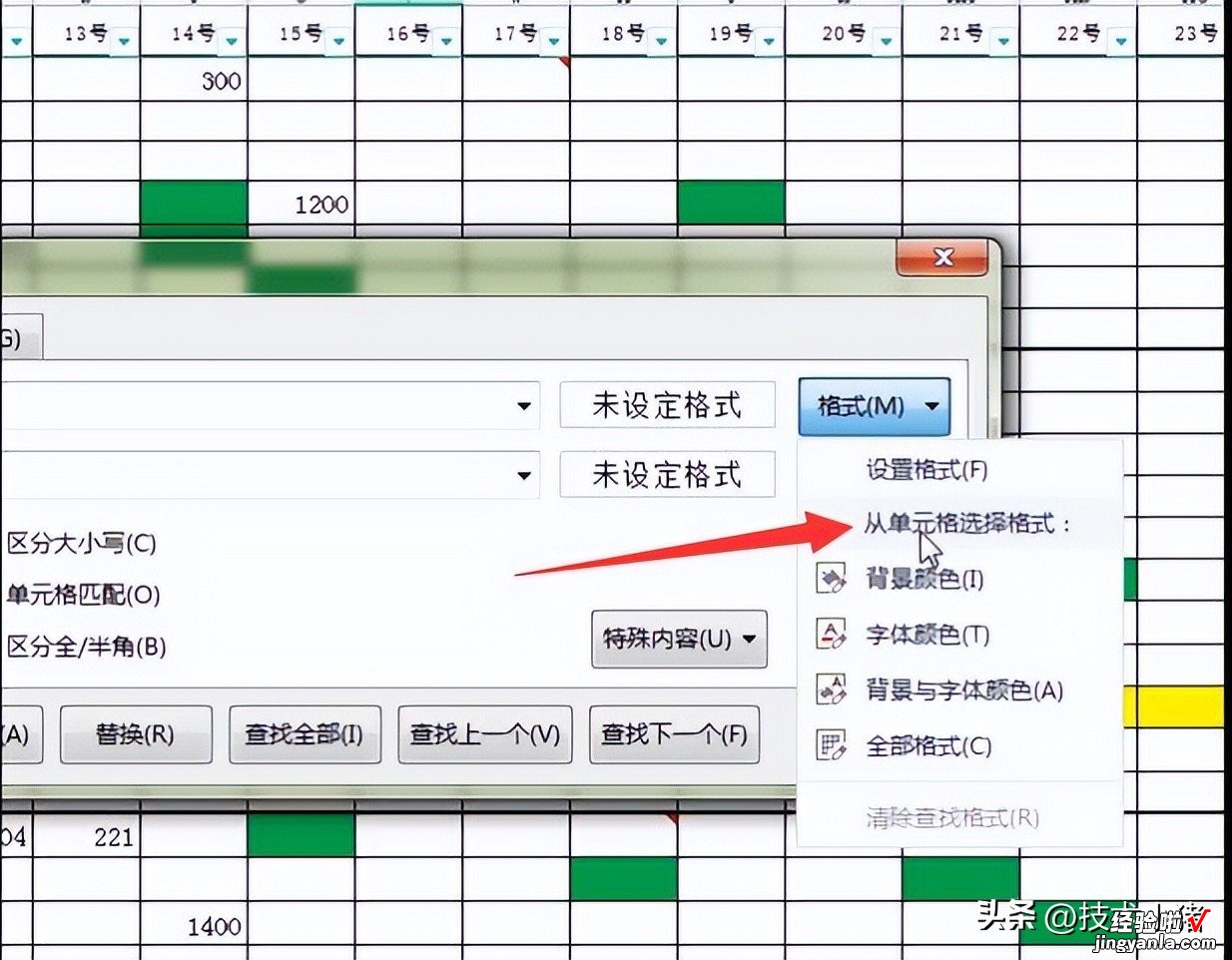
鼠标变成取色状态,对着想要清除或替换格式的单元格点击,如下图,我们要清除替换掉绿色单元格的格式,点击绿格 。

我们看到,在格式按钮前就显示出绿色的格式预览,接下来再点击替换右侧的格式按钮 。

在弹出的菜单命令中,点击如果要另外设置格式 , 就点第一个命令“设置格式”,如果要从已有的单元格格式中点选 , 则点第二个命令“从单元格选择格式” 。这里我用第二个命令,然后点击Excel中白色的单元格


好了 , 我们点击对话框左下角的“全部替换”按钮,界面弹出已经完成了搜索并进行了287处替换 。
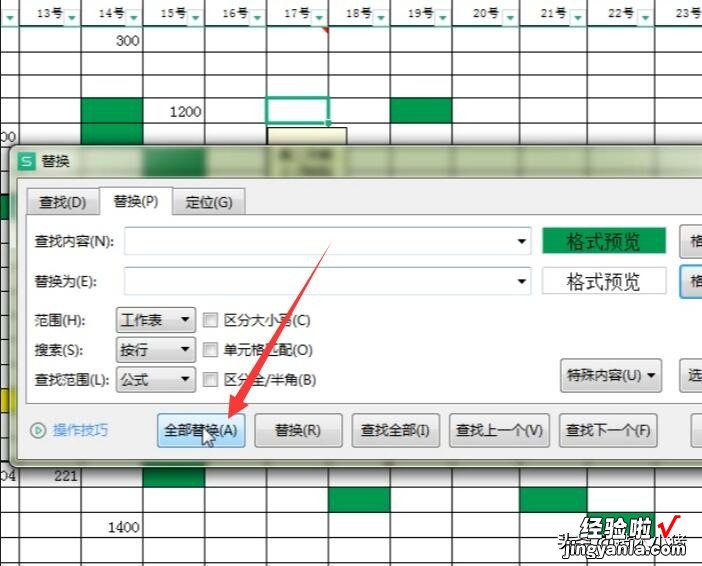
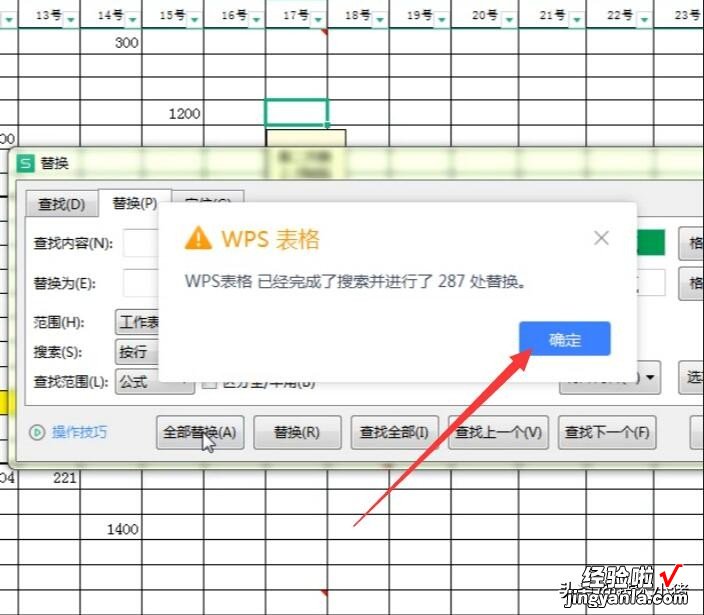
点“确定”关闭对话框,我们看到所有绿色底纹格式的单元格就一次性批量的替换掉了 , 或者说清除掉了,是不是很快速呢?大家只要熟练运用这个查找替换功能就可以节省很多时间了,赶紧学起来!

