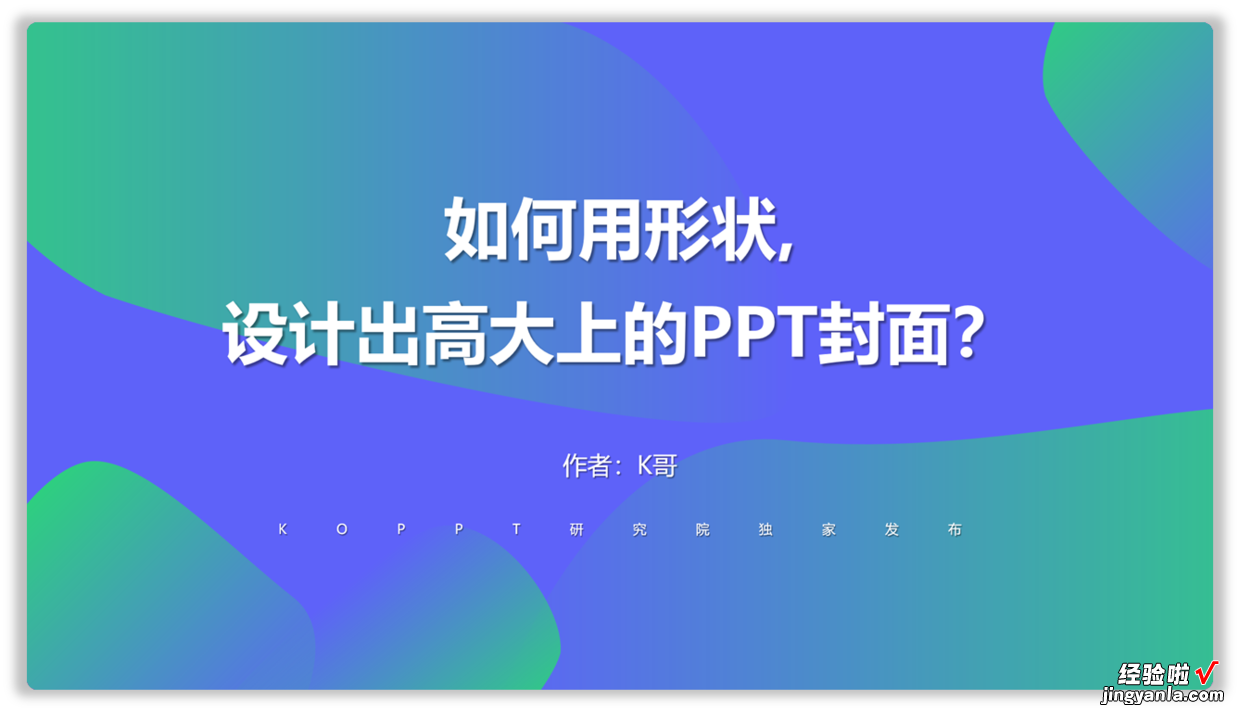
小秘书:K哥,今天来这么早呀 。
K哥:今天加点班,最近任务多 。
小秘书:有个问题想请教一下K哥 。
K哥:真是无事不登三宝殿呀,什么事情,说吧 。
小秘书:昨晚老板让我做PPT , 内容都设计好了,但是封面页不知道怎么设计才好看 。

K哥:你这样做封面页可不行,又会被老板说 。
小秘书:就是呀,我也不知道怎么设计 , 所以想让K哥给支支招呀 。
K哥:好吧,看你委屈的样子,K哥今天教你如何用形状设计出精彩的PPT封面页 。
小秘书: 太感谢K哥了 。
K哥:其实对于上面的页面,你只要稍微调整一下也行,比如修改颜色和对比 。

小秘书: 额,确实好了很多 , 看来我还是没有摸索到“灵魂”呀 。
K哥:既然是使用形状设计封面页,那么最根本的就是基础形状了,比如在中间部分插入一个矩形,即可打破整体的“空”感 。
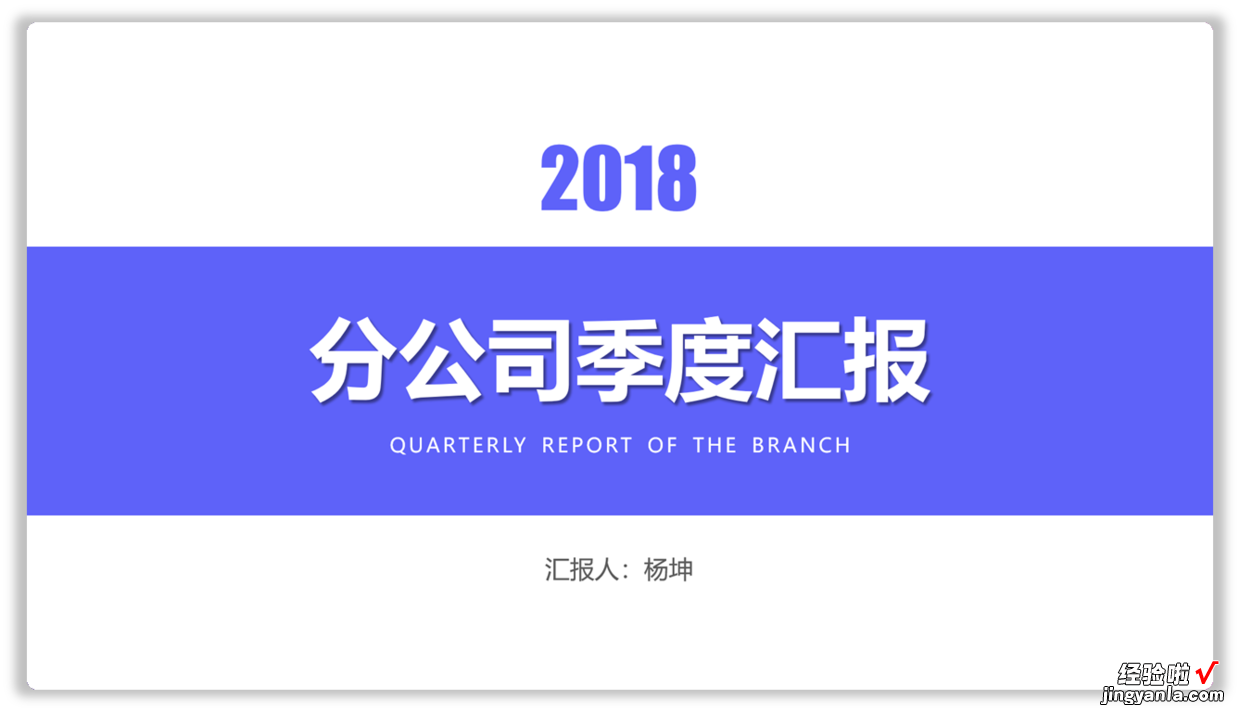
K哥:这里有一个词语叫“留白”,但是对于PPT过度的“留白”会让页面显得苍白无力,所以要慎用,特别是PPT小白 。
小秘书:哦 , 原来如此呀 。
K哥:再比如还可以使用一些有装饰性的形状,让页面显得更加有活力 。
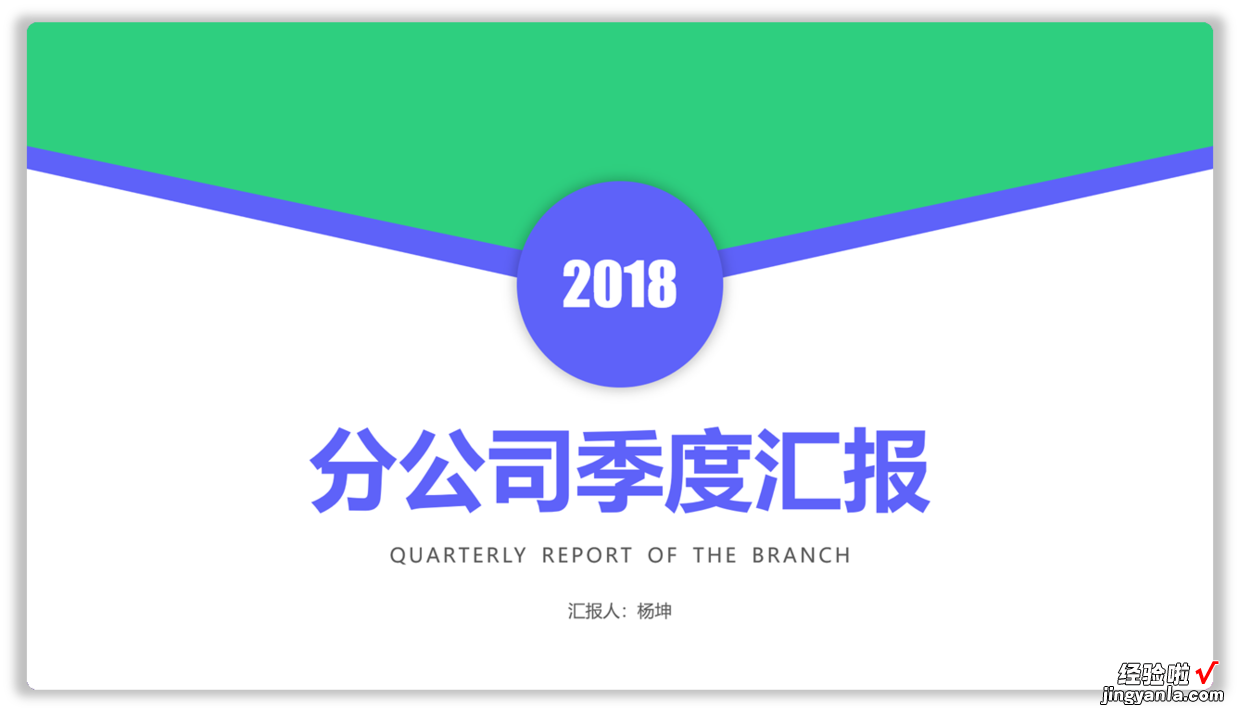
K哥:再或者还可以将上下页面全部填充,由于是双色配色,所以用的是两种颜色填充 。
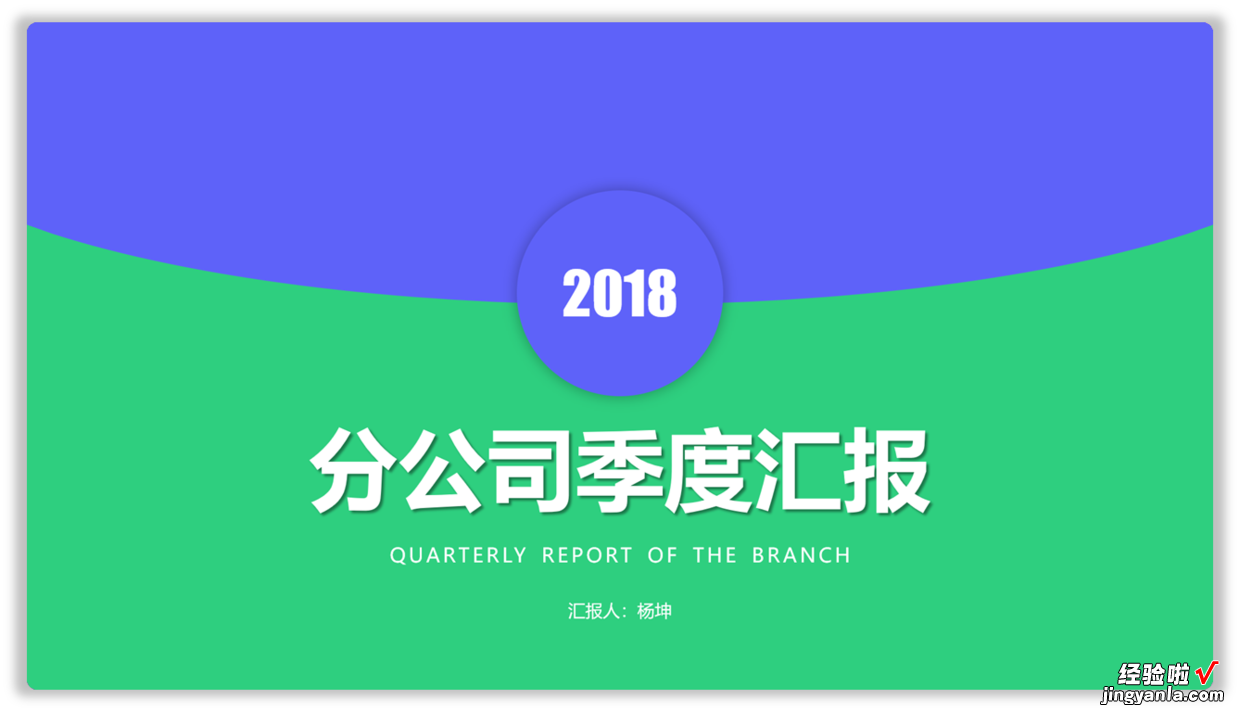
小秘书:哇哦,K哥一出招 , 就知好不好呀 。
K哥:上面使用形状做的是上下排版,比如还可以进行左右排版,由于文字较少,一般会使用其他形状进行装饰,这里将形状进行不透明处理 。

K哥:再比如 , 还可以直接使用不透明的形状,然后简单的调整一下,如图所示 。
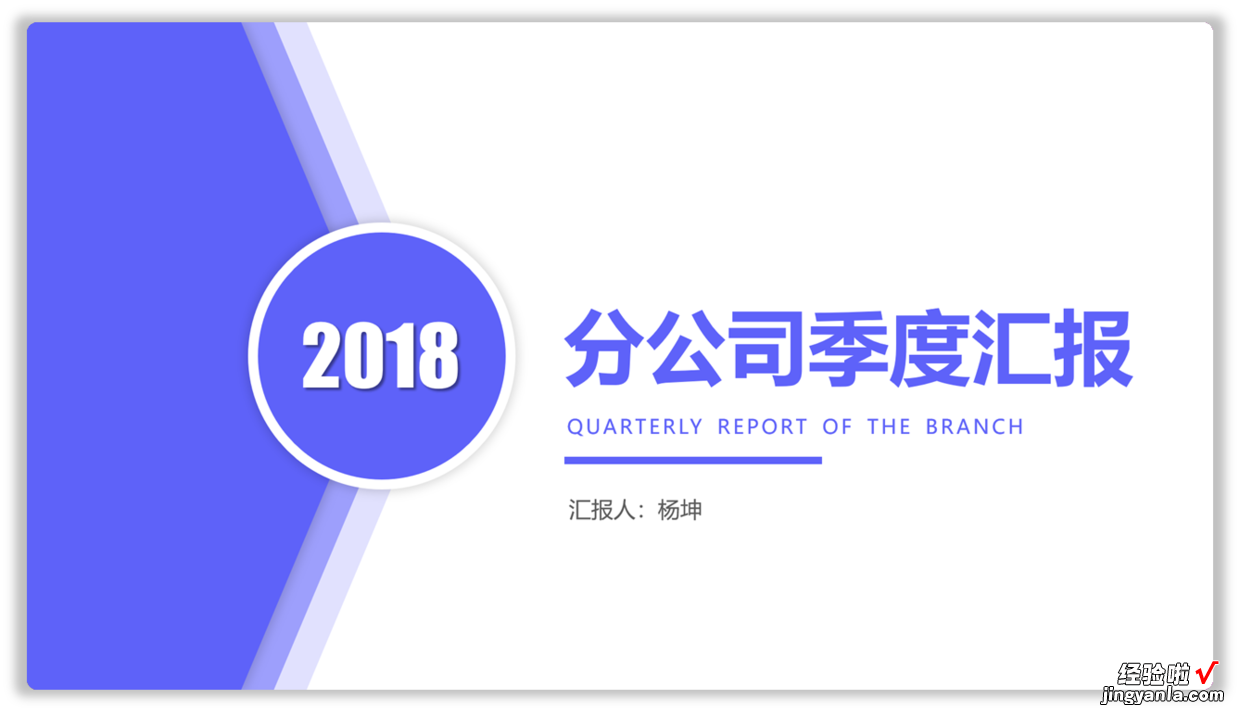
小秘书:这个好,看来对于形状的使用还需要多琢磨琢磨呀 。
K哥:所以不要让“贫穷”限制了我们的想象,再比如 , 还可以将文字和形状结合使用,下面是将形状作为背景,文字使用叠加的方式处理 。

小秘书:K哥K哥,上面的字是怎么做出来的呀 。
K哥:这个简单,看一眼你就知道了 。
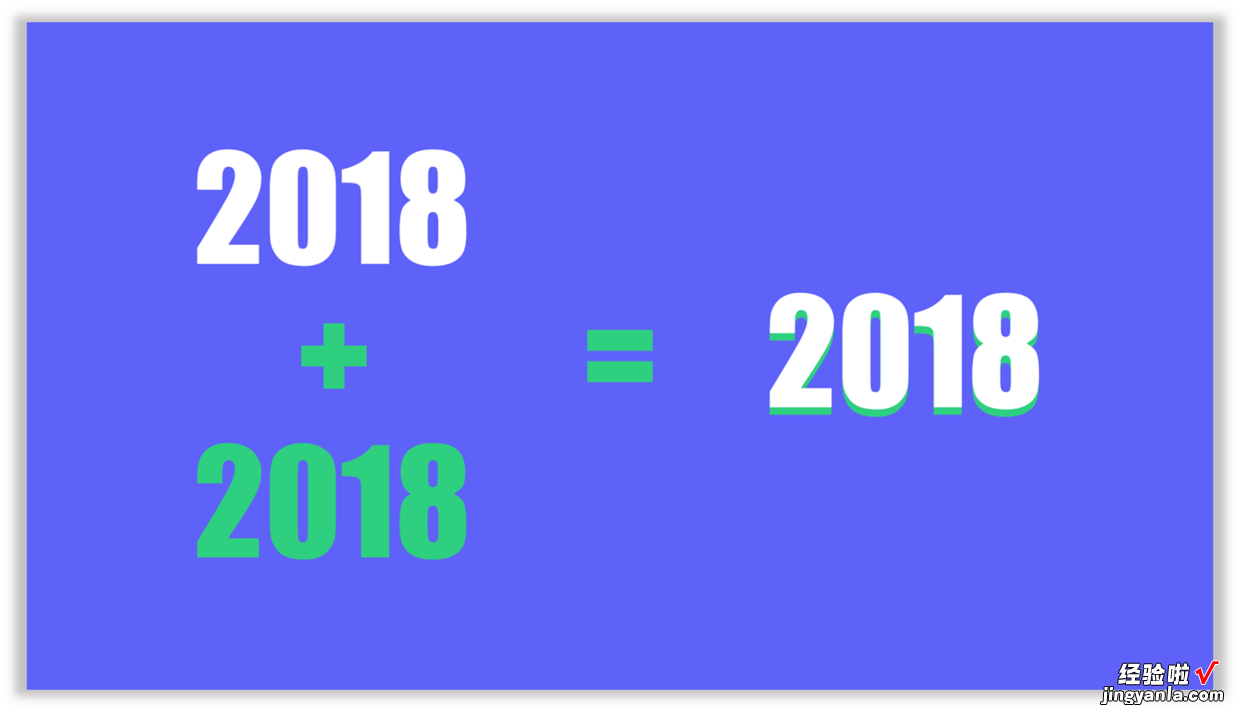
小秘书:哦,机智的K哥,原来如此,真够脑洞的 。
K哥:再比如还可以使用渐变,这种方法也特别适合处理文字少的PPT 。

小秘书:K哥还有没有什么好的方法了呢?
K哥:再比如,对于文字少的封面 , 还可以借助【任意多边形】进行设计 。

小秘书: K哥K哥,这个又是怎么设计出来的呢?
K哥:这个其实也比较简单,先使用【任意多边形】进行绘制,然后修改颜色为渐变色,右击鼠标【编辑顶点】,如图所示 。
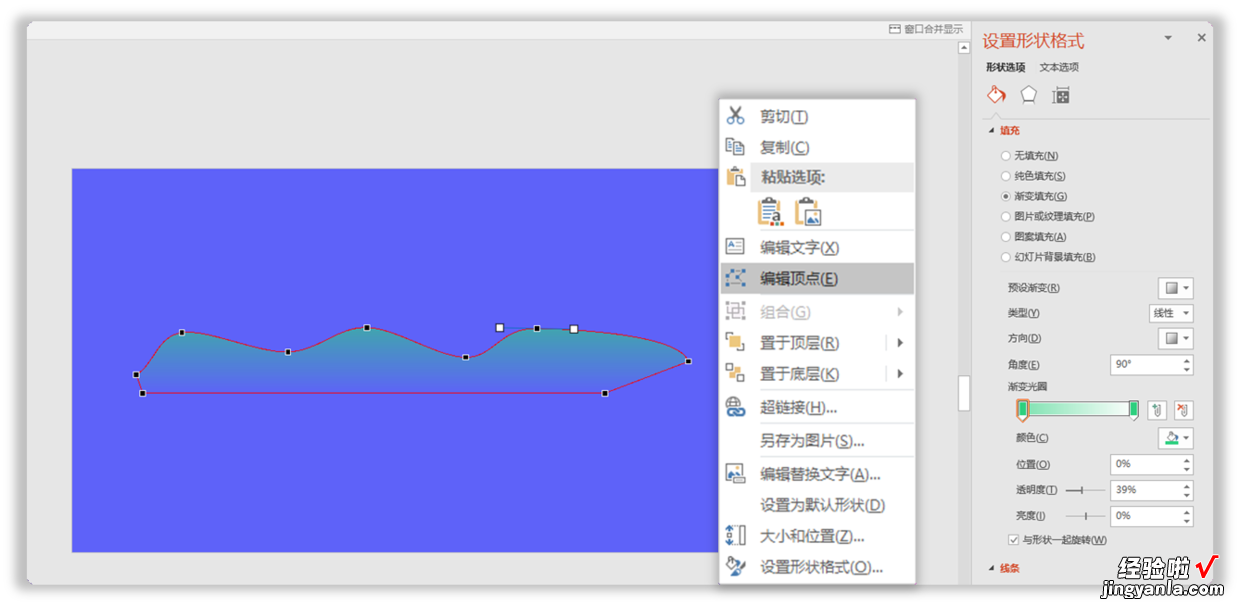
K哥:【编辑顶点】之后,选择顶点再右击鼠标【平滑顶点】,最后调整位置即可,如图所示 。
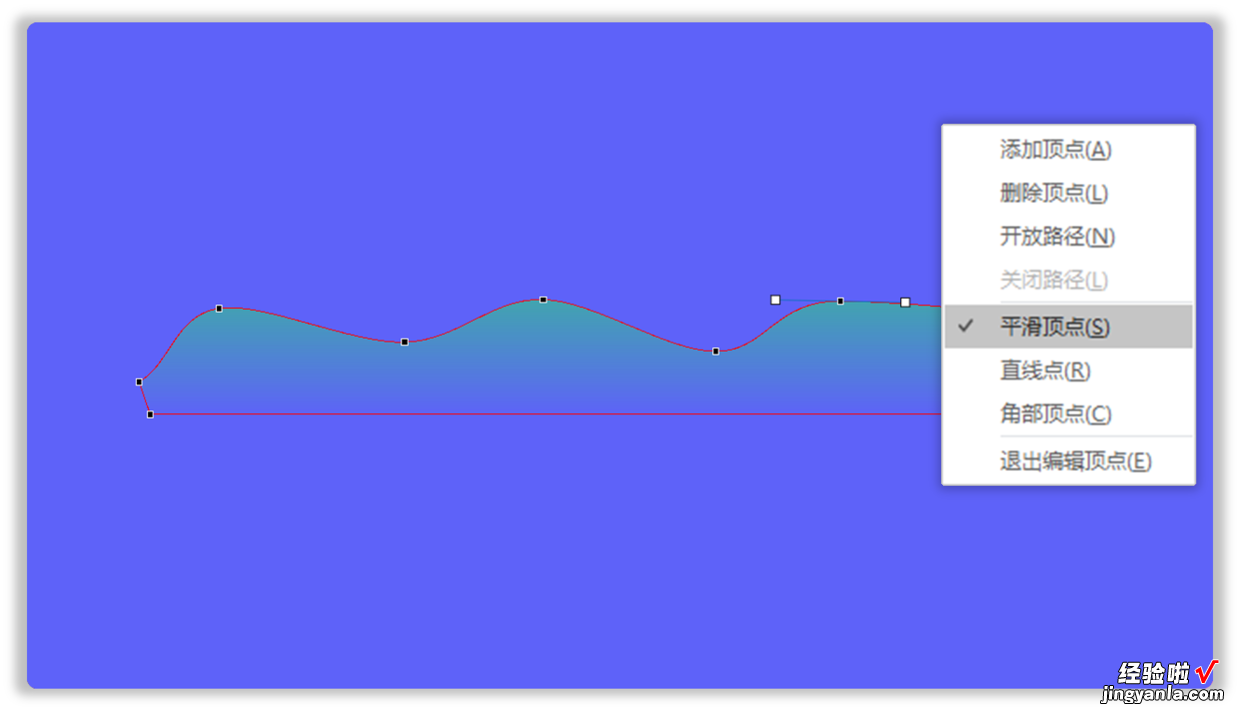
小秘书:原来形状还可以这样使用呀 。
K哥:对于【编辑顶点】还有很多好玩的 , 后期K哥分享一下,再比如还可以设计出下面这种效果 。

小秘书:额,这个背景又是怎么设计的呢?
K哥:这个背景比较简单,使用直角三角形通过快速复制做的,你可以试着做一下 。
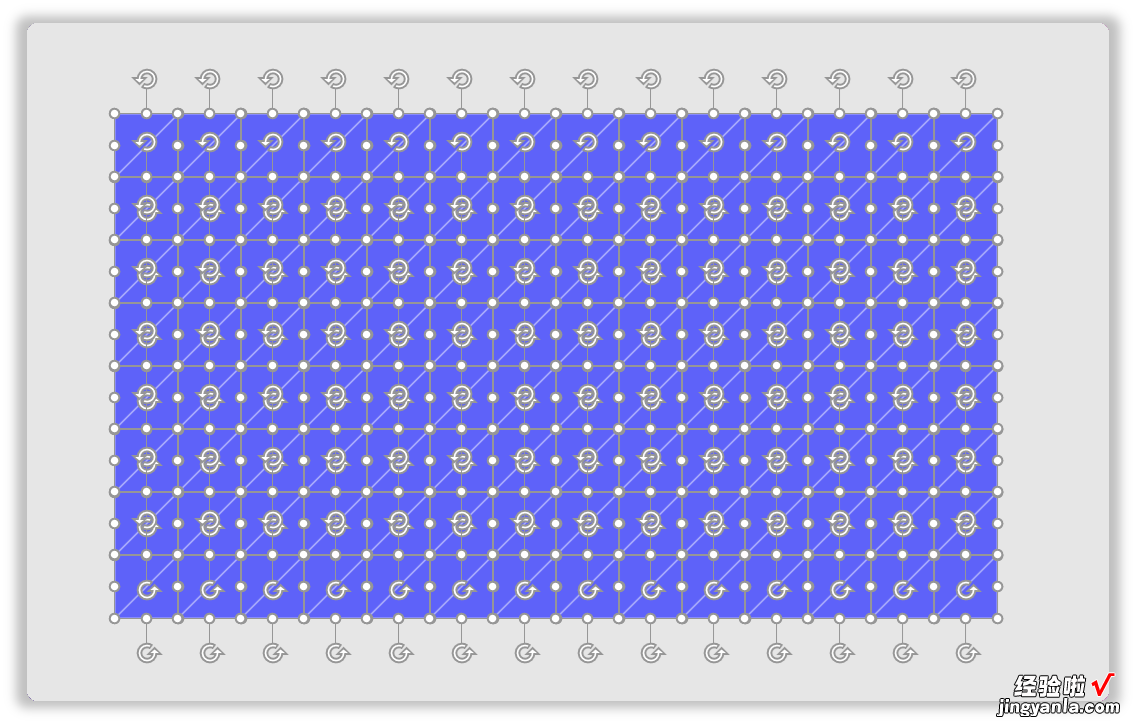
K哥:还有下面这种封面效果,这是使用【合并形状】工具设计的 , 你也尝试设计一下 。

小秘书:回头我试着做一下 。
K哥:对了,近期我家KOPPT设计师又设计了一波新的页面 , 非常不错,看一下 。

K哥:打开KOPPT插件 , 登录之后,选择合适的页面并点开 。

K哥:比如K哥看上这张封面页了,感觉设计感非常不错 。
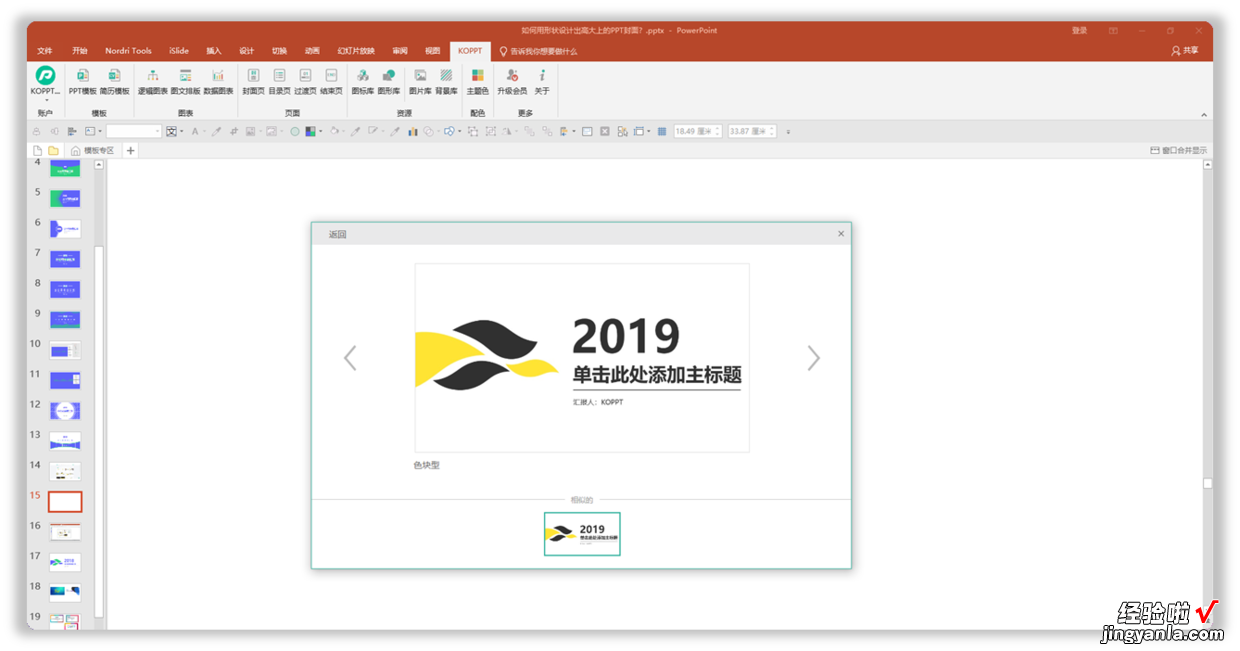
K哥:直接点击即可加载到自己的PPT里,由于是绑定了主题色,所以颜色会随着自己PPT的颜色变化而变化 , 如图所示 。
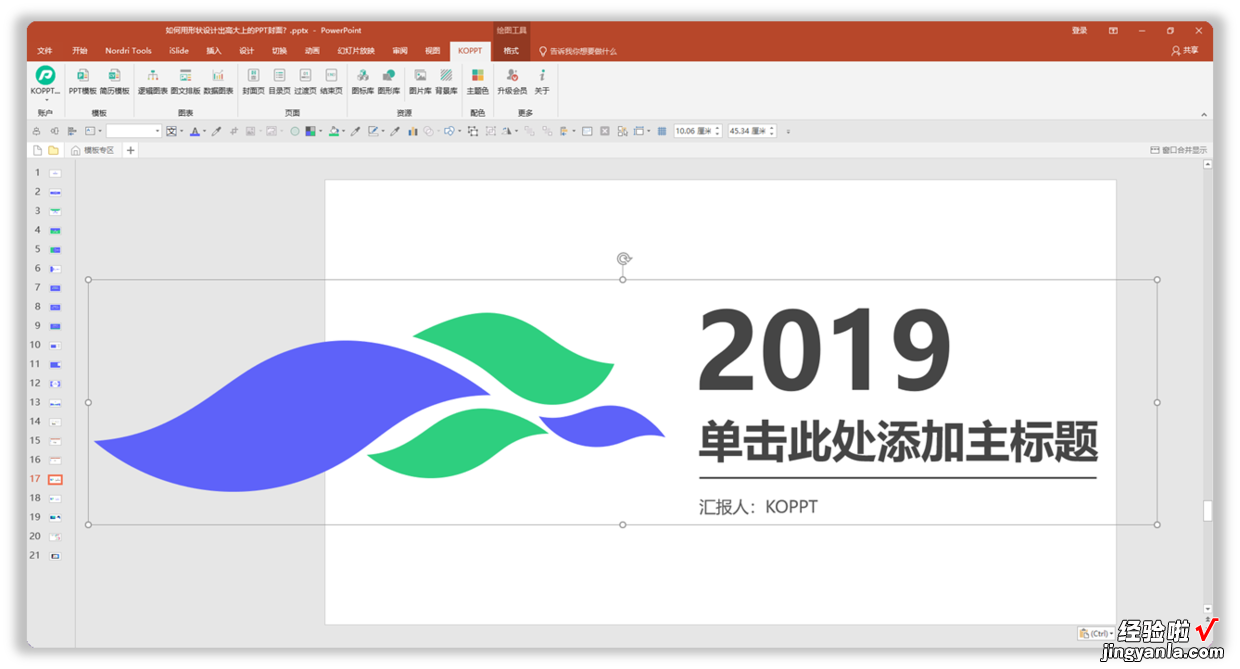
K哥:下面就是K哥下载之后替换完文字的效果 。

小秘书:不错不错,一会我就去给老板修改 。
K哥:好了,今天的分享就到这里了 。
希望能对你有一定的帮助 。
我是KOPPT家的K哥 , 一个热衷于PPT设计和PPT分享的K哥,欢迎关注!
【设计PPT封面页没你想的那么难!】下期见!
