经验直达:
- word文档中的目录如何自动更新
- word怎么更新目录的两种方法
一、word文档中的目录如何自动更新
1.Word文档中插入目录
当整篇论文的格式,章节号,标题格式等设置完成后 , 就可以插入目录了 。若是前面的章节号、标题等式按照小编给出的技巧设置的话,此处自动生成目录将会非常的简单 。依次点击菜单栏的插入-引用-索引和目录,打开索引和目录对话框,在对话框内选择目录选项卡 。win7系统下载Word用户用了几个标题级别就选几个显示级别,本文中是3
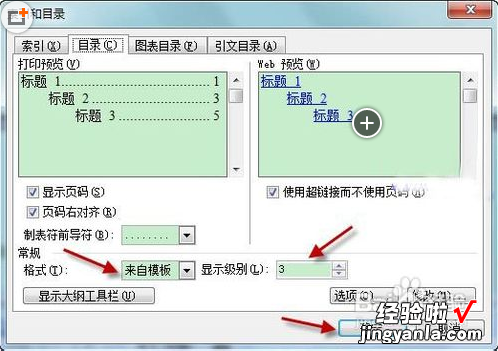
2.Word文档中修改目录格式
有些论文中对目录的格式有要求,这时我们就不能使用Word提供的目录样式了,需要自定义 。需要指出的是,Word中 , 只能修改“来自模板”的目录样式,和索引相似 。选择“来自模板”后,点击修改就可以修改各级目录所需的格式了 。
3.上述方法适合电脑新手,可以尝试下 , 看看解决问题了没有!
二、word怎么更新目录的两种方法
【word怎么更新目录的两种方法 word文档中的目录如何自动更新】word更新目录方法一:
步骤一:打开word,找到自己已经建好的目录
步骤二:放到目录内容的任意位置,左键单击 , 选中整个目录,目录区域变色
步骤三:然后单击右键 , 出现下拉菜单,选中“更新域”
步骤四:单击“更新域”后,弹出“更新目录”窗口,有两种方式 。
步骤五:单击“更新域”后,弹出“更新目录”窗口 , 有两种方式 , 你可以选择“只更新页码”或“更新整个目录”供你选择,你可以选择需要更新的 。即可 。。
word更新目录方法二:
步骤一:将各个章节分别另起一页并改变标题之后,目录并未改变,此时,点击“引用”菜单中的“更新目录”
步骤二:弹出“更新目录”对话框
步骤三:此时可根据需要选择“只更新页码”或“更新整个目录” , 完成选择后点击“确定”,此处本人选择“更新整个目录” , 重新生成的目录如下
步骤四:可以看到目录已经更新
欢迎下载腾讯电脑管家了解更多知识,体验更多功能 。
