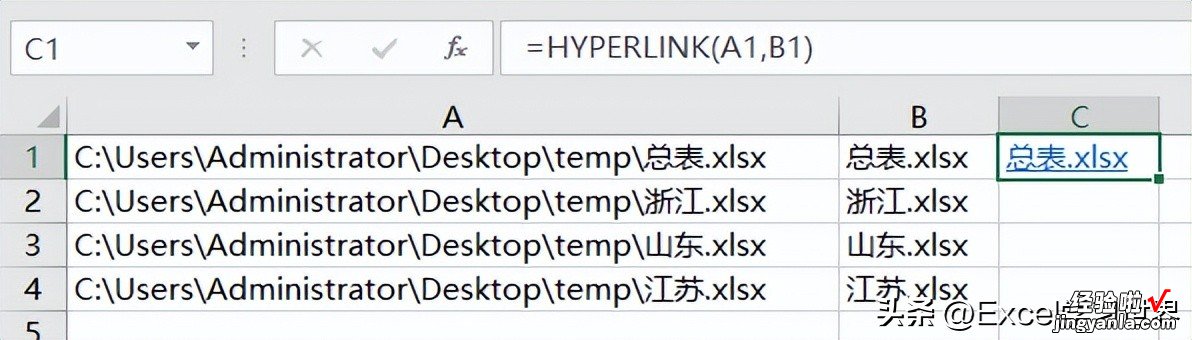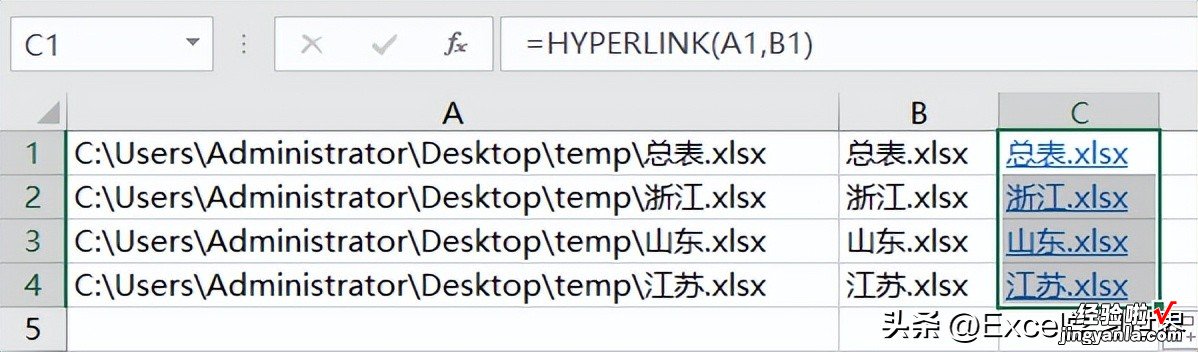很多同学会觉得 Excel 单个案例讲解有些碎片化,初学者未必能完全理解和掌握 。不少同学都希望有一套完整的图文教学,从最基础的概念开始,一步步由简入繁、从入门到精通,系统化地讲解 Excel 的各个知识点 。
现在终于有了,以下专栏,从最基础的操作和概念讲起,用生动、有趣的案例带大家逐一掌握 Excel 的操作技巧、快捷键大全、函数公式、数据透视表、图表、打印技巧等……学完全本,你也能成为 Excel 高手 。
如果电脑里文件太多,我们完全可以用 Excel 快速制作一个文件目录,甚至给这些文件添加跳转链接 。
案例:
给下图 1 的文件制作目录 , 并且给每个文件名增加超链接,点击后就能快速打开文件 。
效果如下图 2 所示 。
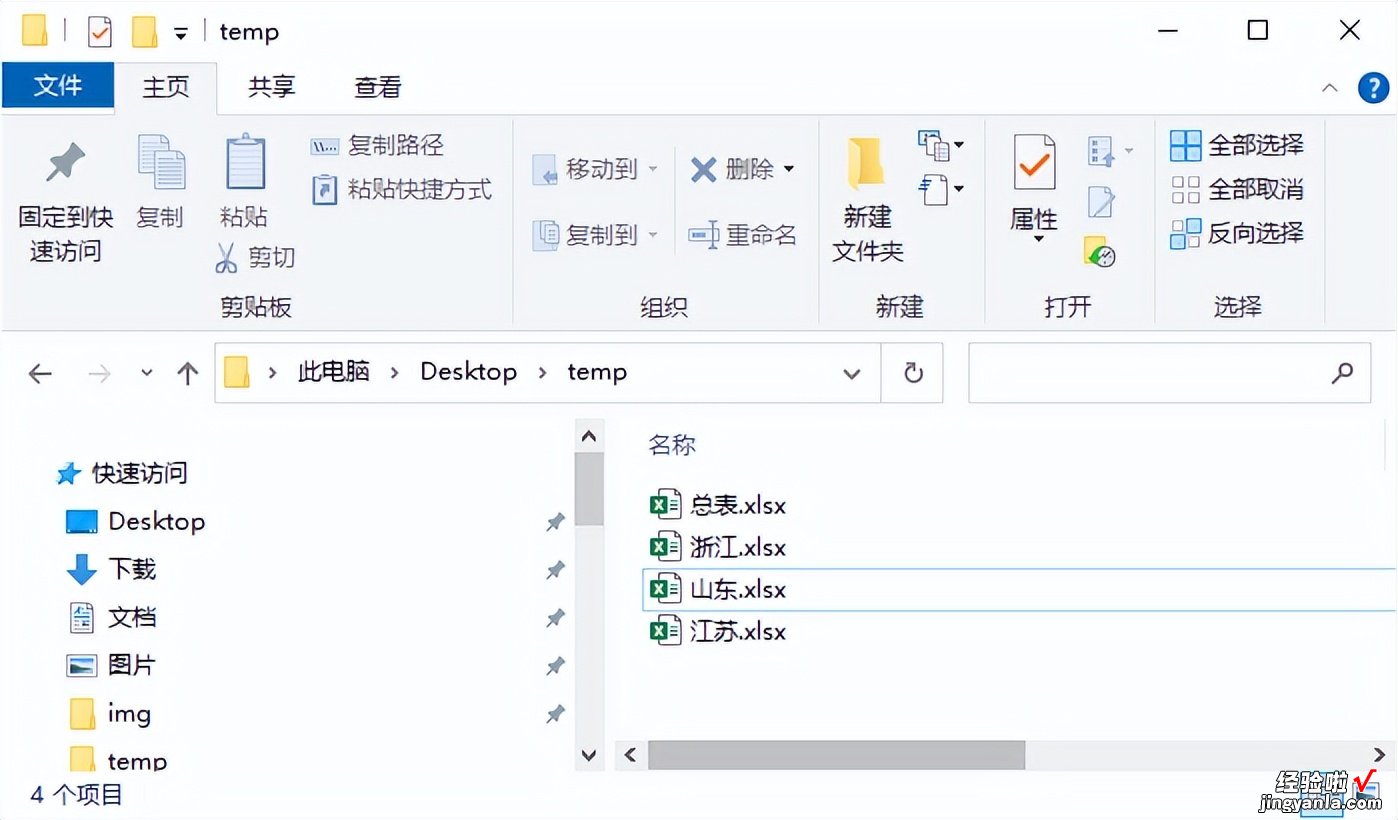
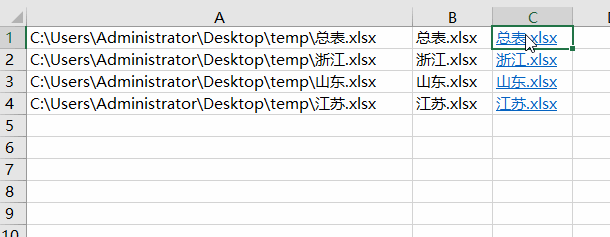
解决方案:
1. 选中需要创建目录的所有文件 。
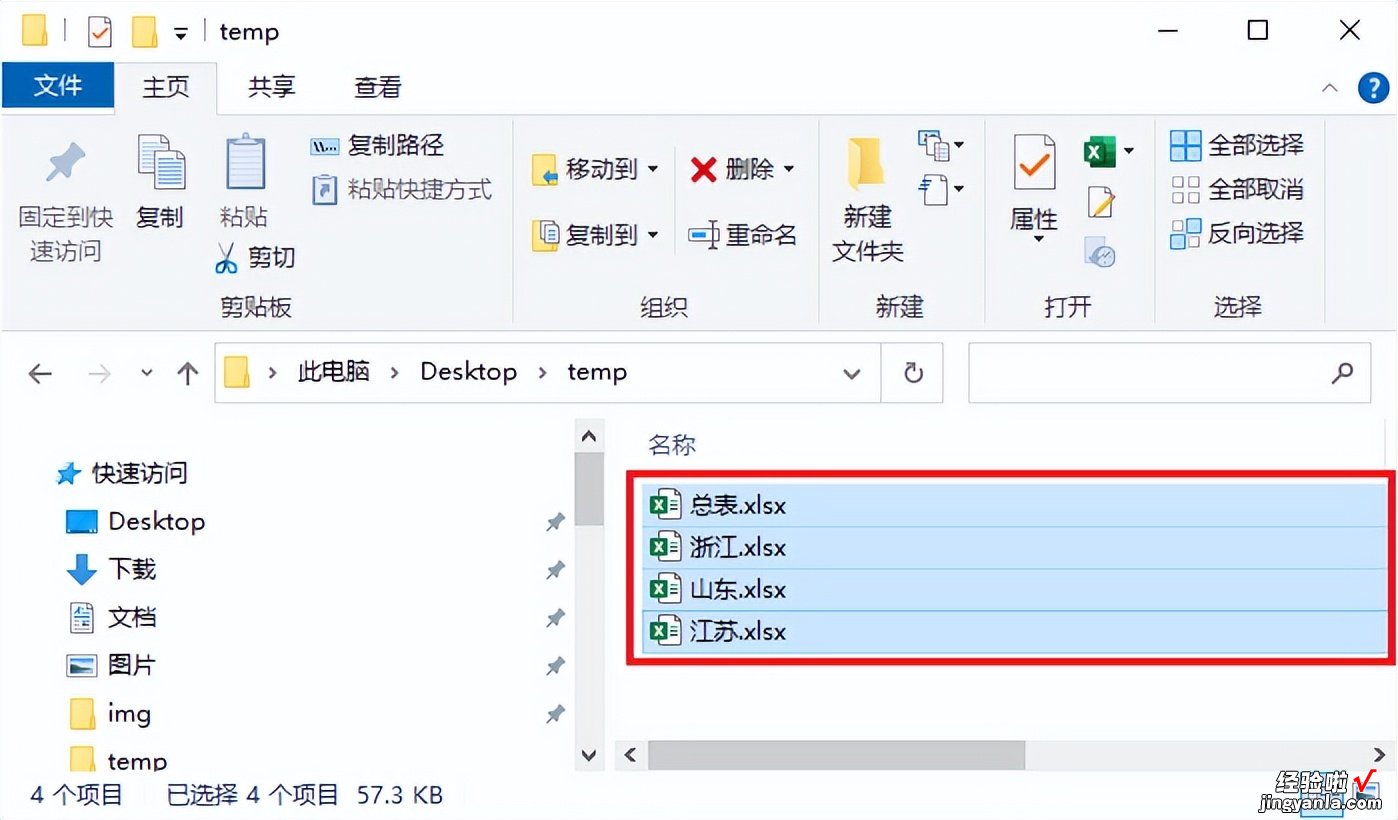
2. 按住 Shift 键 --> 右键单击 --> 在弹出的菜单中选择“复制文件地址”
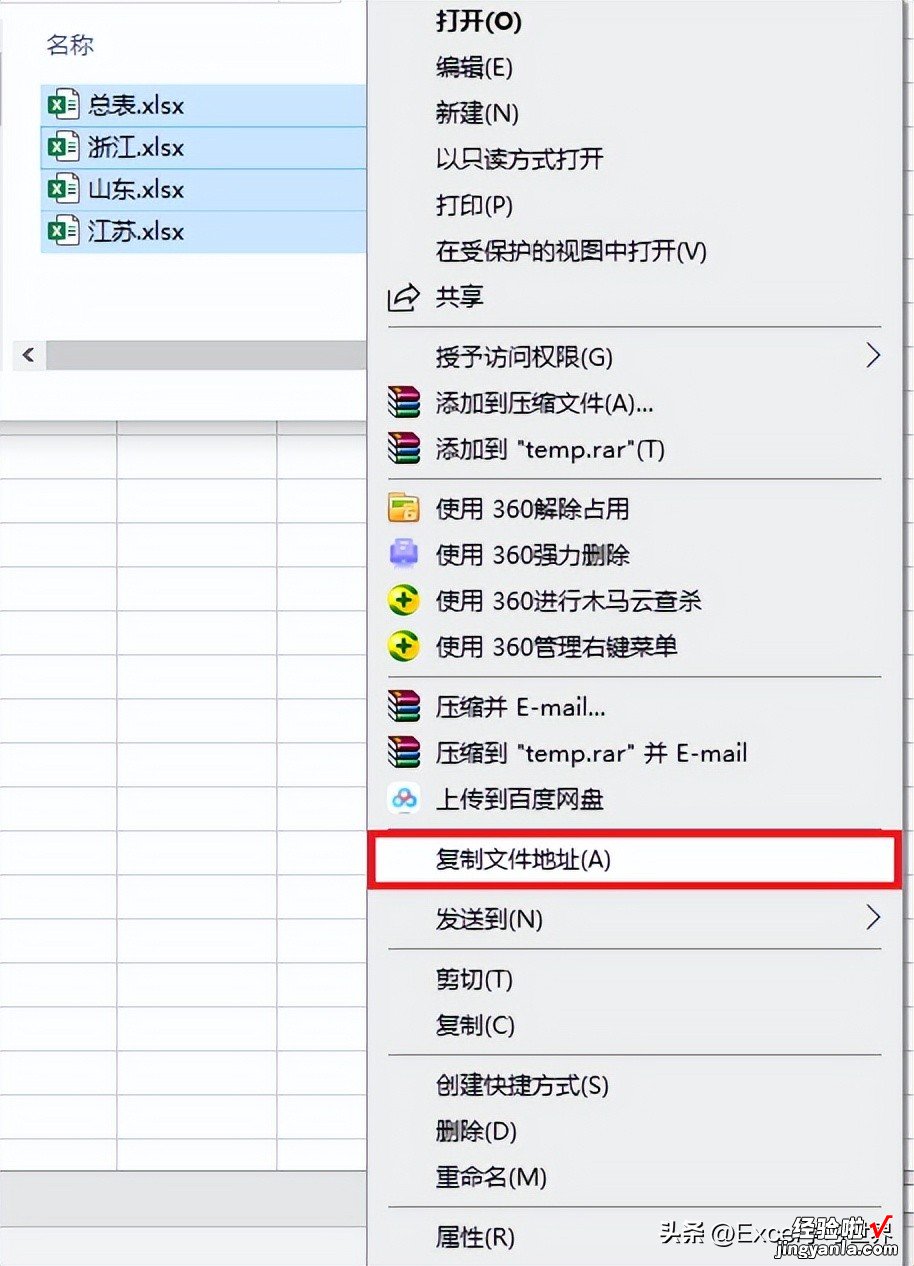
3. 将文件地址粘贴到 Excel 中 。
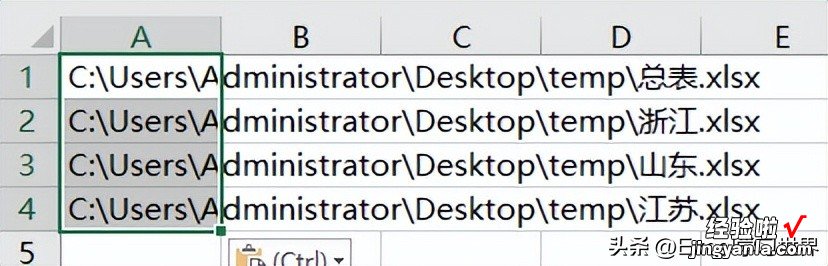
4. 选中 A 列 --> 选择菜单栏的“数据”-->“分列”
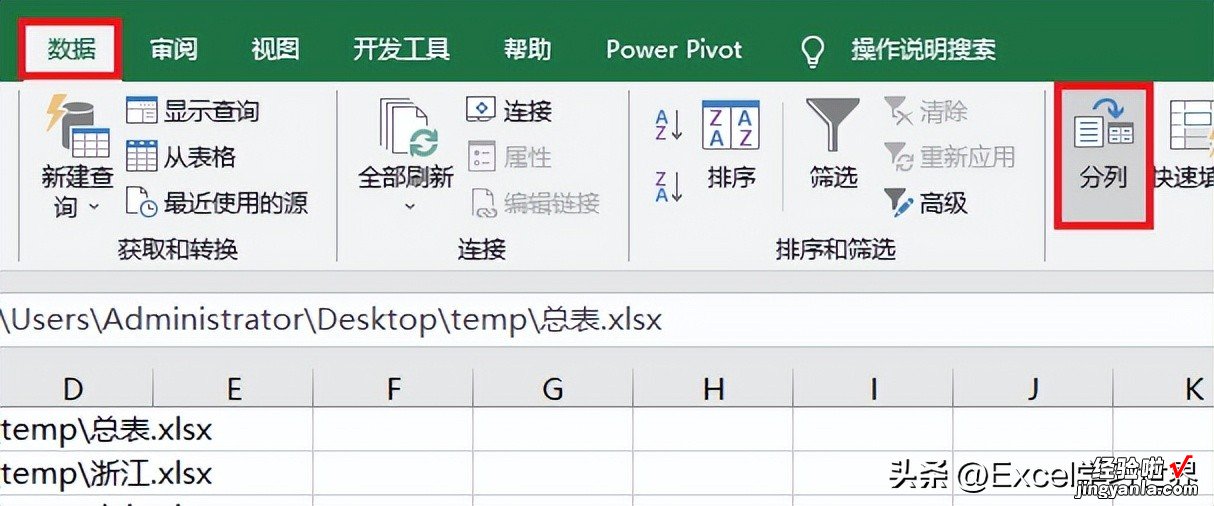
5. 在弹出的对话框中选择“固定宽度”--> 点击“下一步”
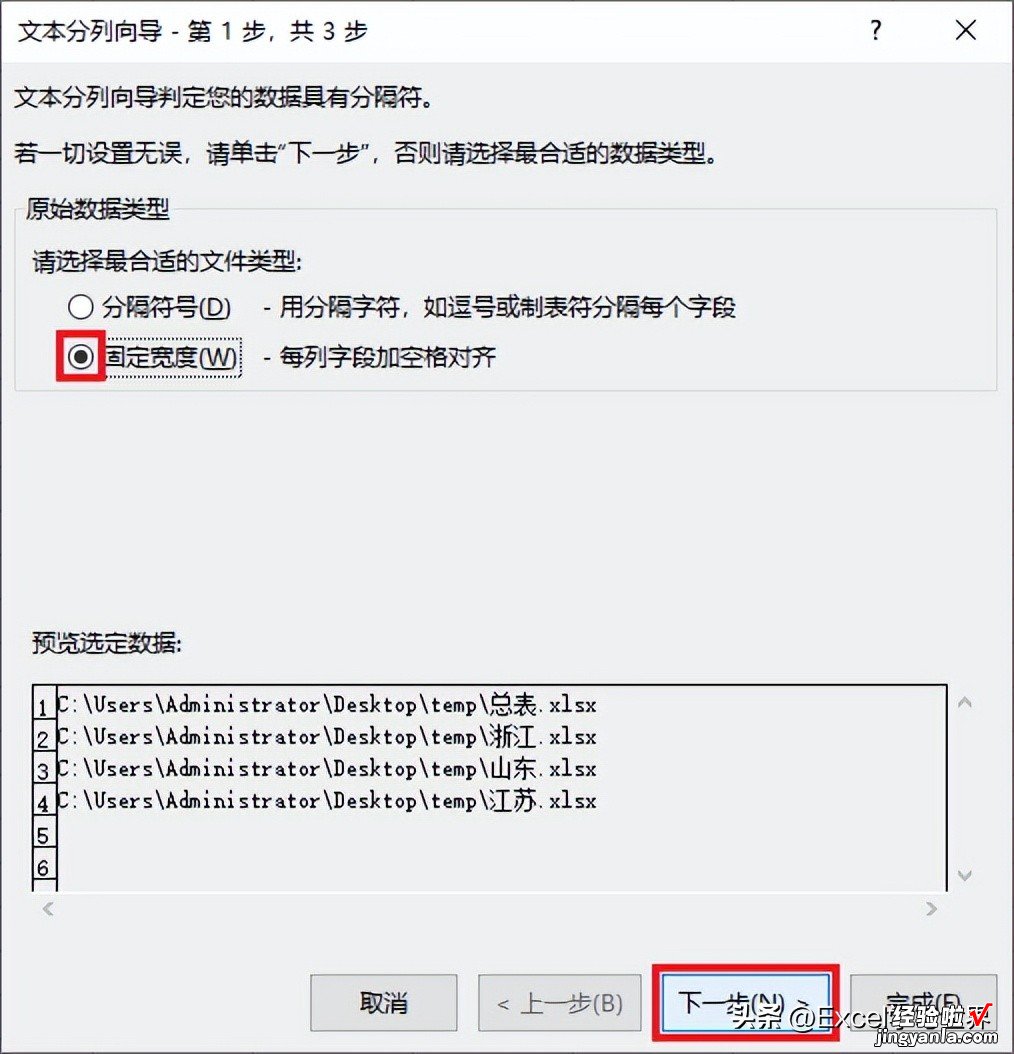
6. 用鼠标将分列线拖动到需要分开的位置 --> 点击“下一步”
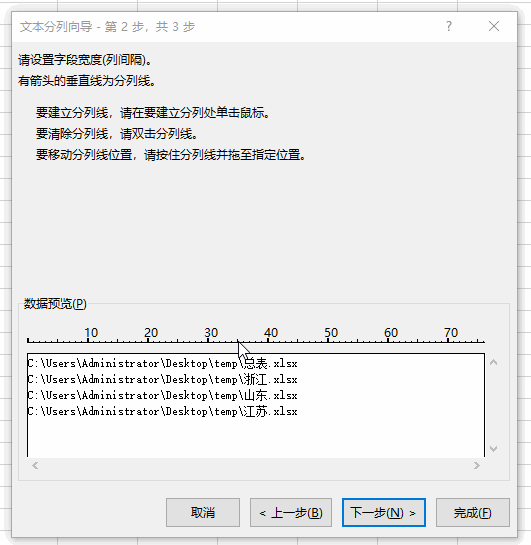
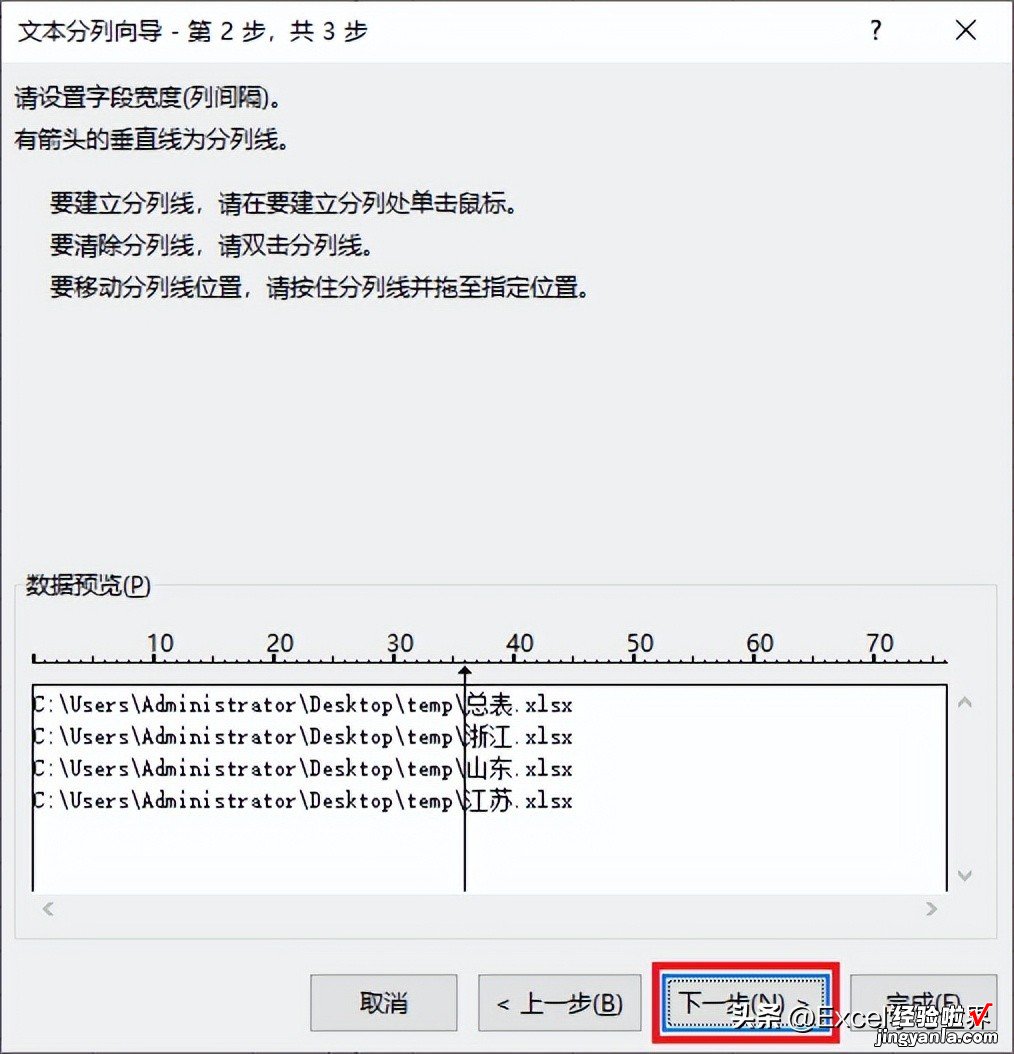
7. 在弹出的对话框中设置需要放置结果的目标区域 --> 点击“完成”
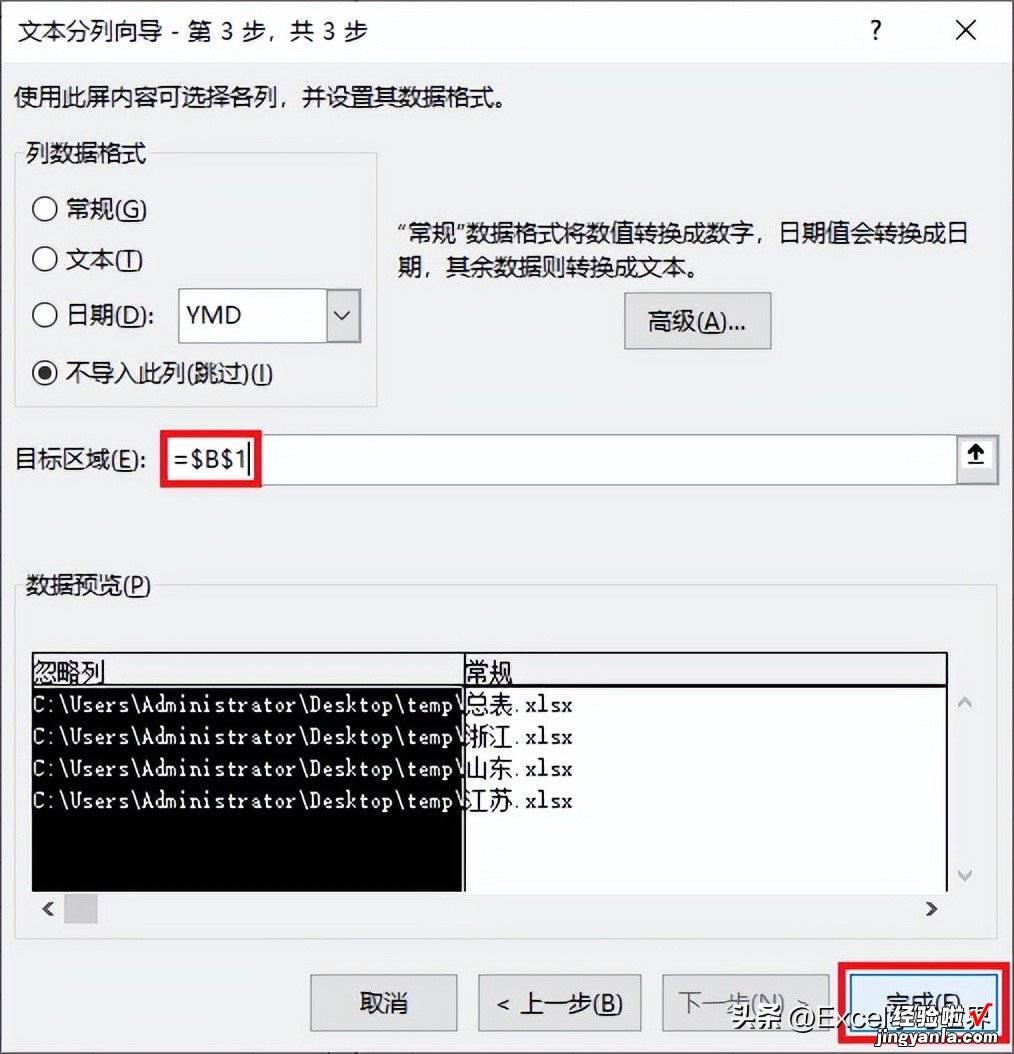
如果不需要增加文件链接,到这步已经可以结束了 。要的话,继续往下看 。
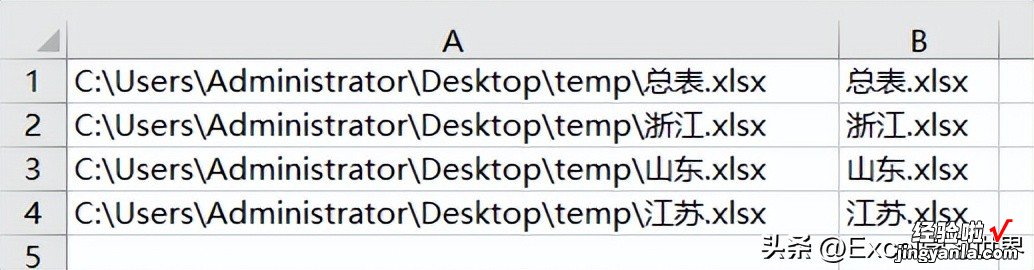
8. 在 C1 单元格中输入以下公式 --> 下拉复制公式:
=HYPERLINK(A1,B1)
【用 Excel 快速给电脑里的海量文件制作目录,带链接的那种】公式释义:
- 本公式的作用是生成一个超链接;
- 第一个参数为链接地址,第二个参数是显示的文本