Hello , 大家好,今天有一个粉丝表示关于区间判断的例子看了很多 , 无外乎就是使用vlookup函数与if函数,但是自己是小白,真的看不懂,有没有一种简单的方法,快速实现条件判断?当然有了,最简单的就是将数据加载进power query中只需要点点鼠标 , 2步即可搞定区间判断

一、vlookup与if的区间判断
首先我们先来了解下if函数与vlookup函数进行区间判断,如下图If函数的区间判断 , 我们是使用嵌套来完成的,就是将if函数一层一层的嵌套起来 , 将if函函数嵌套在上一个if函数的第三参数中,来达到区间判断的效果
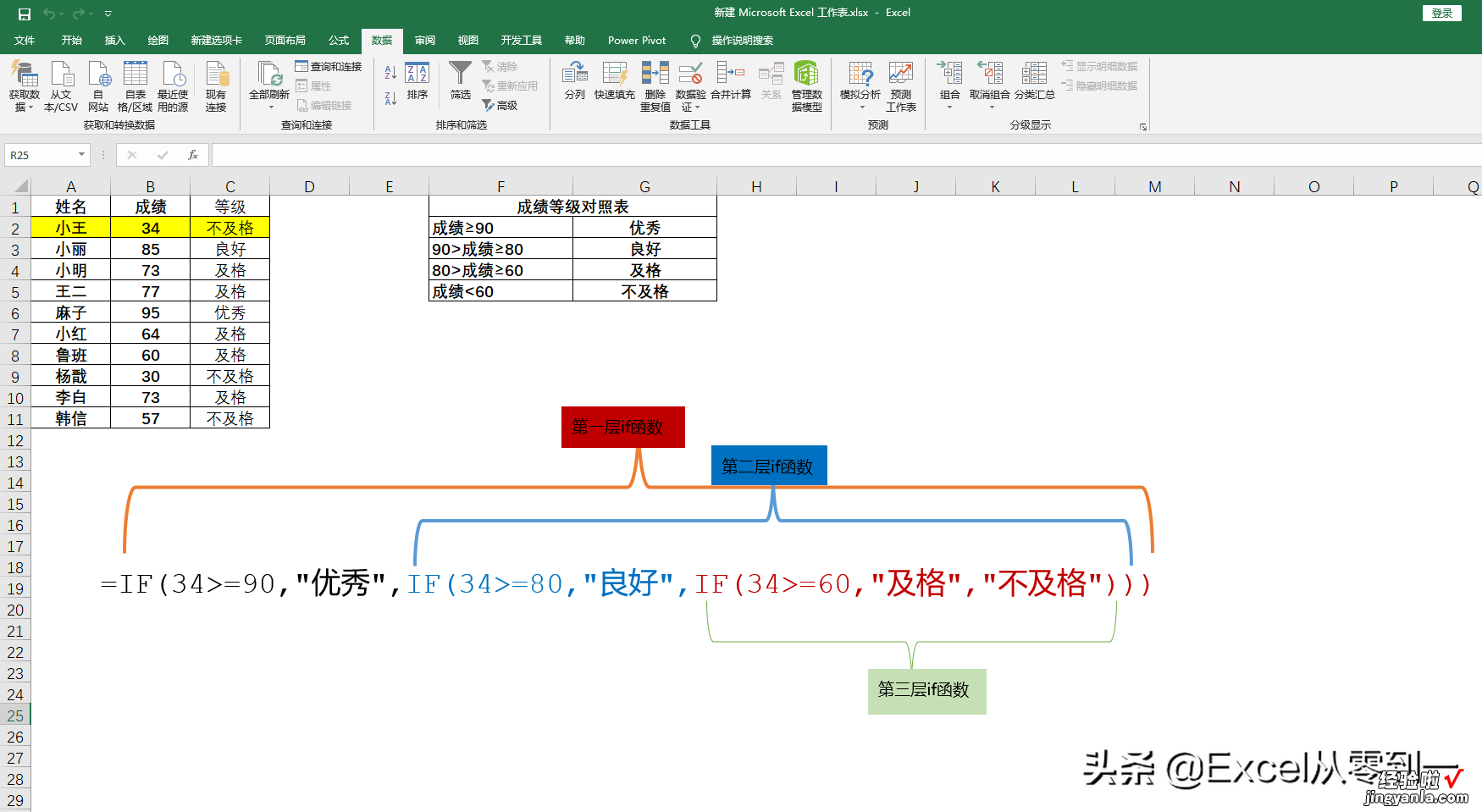
Vlookup函数的区间判断我们使用的是vlookup的近似匹配,使用这种方法就需要我们构建vlookup的数据查询区域,并且这个数据区域需要升序排序 , 否则就会返回错误值

如果数据量比较大,vlookup的运算速度要比if函数快的多,因为它是直接引用额结果,但是这2种方法对比小白来说都不容易掌握,下面我们就来说下如何使用powerquery进行区间判断
二、使用powerquery进行区间判断
首先我们点击表格的任何一个区域,然后点击数据找到自表格,勾选包含标题点击确定,这样的话数据就加载进power query中了,我们先把等级这一列删除,
随后我们点击添加列,会跳出一个添加列的窗口我们将新列名称设置为等级 , 然后我们根据提示将列名这一个选项设置为成绩,后面的根据提示输入对应的条件与结果即可 , 在这里我们需要点击添加子句来新增条件,在窗口的左下角有一个else的选项 , 这个就代表如果设置的条件都不满足的话就会返回这个结果,在这里我们设置的是不及格,设置完毕就点击确定 , 即可

最后我们点击关闭并上载将数据加载进excel中即可,需要注意的是,使用这种方法 , 我们需要在数据源中更改数据,然后在数据功能组中点击全部刷新才能将结果刷新 , 它有一个好处是公式不具备的,就是可以自己增加数据区域,当我们在数据源中新增数据,只需点击数据,结果就可以自动添加进来,十分方便

怎么样?你觉得这种方法 , 小白能掌握吗?
我是excel从零到一,关注我持续分享更多excel技巧
【拳打vlookup,脚踢if,区间判断使用这种方法,小白也能轻松掌握】
