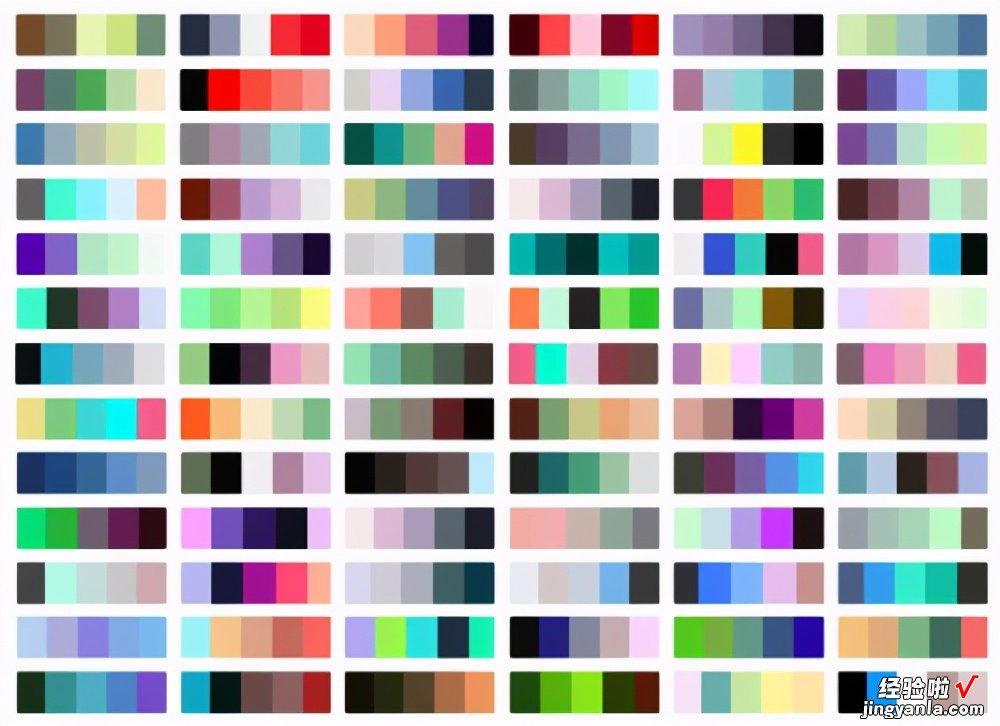
经常有看到这种图表,叫法很多,比如说堆积格子图、华夫饼图,马赛克图等 。但是最终的原理都相通 。一起来看看怎么制作吧 。
先来看最简单的一种:
直接利用边框线先画出100个格子,最上面的单元格采用了合并单元格的方式并书写了公式:
=RANDBETWEEN(1,100)/100
这样可以随机得到百分比 。,稍后我们也要用到这个合并单元格进行设置 。
直接按照下面的方式输入数字:

然后选中这四个数字,拖拽单元格填充所有的格子:
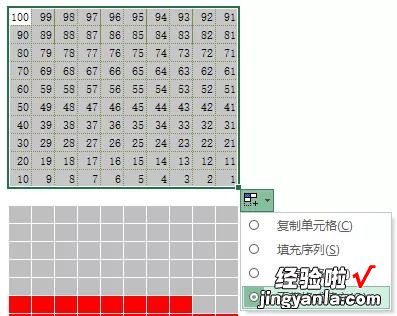
记得选择“不带格式填充”,不然设置的边框样式会变哦 。
其实接下来就很简单了,将单元格中的数值转换成百分比的形式 , 然后与上面的百分比进行对比,利用条件格式进行单元格颜色的设置就可以了 。
保持这些单元格的选择,选择:
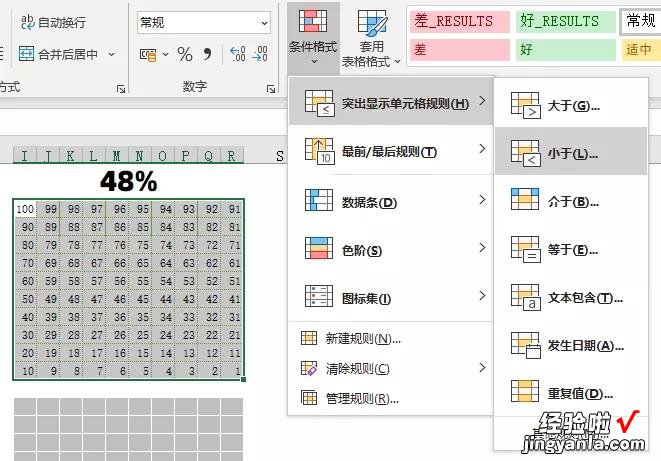
条件格式下的小于,弹出如下对话框:
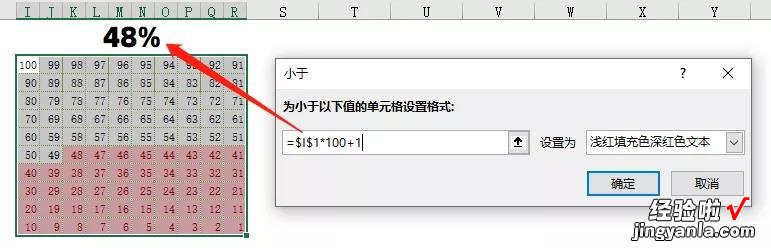
也就是说小于49的数字单元格会设置成我们要的颜色格式,接下来就是设置单元格的颜色了,选择右侧下方的下拉菜单,点选自定义格式:
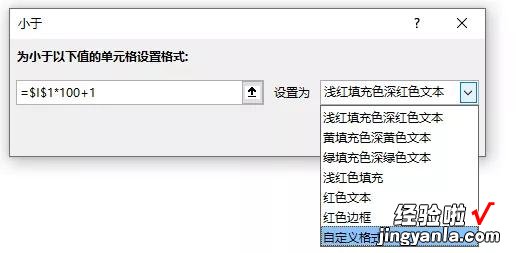
弹出的对话框进行设置,这里颜色可以根据自己的喜好进行:
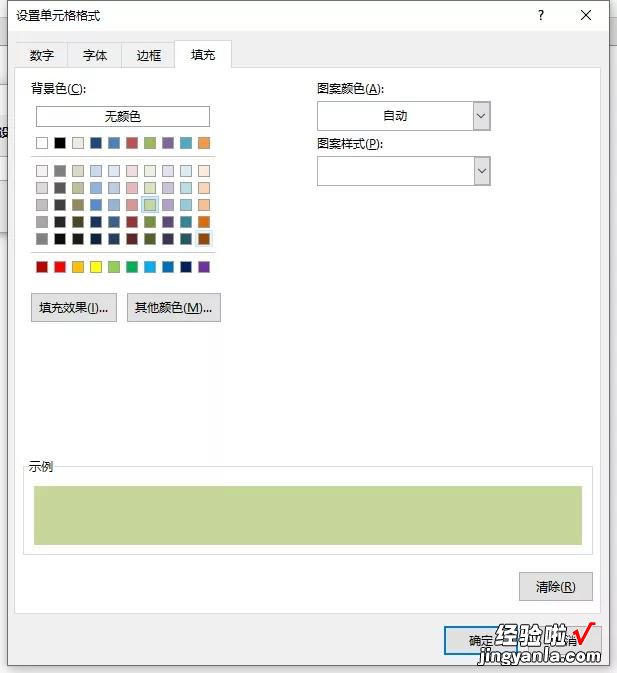
确定后结果显示:
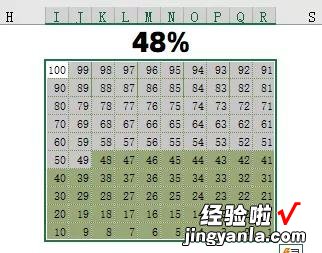
我们可以尝试按下F9刷新数据 , 看看变化 。
最后的最后,就是隐藏这些数字的显示 , 这里给大家介绍的就是单元格格式了,保持上述单元格的选中,按下组合键Ctrl 1 , 调出单元格格式设置的对话框,选择自定义,在右侧的类型中输入三个英文输入法下的分号:;如下:
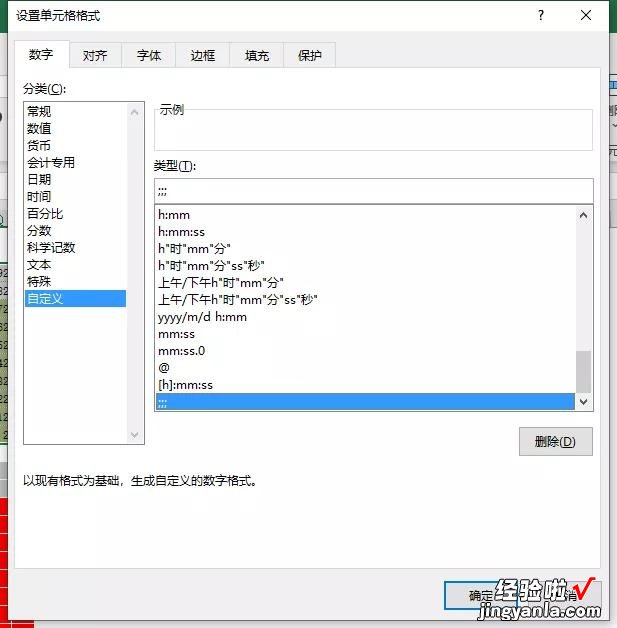
完成之后点击确定看看效果吧 。
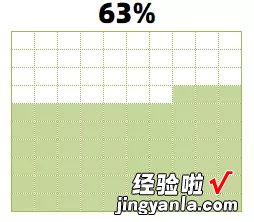
再来说一个换汤不换药的复杂的方法,用函数实现数字的填充,就当是复习一下学过的函数公式吧 。
也换100个格子,这次这样进行设置:
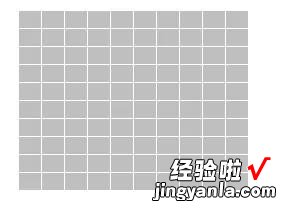
先填充底色,边框色设为白色 。
在第一个单元格中输入公式:
=COLUMN(A1) 10*(10-ROW(1:1))
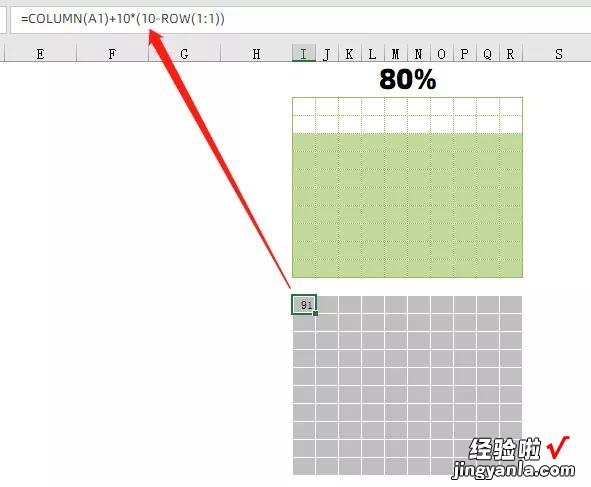
直接将其转换成百分百吧 , 可以这么写,直接在公式的最后添加百分号:
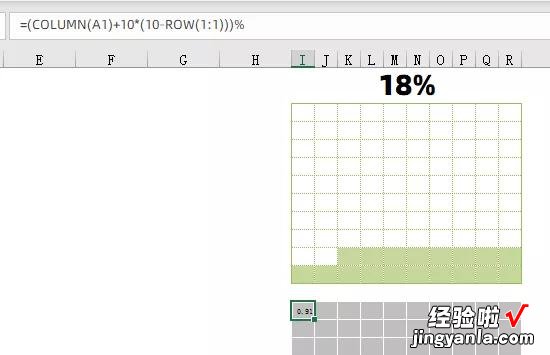
直接拖拽单元格将公式填充至所有单元格之中:

接下来就跟刚才的步骤差不多了,我们可以直接设置成小于或等于上面单元格中的百分比 。
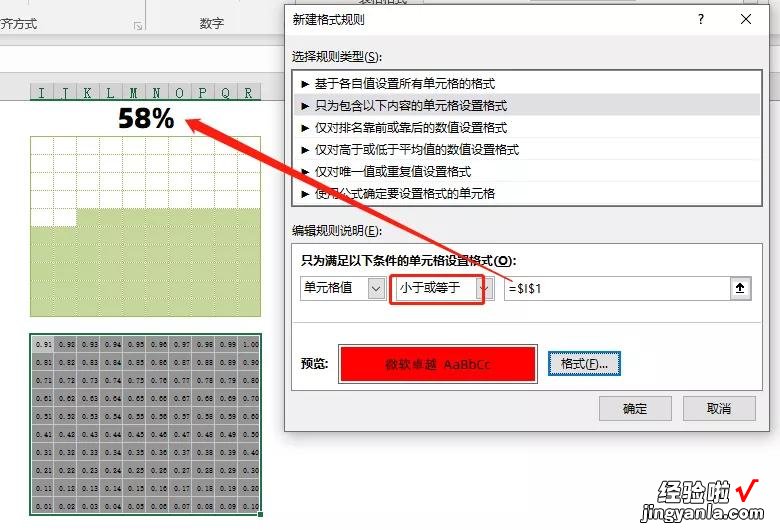
完成之后,将单元格中的值进行隐藏显示,或者是利用条件格式将字体颜色与填充颜色设成一样的颜色(也可以达到隐藏文本的目的)即可 。
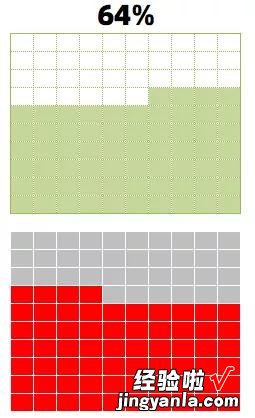
学会了这种,是不是又解锁了另外一种图表的显示方式呢?如:
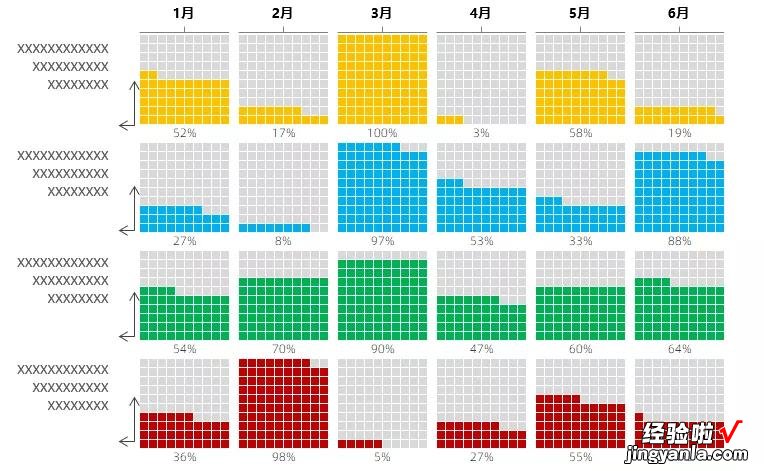
(图片来自网络)
【技巧分享:利用单元格填充颜色制作图表】好了,如果有对图表感兴趣的 , 可以关注下方我的课程哦 。
