
Excel工作表中有“比较和合并工作簿”功能?是的,你没有听错,确实有 。而且功能非常强大,就如其名,可以比较和合并工作簿 。但该功能一直都没有在选项卡中出现过,所以,很多人对“比较和合并工作簿”并不了解,就算有人看到该功能,它也是灰色不可用状态,随之被丢之千里之外……,那么,该功能为什么是灰色不可用状态呢?
一、功能及启用“比较和合并工作簿”的方法 。
功能:比较和合并工作簿 。

启用方法:
1、【文件】-【选项】-【自定义功能区】 。
2、根据需要选择【比较和合并工作簿】的位置 , 【新建选项卡】,并对新建的选项卡重命名为“比较和合并”并【确定】,对【新建组(自定义)】重命名“比较和合并”并【确定】 。
3、选择【从下列位置选择命令】中的【不在功能区的命令】,拖动滚动条找到“比较和合合并工作簿”、“保护共享(旧版)”,依次选中并【添加】 。最后【确定】即可 。
解读:
1、对新建的选项卡和新建的组可以根据需要自定义名称 。
2、如果只是添加【比较和合并工作簿】、则该功能为灰色不可用状态,所以在添加“比较和合并工作簿”功能的同时,也需要将“保护共享(旧版)”功能同时添加进来,因为要使用“比较和合并工作簿”,就必须将工作簿设置为共享 。
二、使用场景
如下图 , 现在需要收集10位员工的基本信息,

步骤一:共享工作簿 。

【数据汇总,除了复制和粘贴外,还可以这样操作……】方法:
单击【比较和合并】菜单,选择【保护共享工作簿(旧版)】,打开【保护工作簿】对话框 , 选中【以跟踪修订方式共享】,并单击【确定】按钮 。
步骤二:发放工作簿,填写资料并回收工作簿 。
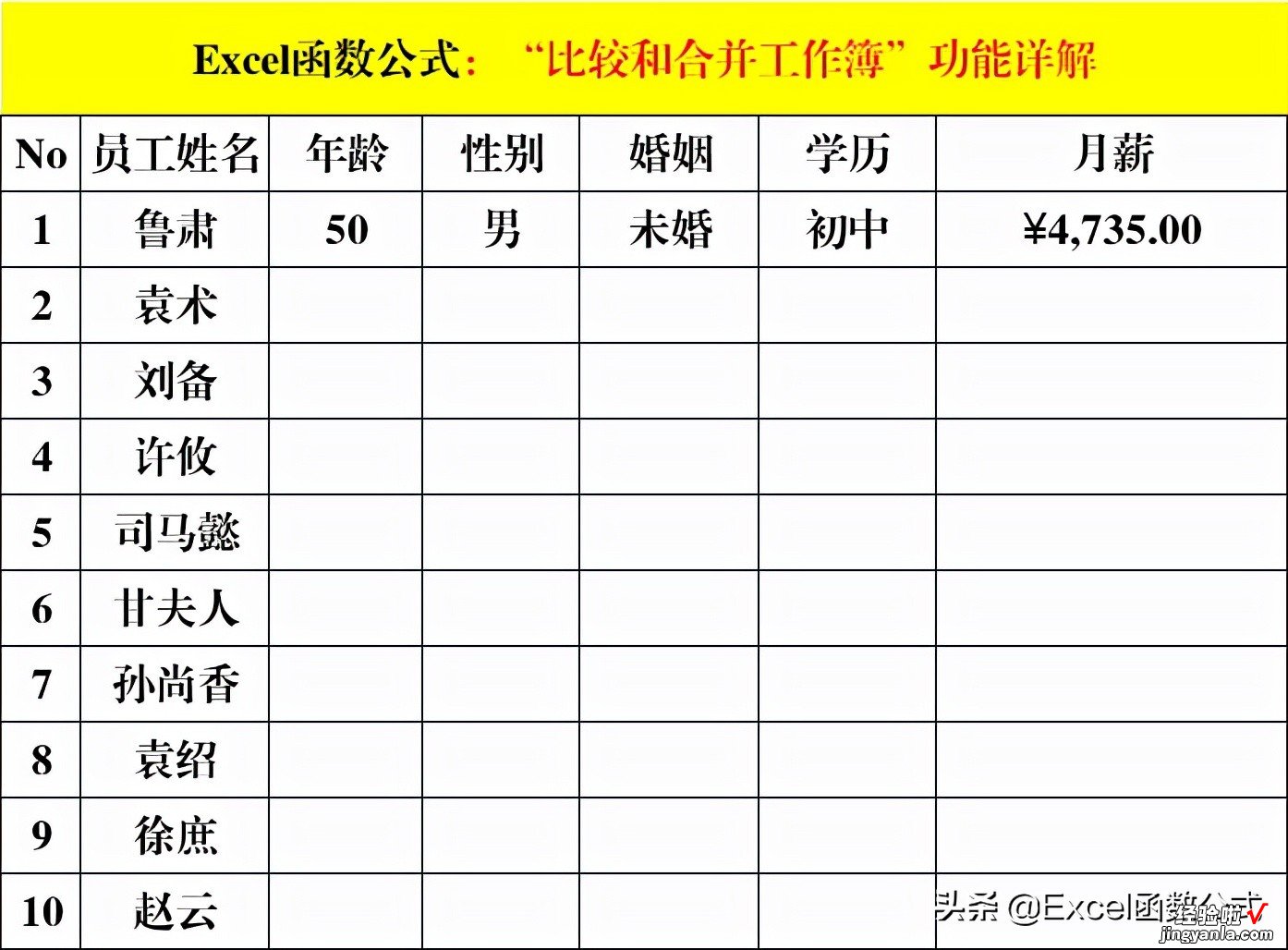

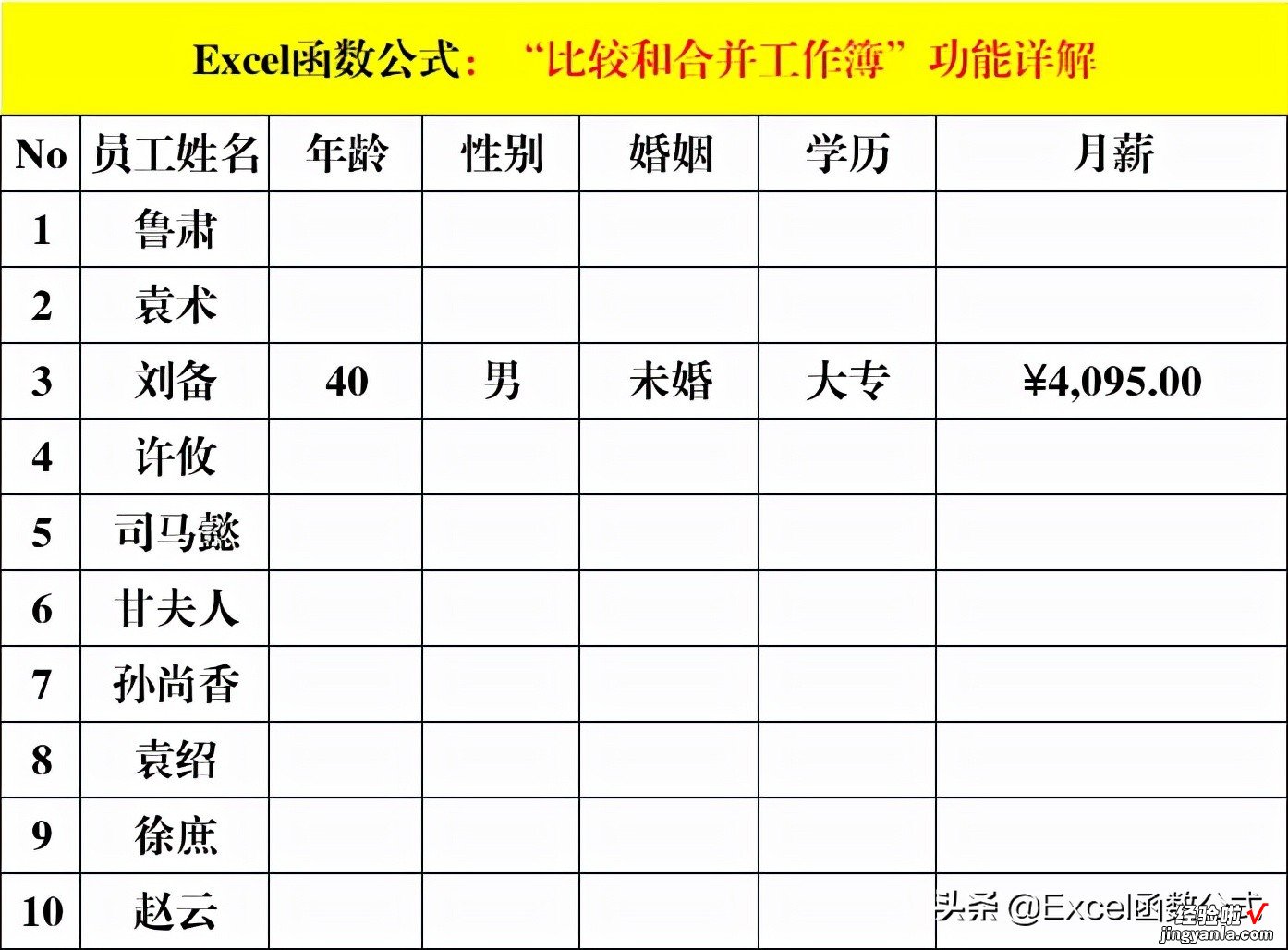
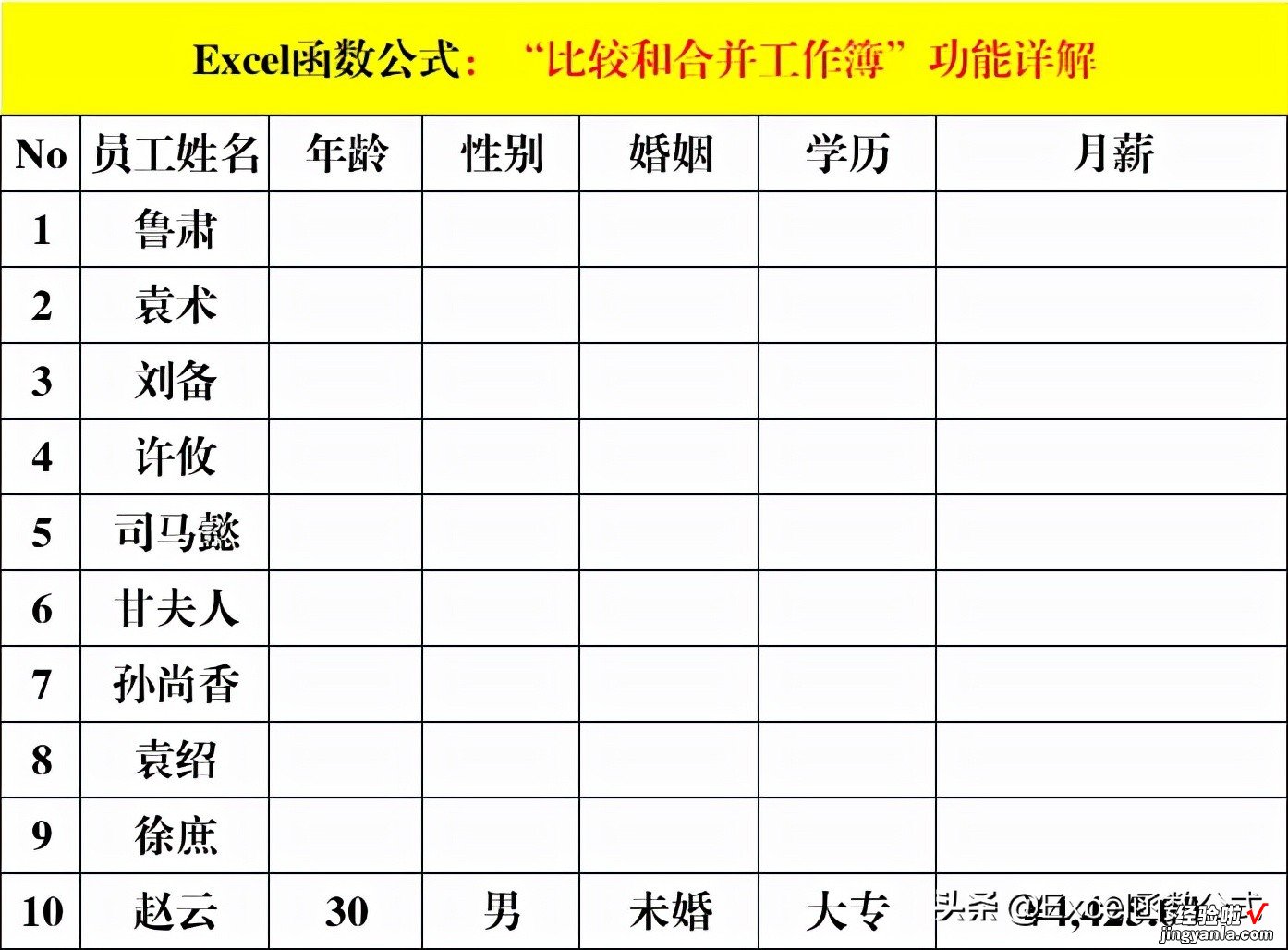
注意事项:
1、回收后的工作簿建议对齐重命名,文件名自定义即可,否则会覆盖原有表格 。
2、填表人员不能更改表格结构 , 只需在对应的信息后完善缺失信息即可 。
3、回收来的表格建议放置到同一个文件夹中 。
步骤三:合并工作簿
方法:
打开汇总工作簿,单击【比较和合并】菜单 , 选择【比较和合并工作簿】,打开对话框,选择回收工作簿存放位置 , 并选中所有回收的工作簿,单击【打开】命令即可 。

解读:
单击【打开】命令之后,系统会自动合并并汇总回收的工作簿数据 。如果数据量庞大,利用此方法合并工作簿非常的方便 。
三、更新汇总工作簿数据 。
目的:“鲁肃”和“赵云”的工作填写有误,争取的工资分别为:8888元9999元,现在需要同步信息到汇总表中 。

方法:
回收“鲁肃”和“赵云”的最新数据表 , 打开汇总工作簿,单击【比较和合并】菜单,选择【比较和合并工作簿】 , 打开对话框,选择回收工作簿存放位置,并选中“鲁肃”和“赵云”最新的工作簿,单击【打开】命令即可 。
解读:
单开【打开】命令之后,“鲁肃”和“赵云”的工资自动更新到最新数据 。
