经验直达:
- wps表格怎么制作答题卡
- 如何使用wps制作席卡
一、wps表格怎么制作答题卡
制作方法如下:
1、运行答题卡模板制作工具(其实就是word , 只是增加了一个宏而已,绝大部分的网络阅卷供应商都会配套提供) 。
2、页面设置 。、常见的答题卡一般就是两类,一种是a4版面的 , 一种是a3版面的,所以要根据试卷的结构来进行选择 。点击页面设置,在弹出的卷面设计对话框中选择答题卡的大小、方向试卷栏数等相关项进行设置 。
3、插入卷头 。点击工具栏中的插入卷头,就在编辑窗口中出现卷头的表格 , 由于有些表格多余,或者是不规范 , 要求对它们进行合并、删除、以及调整它的宽度等操作 。
4、客观题生成 。做好卷头之后,下面就开始制作选择题了,点击插入选择题,在弹出的对话框中设置好客观题的数量等相关数据,点击生成就可以了 。
5、设置主观大题区 。因为一张试卷它不可能就只有一个大题,因此首先要把大题区域设置好 , 这样才方便把每个大题放进大题区域里面去 。点击大题区域,它就会自动生成 。
6、添加大题 。单击添加主观题选项,在弹出的对话框中设置好要生成的主观题的类型 , 所占的行数,行高等参数 , 这样,它就会自动生成一个大题了 。按照这样的方式把所有的大题自动生成了 。
7、经过上述的几个步骤,一张标准的答题卡就算完成了 , 现在就可以对这张答题卡做一个全面的观察,对设置不好的地方进行小小的修改,便可以进行打印了 。
二、如何使用wps制作席卡
Word可能制作双面席卡 , 具体操作如下:
一、使用工具:word2010
二、操作步骤:
1、进入word2010,点击“插入”中的“艺术字”,选择其中一个合适的艺术字效果,如图:
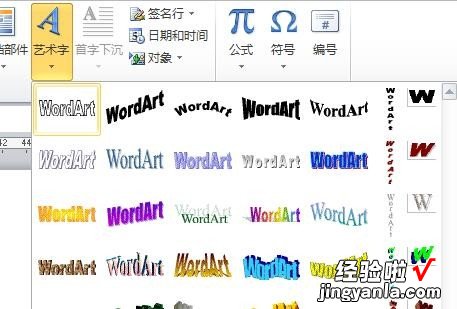
2、输入要打印的席卡名称,选择合适的字体以及字号 , 如图:
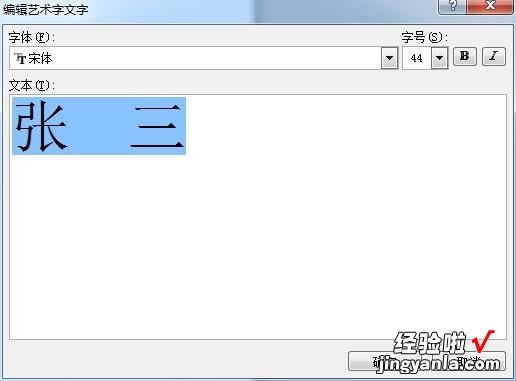
3、然后用同样的方法再插入一个,形成上下二个,中间空一定的间距,如图:
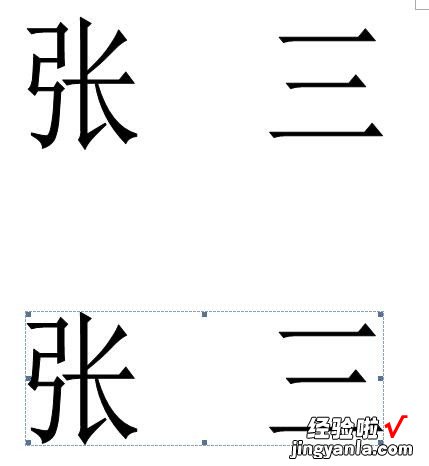
4、右击上面那个艺术字,选择“设置艺术字格式”,如图:
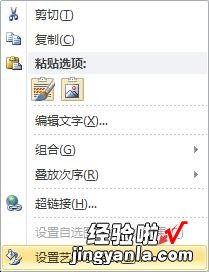
5、在旋转角度中输入180度并按“确定”按钮,如图:
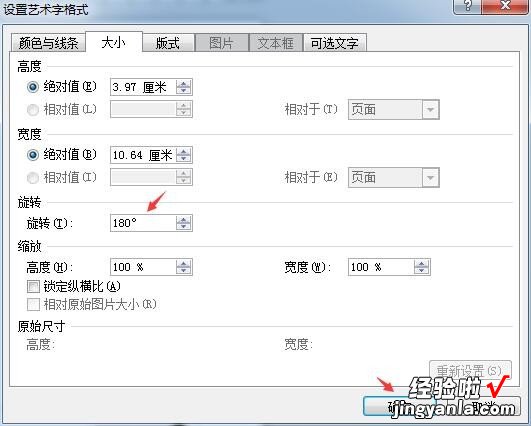
【如何使用wps制作席卡 wps表格怎么制作答题卡】6、这时出现上下二个张三效果,如图:
