经验直达:
- 如何在excel中创建表格区域
- excel中怎么设置打印区域
- excel打印区域怎么设置
一、如何在excel中创建表格区域
Excel中创建表格区域有以下两种方法:
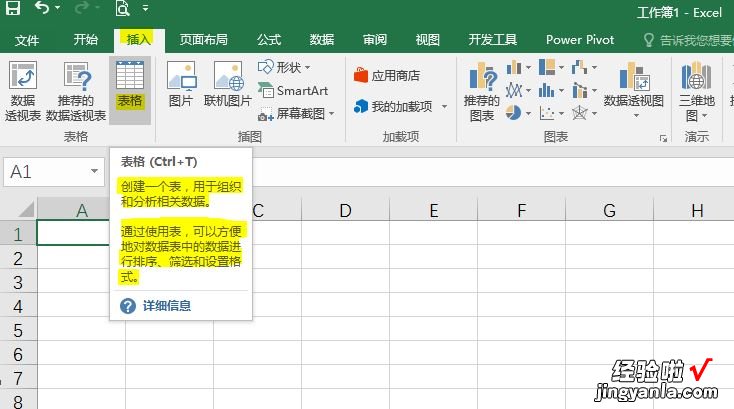
方法一:
1、在打开的Excel中,选择创建表格区域,或创建表格区域的任一单元格,然后在“插入”选项下按“表格”;
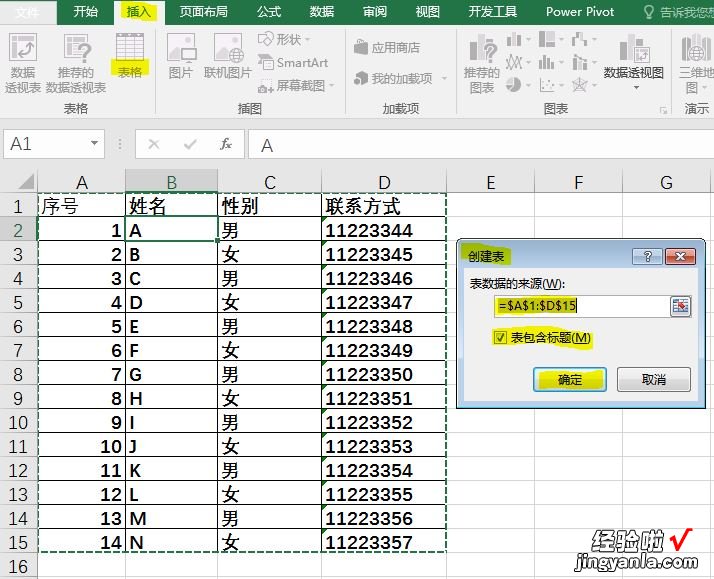
2、在“创建表”对话框中,系统默认选择当前的数据区域,并根据是否包含标题 , 默认勾选“表包含标题”,点“确定”后 , 完成创建表的工作 。
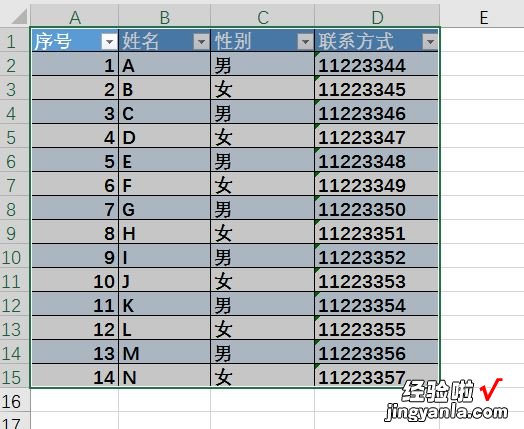
方法二:
1、在打开的Excel中 , 选择创建表格区域,或创建表格区域的任一单元格,然后按Ctrl T组合键,系统自动打开“创建表”对话框;
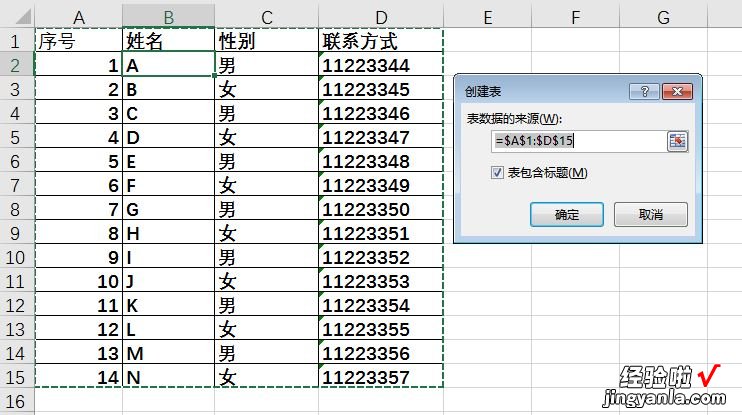
2、在“创建表”对话框中 , 系统默认选择当前的数据区域,并根据是否包含标题,默认勾选“表包含标题”,点“确定”后,完成创建表的工作 。
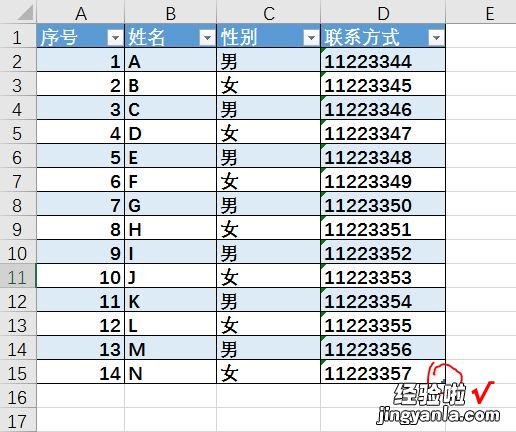
注意:创建表格区域区别与普通数据区域的地方,在于其右下方的拓展区域按钮,普通数据区域生成的图表 , 添加数据时,图表不会相应发生改变,而创建表格区域生成的图表 , 如果添加行内容或列内容,图表都会自动添加图表元素,始终与创建表区域保持一致 。
二、excel中怎么设置打印区域
设置好自己要打印的区域,点击分页预览 , 再调整打印区域就可以了 。下面我就演示一下详细的操作步骤?(ゝω???)
(电脑型号:联想拯救者刃7000K,软件版本:WPS 11.1.0.13703)
1、打开一个excel表格,如下图,黑色方框内则是打印的东西;
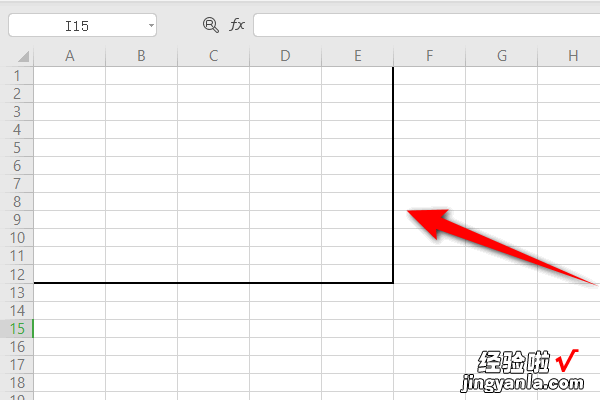
【excel中怎么设置打印区域 如何在excel中创建表格区域】2、点击页面下面的分页预览;
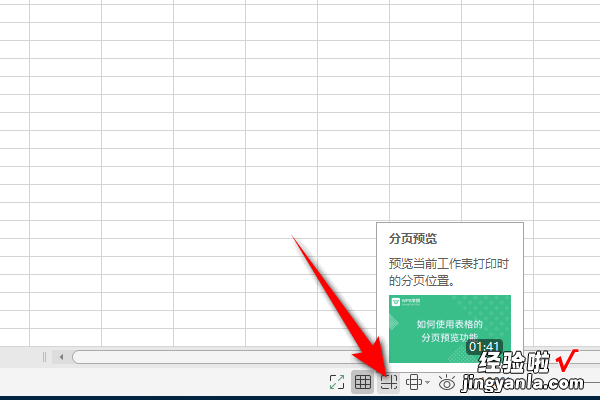
3、这时候 , 蓝色方框内就是打印的区域了;
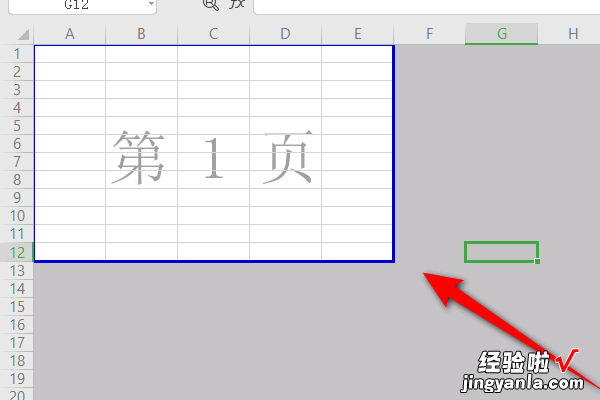
4、如需调整打印区域,将打印区域往外拖动就可以了 。
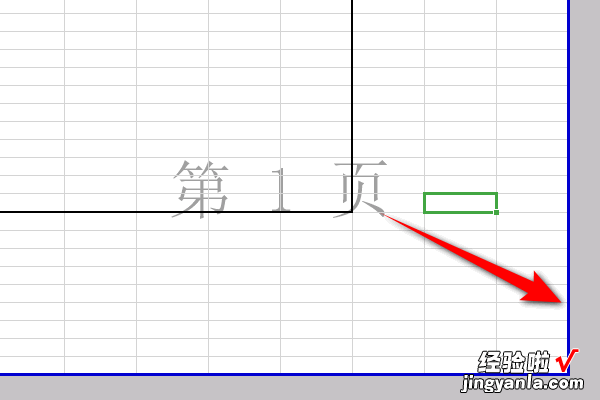
以上就是excel中设置打印区域的教程了,学会了的小伙伴快去试试吧?*??(ˊ?ˋ*)??*?
三、excel打印区域怎么设置
我们可以在页面设置中,根据需要对页面、页边距等进行调整就可以了 。下面我就分享一下具体查看方法:
(电脑型号:联想拯救者刃7000K,系统版本:win10,Excel 2019 MSO 16.0)
1、我们首先在打开的表格中,选中要打印的区域,直接使用鼠标拖动框选 。

2、然后在界面中点击【页面布局】,点击展开【打印区域】 。
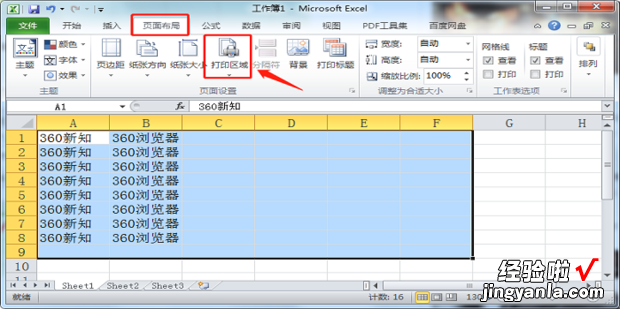
3、接着选择【设置打印区域】 。
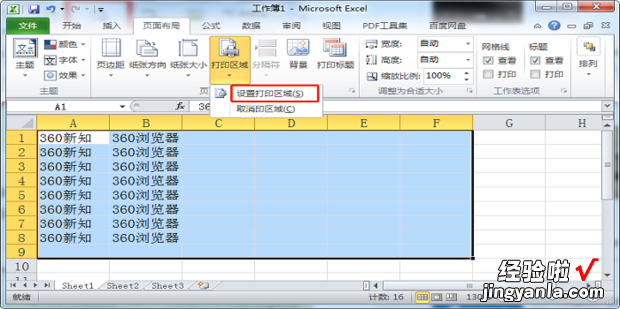
4、我们可以按快捷键【Ctrl P】 。
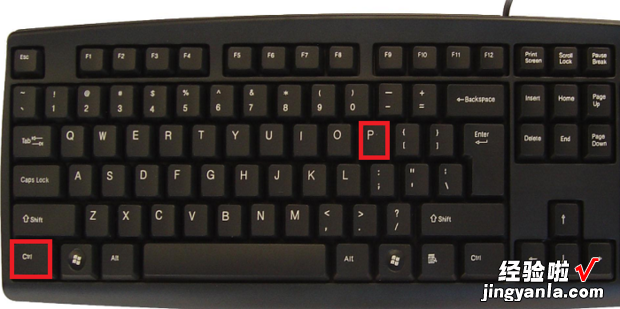
5、随后进入打印界面 , 点击【页面设置】 。
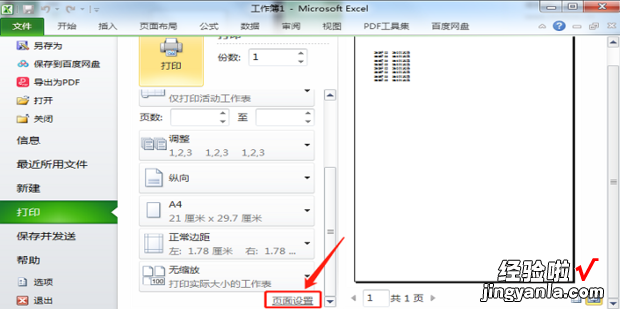
6、这时可根据需要对页面、页边距等进行调整,点击【确定】按纽就可以了 。
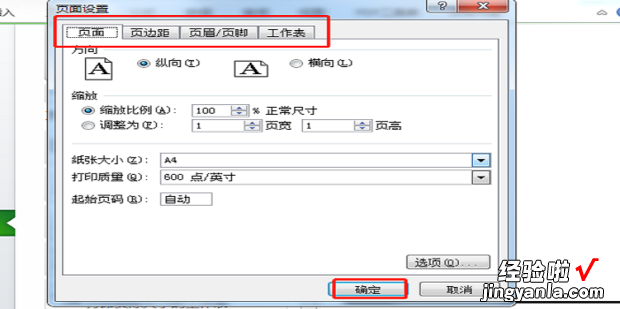
以上就是excel打印区域怎么设置的教程,希望可以帮助到大家 。
