经验直达:
- 怎样录制ppt讲解视频
- 怎样制作ppt课件讲解视频
- ppt制作微视频的教程
一、怎样录制ppt讲解视频
要录制ppt讲解视频需要进入幻灯片放映选项卡,windows电脑、mac电脑的操作步骤相同,本答案通过win10电脑进行操作演示,需通过3个步骤来操作完成,下面是具体操作介绍:
点击幻灯片放映 。
点击幻灯片放映选项卡 。
点击录制幻灯片演示 。
找到并点击录制幻灯片演示功能 。
点击开始录制 。
最后点击弹窗中的开始录制即可 。
“ppt是PowerPoint的简称,一般指微软公式的演示文稿软件,MicrosoftOfficePowerPoint 。可以用于会议等情况演示使用 。在电脑中新建ppt文件之后新建空白幻灯片;在幻灯片中设置幻灯片的内容和效果等;放映幻灯片即可演示自己的ppt文稿 。”
二、怎样制作ppt课件讲解视频

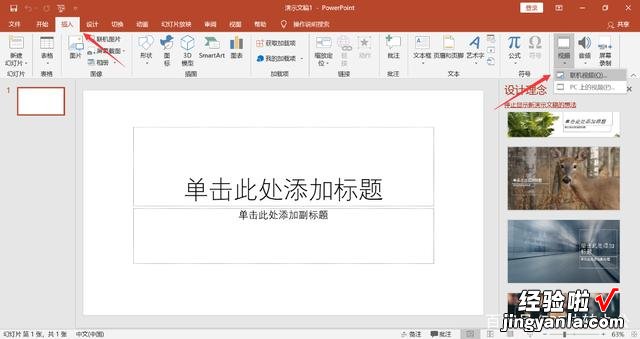
步骤1. 添加视频旁白
用PowerPoint打开你的课程演示 。然后转到iSpring Suite选项卡,单击管理讲解 。
一旦显示iSpring 旁白编辑器窗口,演示文稿将自动把每个课程幻灯片转换为视频帧 。如需录制画外音或网络视频,只需点击相应的图标 。
然后,你可以选择你想开始录制画外音或网络视频的位置,将时间轴上的滑块设置到所需位置,然后点击开始录制按钮 。
注意: 你可以轻松调整视频或音频的持续时间 。只需在时间轴中拖出或缩短选定的幻灯片 。
提示: 使用右边面板上的幻灯片备注插入你的脚本 。如此,你的旁白就会与幻灯片上的信息完全吻合 。
如何导入视频
如果你已有一个视频,你也可以将其导入 。在“汇入”选项卡中,单击“视频”按钮,可导入现有的视频文件 。
找到视频文件,并单击“打开”按钮 。
提示: 你可以一次插入多个视频 。为此,请在选择多个文件的同时按住Ctrl键 。
步骤2. 将视频同步到幻灯片
现在是时候将你的视频与幻灯片、动画效果进行同步了 。同步过程非常易于使用 。只需将光标放在开始同步的位置,然后单击工具栏上的同步按钮 。
同步面板将出现在时间轴上方 。单击 开始同步按钮以启动该过程
取决于演示文稿中的下一个元素,开始同步按钮将替换为 下一张幻灯片或下一个动画按钮 。在适当的时候单击这些按钮 。在你想要在旁白里开始下一个动画的位置点击下一个动画按钮 。例如,如果你正在列出信息,那么当讲述者提及该新项目时,可以显示出对应的每个新项目 。
当你完成后,单击“完成”以退出同步模式 。然后点击左上角的保存和关闭按钮 。
步骤3. 在幻灯片属性中切换布局
iSpring允许你使用以下两种播放器之一发布素材:高度自定义的通用播放器或视频演讲播放器,该播放器以50/50的布局显示演示,并允许观看者随时更改视频和幻灯片的比例 。
通用播放器具有三种布局:
● 全屏布局显示幻灯片、侧边栏和导航面板 。
- 无侧边栏布局仅显示幻灯片和导航面板 。
- 最大化视频布局将视频显示在中间,在侧边栏显示幻灯片 , 并在导航面板上显示视频 。
你的演示文稿不需要让所有幻灯片都具有相同的布局 。你可以通过更改每张幻灯片的演示信息和视频之间的比例来突出重点 。为此,单击工具栏上的幻灯片属性 。 - 布局显示视频和幻灯片的比例相等 。
- 无侧边栏布局显示全屏幻灯片和一个缩小的视频 。
- 最大化的视频布局将显示放大的视频和较小的幻灯片 。
在整个演示过程中,你必须设置幻灯片自动前进播放 。为此 , 在演示浏览中选择所有幻灯片并单击自动按钮 。
在布局列中,从下拉列表中选择特定幻灯片所需的布局 。
视频演讲播放器的布局可以在演示回放过程中随时更改 。你仍然可以预设它们 , 它们将按以下方式运作:
步骤4. 自定义你的播放器模板
内置的演示播放器具有灵活的自定义选项:你可以向观看者提供演示者的信息、公司标识、大纲等 。首先,让我们选择使用的播放器 。单击产品功能区上的播放器,然后选择是否使用通用播放器或视频演讲播放器,如图所示 。
在本指南中 , 我们将使用通用播放器 。如要自定义通用播放器,需要单击模板 。有大量播放器模板可供选择 。我们将以带有视频模板的在线课程为例 。
你还可以尝试设置,例如通过单击功能区上的Layout(布局)按钮来关闭大纲和注释 。这是我们播放器的界面:
此外,你可以通过选择一种内置的配色方案或创建自己的配色方案来定制一个与你公司的颜色相得益彰的演示文稿 。
当你完成了自定义播放器,点击左上角的应用与关闭 。
步骤5. 发布你的视频演示
视频演示准备就绪后 , 最后一步是将其发布为web格式,以便可以通过浏览器轻松访问视频 。
在发布演示窗口中,从左侧菜单中选择 我的计算机选项卡 。输入演示标题,并选择将用于保存演示的本地文件夹 。在输出选项下,选择一种格式 。我们将发布HTML5格式,使我们的视频演示可以在所有平台和设备上无缝播放 。
三、ppt制作微视频的教程
现在很多教师都需要制作微课 , 也就是大家熟悉的微视频,当然制作微课【微视频】的方法有很多,但是更多的软件,有些教师朋友可能不会使用,那么我们使用PPT2016怎么制作微视频呢 , 其实非常简单 , 我们使用PPT2016自带的录制幻灯片演示功能即可简单的制作微视频课例,但是有些朋友还不知道怎么操作,这里小编就通过实例给大家介绍一下具体的操作方法,将处理好的PPT视频 , 上传到你需要的地方即可,PPT2016怎么录制幻灯片视频演示 。
基本思路:打开PPT课件-录制幻灯片演示-麦克风讲解-导出保存视频-上传到网站 。
1、首先打开自己制作好的PPT课件,如图所示,这里用PPT2016进行制作讲解 。
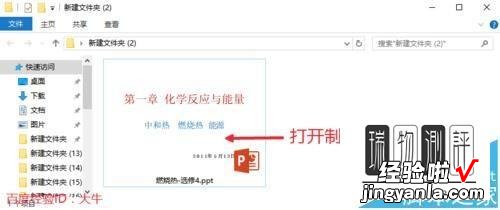
2、打开以后,点击幻灯片放映按钮,然后点击录制幻灯片演示,点击这里的小箭头,然后点击这里的从头开始录制按钮 , 如图所示打开即可 。
3、录制幻灯片演示窗口中,我们选择这里的两个项目,然后点击开始录制 。
4、这时候进入幻灯片播放模式,左上角有个按钮,我们可以点击这里的箭头控制幻灯片的放映,当然也可以直接在幻灯片上点击播放,大家要记住 , 如果幻灯片中有音频或者视频,这时候可以按照你上课的步骤点击播放即可 。录制过程中临时有事情 , 我们可以暂停幻灯片的播放,直到自己继续录制开始 。如图所示自己操作即可 。
5、在点击播放幻灯片时候,用麦克风输入自己的语音讲解,要提前准备和调试好电脑的麦克风,可以用外置的麦克风也是用内置的麦克风【比如一体机电脑】
6、这样我们对幻灯片进行讲解和录制,直到幻灯片播放结束,如图所示,这时候我们可以点击幻灯片放映中的从头开始,预览自己录制的幻灯片,查看效果 。大家要清楚,我们录制的幻灯片演示中每一个幻灯片上都会有音量图标,这个是正常的 。
7、最后 , 我们点击文件菜单,然后选择另存为按钮,将幻灯片保存 。
8、然后保存类型中,我们选择WMV或者MP4等视频格式进行操作,如图所示
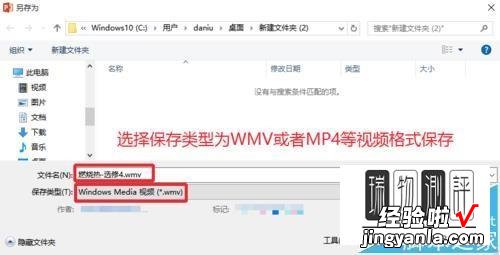
9、现在我们可以看到底部这里有视频保存的进度条,等待保存完成 , 即可 。
【怎样录制ppt讲解视频-怎样制作ppt课件讲解视频】10、最后我们在电脑上可以找到自己保存的视频,将视频上传到需要的地方即可 。当然上传以前,我们也可以预览下自己保存的视频是不是满意,如图所示 。
