经验直达:
- excel怎样自动更新日期
- excel日期如何自动更新
- excel文件名日期如何实现自动更新
一、excel怎样自动更新日期
将鼠标指向单元格的右下角,鼠标指针会变成一个十字形,这时按住鼠标左键,向下或者向右拖动鼠标 。拖动鼠标时会显示单元格中自动生成的日期,拖动至显示结尾的日期后,松开鼠标左键 。详细步骤:
1、现在任意单元格中输入一个起始的日期 。

2、然后将鼠标指向单元格的右下角 , 鼠标指针会变成一个十字形,这时按住鼠标左键,向下或者向右拖动鼠标 。
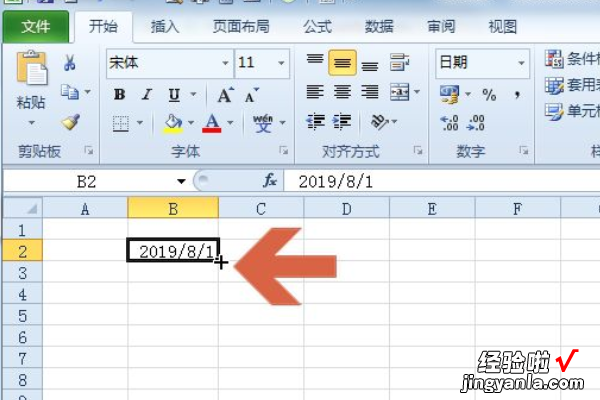
3、拖动鼠标时会显示单元格中自动生成的日期 , 拖动至显示结尾的日期后 , 松开鼠标左键 。

4、这样 , Excel就自动生成连续的日期了 。

5、也可以点击开始选项卡【填充】下拉按钮中的【系列】 。

6、在打开的对话框中选择序列产生的位置 , 类型处选则【日期】,日期单位选择【日】,终止值处输入最后的日期,注意按图示的日期格式输入,然后点击确定按钮 。
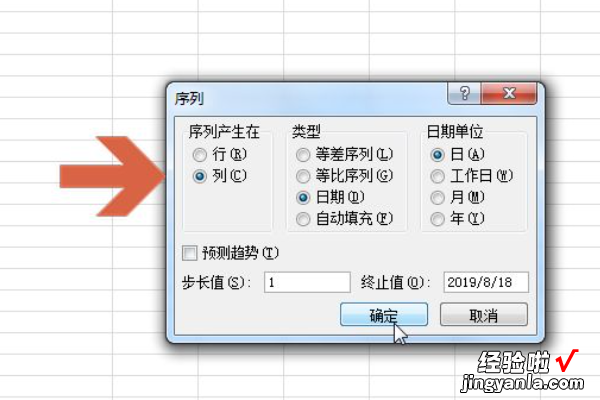
7、点击确定按钮后 , Excel就按设置自动生成连续的日期了 。
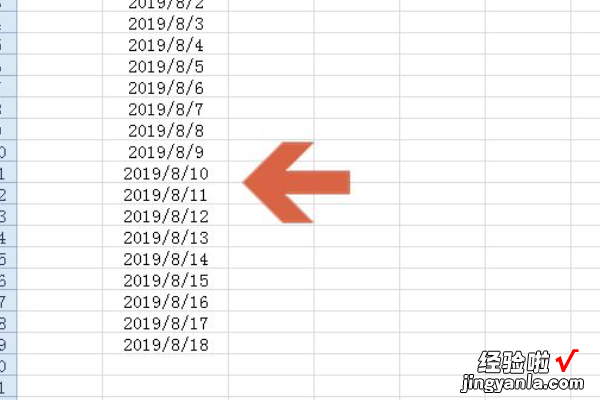
二、excel日期如何自动更新
【excel日期如何自动更新 excel怎样自动更新日期】如下:
1、首先打开软件,输入常规日期,如下图所示:
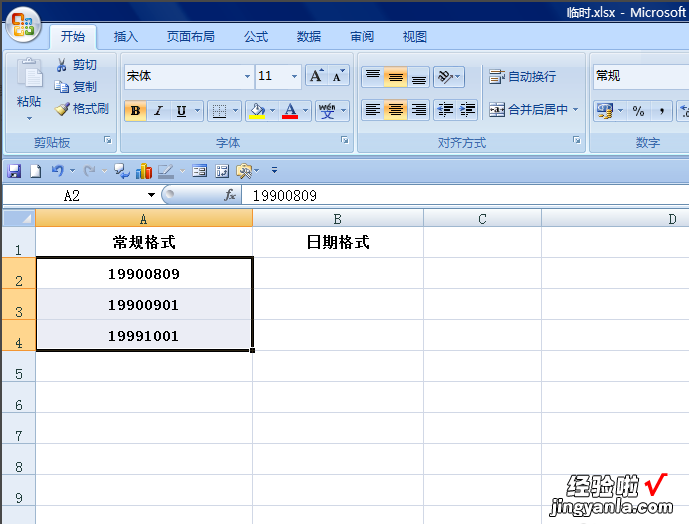
2、输入[=]点击【插入函数】按钮,如下图所示:
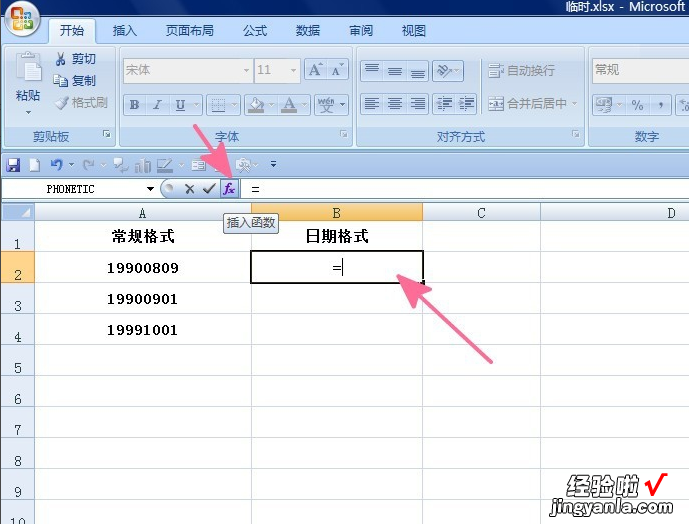
3、选择[TEXT]函数,如下图所示:
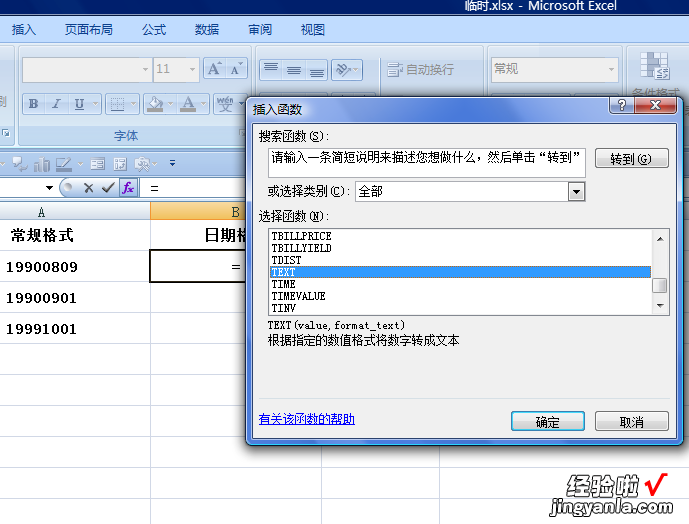
4、输入["????-??-??"],如下图所示:
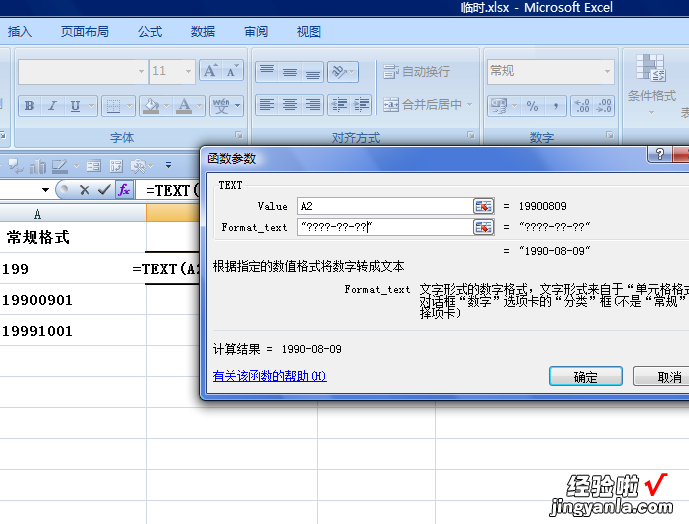
5、返回到工作表中格式就会更新 , 如下图所示:
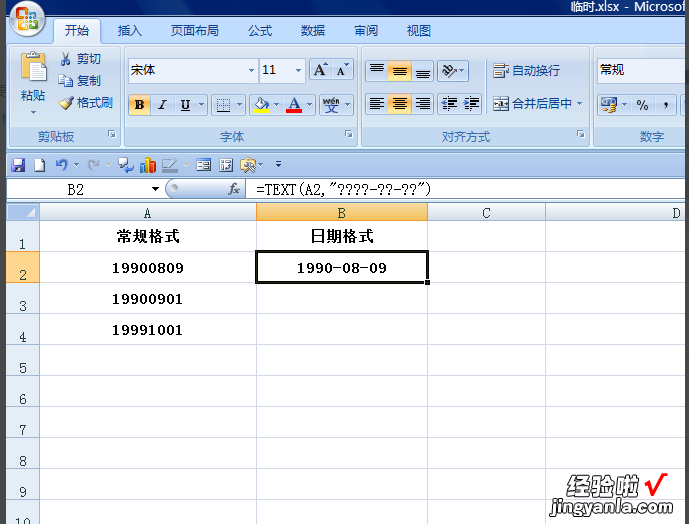
直观的界面、出色的计算功能和图表工具,再加上成功的市场营销 , 使Excel成为最流行的个人计算机数据处理软件 。在1993年,作为Microsoft Office的组件发布了5.0版之后,Excel就开始成为所适用操作平台上的电子制表软件的霸主 。
三、excel文件名日期如何实现自动更新
您可以在 Excel 中使用函数来自动更新文件名中的日期 。以下是一个简单的方法:
- 打开您的 Excel 文件并单击“文件”选项卡 。
- 选择“另存为”并在弹出窗口中选择您要保存的位置 。
- 在“文件名”框中输入您想要使用的文件名,并在文件名后面添加日期函数 。例如 , 您可以使用“文件名_YYYYMMDD.xlsx”的格式,其中“YYYYMMDD”将被替换为当前日期 。
- 在“文件类型”下拉菜单中选择“Excel 工作簿(*.xlsx)” 。
- 单击“保存”按钮,将文件保存在指定位置 。
现在,每次打开文件并保存更改时,文件名中的日期都将自动更新 。您可以使用其他日期函数(例如“MMDDYYYY”或“DDMMYYYY”)来更改日期的格式 , 具体取决于您的需求 。
