大家好 , 这篇文章跟大家分享一下如何免费制作在线手写签名 。
我们在工作和生活中可能会遇到这样的情况,需要在声明函或其它文件中填上自己的手写签名 。

如果有打印机的话,可以将文件打印出来手写签名后再拍照或扫描到电脑中 。但是如果条件有限,没有打印机,且时间又比较赶,有没有办法快速制作电子版的手写签名呢?
网上很多教程的做法是先找一张白纸,在上面写下姓名,再拍照弄成图片 , 将图片插入文档中,再对图片进行处理 。
【电子文档中的手写签名怎么做-电子文档如何手写签名】这种方法也可以,只不过受拍照设备、拍照技术或图片处理技巧的影响 , 可能有的朋友制作出来的电子签名效果不尽人意 。
下面跟大家分享一种更省事、效果更好的办法 。
操作步骤:
1 在搜索引擎中输入关键词【在线签名】进行搜索 , 选择一个在线签名设计网站,这里选择【在线手写签名|签名设计 - Kalvin在线工具】 。
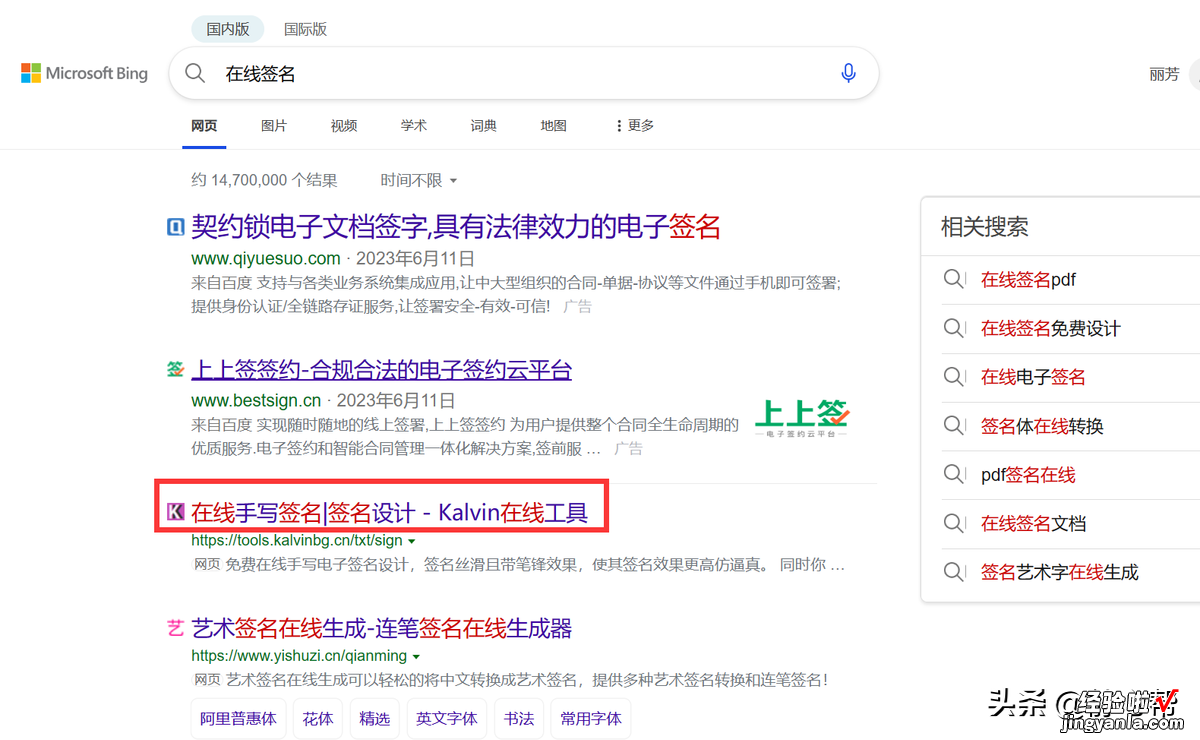
2 进入Kalvin在线工具网页后,在【在线手写签名】编辑区域 , 拖动鼠标书写要签署的名字 。在虚线框下面我们还可以设置【画笔大小】、【画笔颜色】、【背景透明】、【画布颜色】等选项,这里我们保持默认 。
签名书写完毕,单击【下载PNG】按钮 。

3 下载成功后即可在保存位置看到我们下载好的手写签名图片 。

4 接下来将光标定位在《声明函》文档中要输入手写签名的地方,也就是【本人签字:】之后 , 执行【插入】-【图片】-【本地图片】命令 。

5 在打开的【插入图片】对话框中,找到前面下载好的手写签名图片 , 选中后单击【打开】按钮,这样手写签名图片就会被插入到《声明函》文档中 。


6 选中签名图片,在右侧出现的浮动按钮中,单击【布局选项】 , 在布局选项列表中选择【浮于文字上方】 。
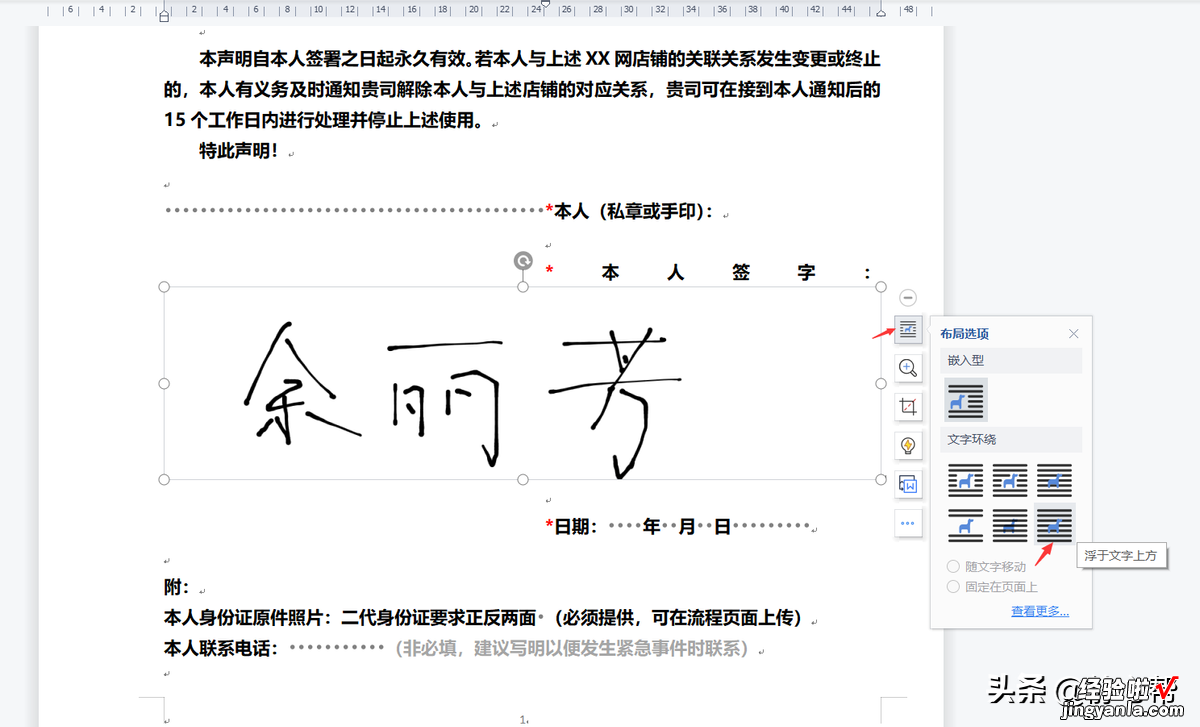

7 将鼠标光标放在签名图片右下角的白色圆点上,按住鼠标左键不放,沿左上方向拖动鼠标使签名图片缩小 。


8 最后,将缩小后的手写签名图片拖动到【本人签字:】后面的位置即可 。
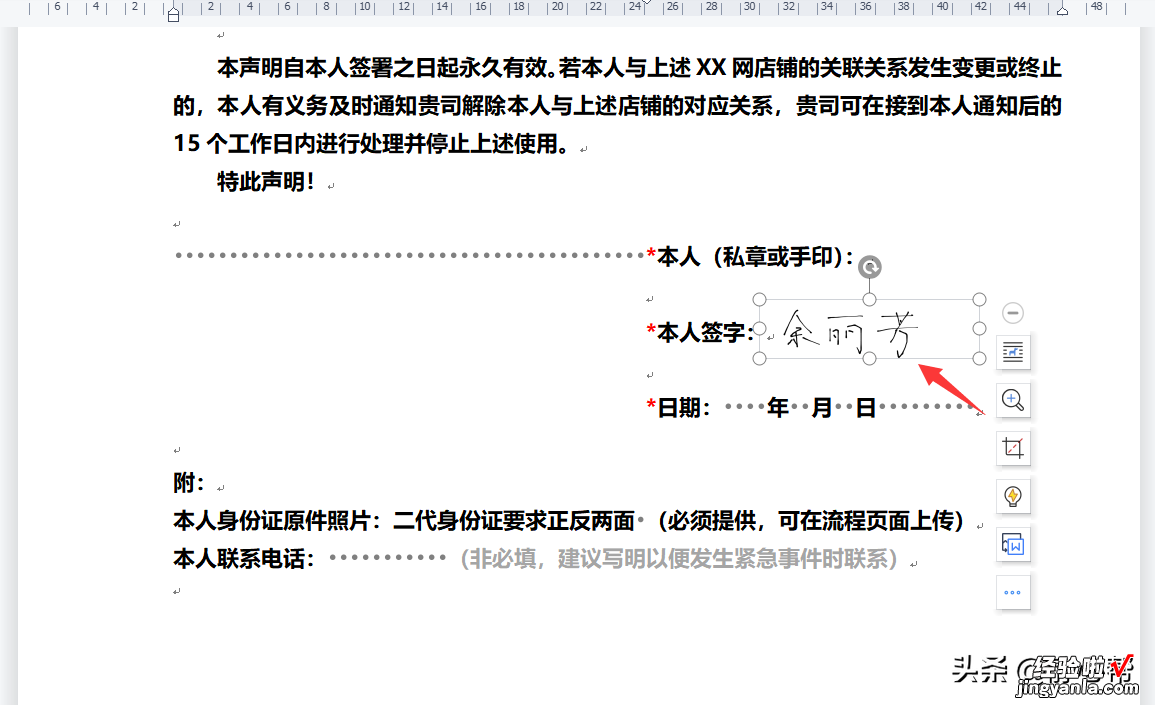
今天的分享就到这里,欢迎大家留言讨论!更多办公软件操作技巧,欢迎关注账号,在个人主页查看!
