经验直达:
- ppt怎么画复杂的流程图
- 在ppt中怎么画图
- ppt画图怎么画
一、ppt怎么画复杂的流程图
使用Surface3电脑演示,适用于Windows8.1专业版系统,使用PowerPoint2016操作 。
打开【PPT】,找到要插入流程图的页面 , 然后点击上方的【插入】,在【插图】一栏中,找到并且点击【SmartArt】 。
在跳出来的窗口中,找到自己想要插入的流程图样式,点击插入 , 这时我们如果想要绘制更加复杂的流程图,则点击【插入】 。
在【插图】一栏点击【形状】,然后根据自己想要绘制的流程图的方向,插入相应类型的线条和箭头 。
另外在【流程图】下方 , 还可以插入流程图的相关图形,非常的方便和快捷 。
二、在ppt中怎么画图
使用ppt画图的操作步骤如下:
1、首先打开ppt这款软件,选择新建并双击空白演示文稿 。
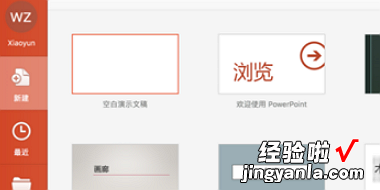
2、在创建完成之后,选择右上角开始插入形状这个选项 。
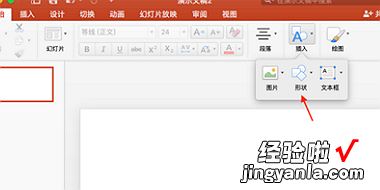
3、点击“形状”这个选项后,会弹出一个对话框,在弹出的对话框中选择一个图形 。
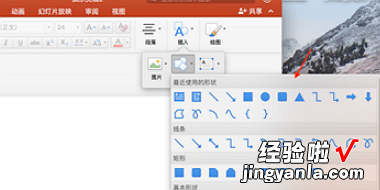
4、选择图形后使用直线画这个图形 。
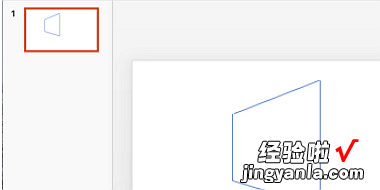
5、选择完成之后,会弹出一个对话框 , 在对话框中选择“设置形状格式” , 可以自己的需求来修改直线的样式 。
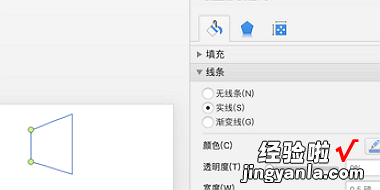
【ppt怎么画复杂的流程图-在ppt中怎么画图】6、然后选择图形颜色进行更改,可以选择需要的颜色 。
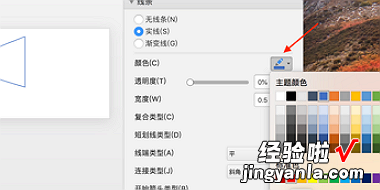
7、完成上面的步骤之后,可以看到图片已经画好,这样使用ppt画图的问题就解决了 。
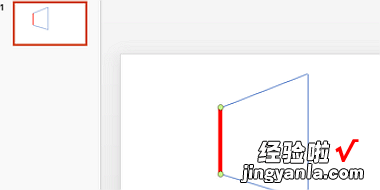
三、ppt画图怎么画
ppt画图方法/步骤
1.新建空白的PPT演示文稿 。
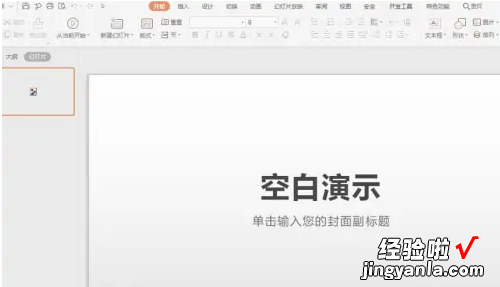
2.切换到【插入】页面,选择【形状】功能选项 。
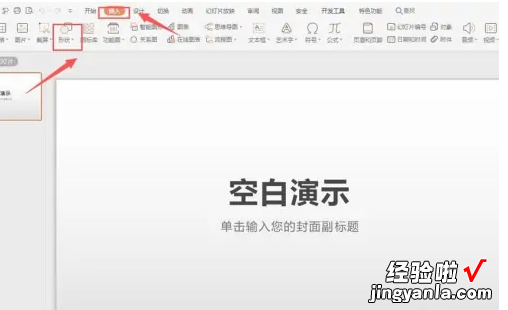
3.插入一个【任意多边形】形状 。
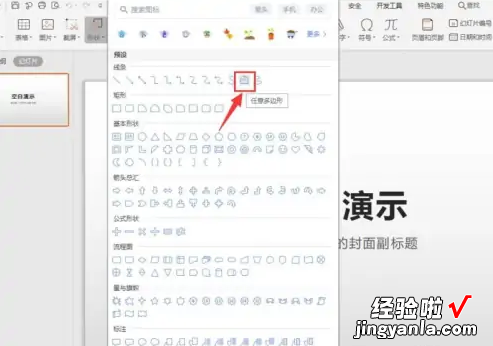
4.在编辑栏处单击【编辑形状】,选择【编辑顶点】功能 。
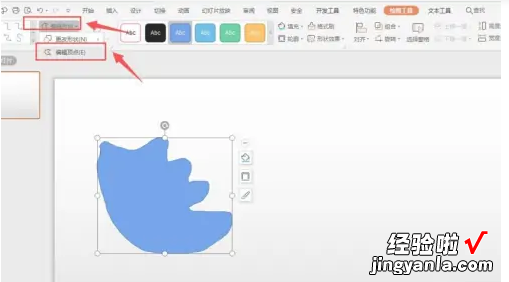
5.拖动顶点,将图形拉成想要的形式 。
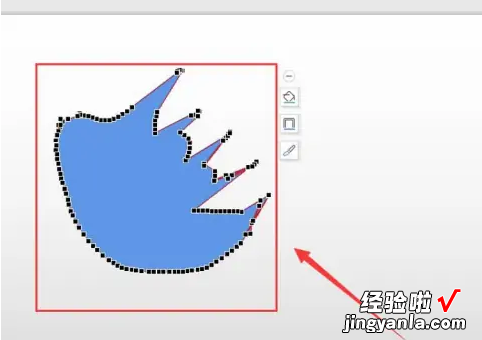
6.设置好填充的颜色、轮廓样式和形状效果 。
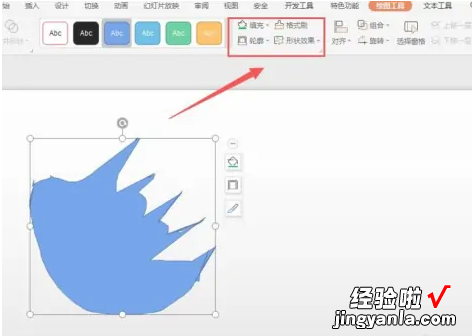
7.一个图形就完成 。
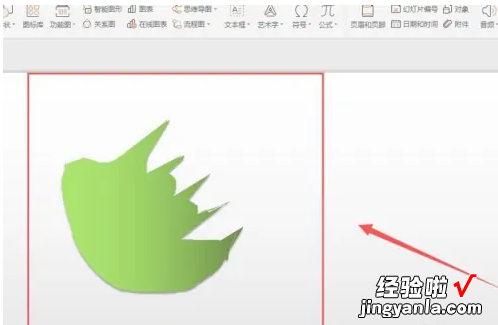
PPT的优势一:超快的作图速度
PPT的优势二:超强的作图插件
结合ThreeD、iSlide、Lvyhtools、OneKey插件等高效插件,PPT的作图效率还会得到大幅提升 。
PPT的优势三:超酷的动画功能
PPT的动画功能非常简单好用,使用PPT我们不仅可以做静态的论文插图,还可以迅速将做好的插图转变为动态的、炫酷的原理动画 。
