怎么在excel表格中添加一行 excel中批量插入行和列的方法
经验直达:
- excel中批量插入行和列的方法
- 怎么在excel表格中添加一行
- 如何添加行和列
一、excel中批量插入行和列的方法
在使用excel工作时想批量插入行和列怎么办?下面教大家用“宏”命令快速为Excel表格批量插入多列行 。
操作步骤
1、打开Excel表格,按“Alt F11”打开“Microsoft Visual Basic”点击“插入”→“模块” 。
2、复制下列代码粘贴到“模块”中 , 粘贴完成后关闭“模块窗口”和“Microsoft Visual Basic”窗口 。
复制代码
代码如下:
Sub 宏1()
For i = 1 To 50
Selection.EntireRow.Insert
ActiveCell.Offset(2, 0).Range("A1").Select
Next i
End Sub
3、回到Excel表格中点击菜单栏“工具”→“宏(M)”→“宏(M)”如图红框所示!
4、选择“宏1”在点击“执行”即可 。
5、用“宏”执行后的Excel表格以在内容中插入多列行 。
二、怎么在excel表格中添加一行
步骤如下:
工具/原料:windows7家庭版、戴尔xps15、WPS Office 2016个人版
方法:
1、在电脑上打开需要插入一行的excel表格 。
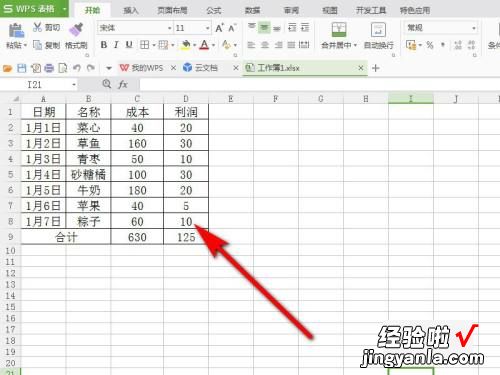
2、选好需要添加行的位置,比如想在第5行和第6行之间添加一行的话 , 就选择第6行 。

3、然后右键单击鼠标 , 在弹出的下拉列表选择【插入】 , 并确定好插入的行数 。
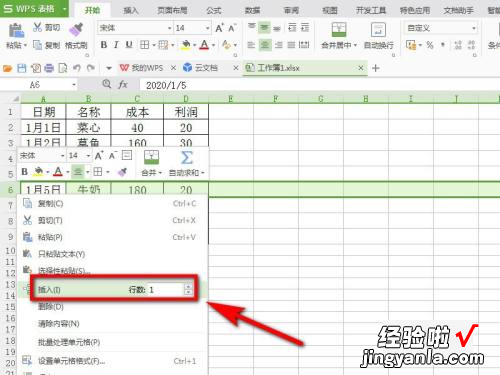
4、回到excel表格主界面,就可以看到已经成功给表格添加一行了 。

5、或是选好需要添加行的位置后,在菜单栏【开始】选项卡下找到【行和列】选项,并单击它一下 。

6、在弹出的下列列表中继续单击【插入单元格】-【插入行】 。
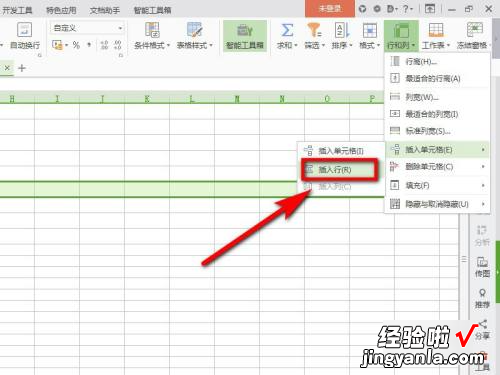
7、回到excel表格主界面 , 发现已经在表格中加一行了 。

三、如何添加行和列
【怎么在excel表格中添加一行 excel中批量插入行和列的方法】第一步,将鼠标指针移至最右边一列的顶端,当指针变为黑色粗箭头时单击鼠标左键选中该列 。然后在菜单栏依次单击“表格”→“插入”→“列(在右侧)”菜单命令 。x0dx0a第二步,此时可以看到在表格最右侧插入了一列,在该列的第一行输入标题“备注”即可 。x0dx0a除了上述插入列的方法,还可以通过以下两种方式向表格中插入列:x0dx0a1.用鼠标右键单击选中的列,在弹出的快捷菜单中执行“插入列”命令(或者单击“常用”工具栏上的“插入列”按钮) 。不过需要注意的是,通过这种方式默认只能在选定列的左侧插入列 。x0dx0a2.如果这种一次插入一列的方法不能满足需要,可以采取“复制/粘贴”的方式来大量插入列 。先选中多个列并执行“复制”命令,然后再执行“粘贴”命令粘贴到当前表格中 。
