经验直达:
- excel怎么让第一行一直显示
- excel如何让第一行一直显示
- 如何在excel表中设置顶端标题行
一、excel怎么让第一行一直显示
工具/原料:戴尔Inspiron 5485,系统:win10、任意版本Excel 。
1、方法一:先使用冻结首行命令 。此方法只适合冻结首行 。打开需要设置第一行回一直显示的工作表 , 将光标移到在工作表内任意一个单元格内 。

2、接着选择”视图“选项 , 单击工具栏中的”冻结窗格“命令 。

3、在弹出的下拉菜单中单击”冻结首行“命令即可 。

4、方法二:使用冻结拆分窗格命令 。此方法不仅可以冻结首行,还可以冻结任意数量的行或列 。把光标定位在A2单元格中 。如果用户想把第一行一直显示出来,就应该把光标定位在需要显示出来那一行的下一行的第一个单元格上 。
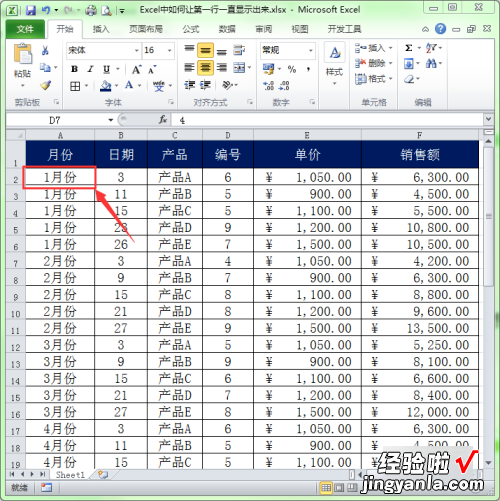
5、再选择“视图”菜单,然后单击工具栏中的“冻结窗格“按钮 。
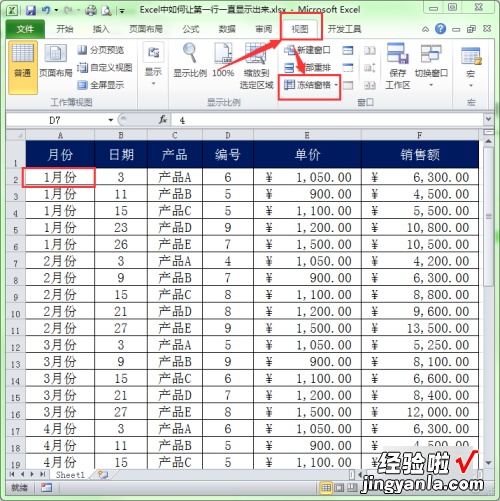
6、之后在弹出的下拉菜单中选择”冻结拆分窗格“命令 。

7、冻结了窗格后,最后将工作表拉到下面一页时,被冻结的行仍然会显示出来 。

二、excel如何让第一行一直显示
excel是一款绘制表格的工具 , 相信大家都有用过 。有时候我们在绘制表格的过程中,想要让表格的第一行无论拖动到哪里都一直显示,但是却不知道怎么操作,该怎么办呢?接下来小编就给大家带来让excel第一行一直显示的教程 。
具体步骤如下:
1、打开一个excel表格文档 。
2、切换到“视图”标签 , 在“窗口”栏,找到“冻结窗格”工具 。
3、如果想第一行总是显示,那么,选择“冻结首行” 。
4、当你向下拖动滚动条时,第一行的内容总是显示 。
5、同理 , 如果想第一列总是显示,那么 , 选择“冻结首列”即可 。
以上就是让excel第一行一直显示的教程,有需要的朋友可以通过上面的步骤进行操作,希望对您有帮助 。
三、如何在excel表中设置顶端标题行
在工作中,常常会遇到excel表格记录超过几页的 , 在打印时为了便于查看数据对应的标题,都会将每一页的顶端标题行显示出来,可以通过下面的设置来实现打印时,顶端标题行显示出来 。
如下图,打开编辑好的excel表格,单击标题栏中的“页面布局”选项 。

在页面设置选项中单击“打印标题”按钮 。
在页面设置对话框中,单击“工作表”选项 。
在“顶端标题行”文本框中,输入要打印的标题行,如下图所示 。
【excel如何让第一行一直显示 excel怎么让第一行一直显示】将文本框中所需内容输入完整,点击确认按钮 。
点击打印预览按钮 。
将视图切换到第二页 , 可以看到被设置的顶端标题行 。
