经验直达:
- excel正确的区域表示法
- excel图表数据区域设置
- excel如何设置图表
一、excel正确的区域表示法
Excel正确的区域表示法是A1:B5.
单元格区域是单个的单元格、或者是由多个单元格组成的区域、或者是整行、整列等 。默认情况下 , Excel使用A1引用样式,此样式引用字母标识列(从A到 IV , 共256列),引用数字标识行(从1到65,536),这些字母和数字称为行号和列标 。
若要引用某个单元格区域,使用双引号,左侧表示左上角单元格,右侧表示右下角单元格 。例如,A1:B5表示A1,A2,A3,A4,A5,B1,B2,B3,B4,B5.
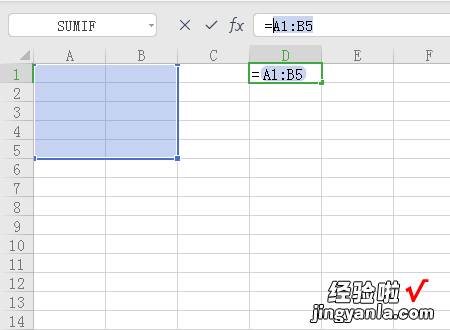
Excel图表
Microsoft Excel图表是指将工作表中的数据用图形表示出来,也许无法记住一连串的数字,以及它们之间的关系和趋势,但是可以很轻松地记住一幅图画或者一个曲线 。因此通过使用图表,会使得用Excel编制的工作表更易于理解和交流 。
在Microsoft Excel中图表是指将工作表中的数据用图形表示出来 , 例如:将各地区每周的销售用柱形图显示出来,图表可以使数据更加有趣、吸引人、易于阅读和评价 。它们也可以帮助我们分析和比较数据 。
当基于工作表选定区域建立图表时,Microsoft Excel使用来自工作表的值,并将其当作数据点在图表上显示,数据点用条形、线条、柱形、切片、点及其他形状表示 , 这些形状称作数据标示 。
二、excel图表数据区域设置
在Excel中创建好图表后,图表的大小与位置有可能并不太合适,要怎么进行调整呢?下面一起来看看 。
具体如下:
1. 调整图表的大小
插入图表后,我们先点击这个图表将其选中;
2. 然后将鼠标放到到方框的四个角中的任意一个上 , 等鼠标变成双箭头后,按住鼠标的同时将这个图标拉大就可以了 。
4. 改变图表的位置:第一步,还是先选中这个图表 。
5. 然后将鼠标放到图表边缘的位置,等鼠标变成四面箭头后,按住鼠标的同时将这个图标拖到移位就可以了 。
6. 如下图,图标的位置发生了变化 。
也是就是Excel表格中调整图表的大小与位置的方法 。
三、excel如何设置图表
首先单击图表中的任意位置,然后单击图表工具上的“设计”按钮 。可以进行变更图表类型或快速布局等进行变化 。可以按“设计”的选项卡进行修改 。也可以点击“布局”按钮,选择“布局”里的内容进行修改 。
在excel建立图表的方法如下:在创建图表前 , 首先得创建数据区域 。这是日常工作中创建图表最常用的方法 。选择要创建图表的原始数据区域 。选择“插入“菜单选项卡,在工具栏中找到“图表”组 。
首先需要找到待操作的表格并进入 。选中表格内容,点击插入 。点击全部图表,再次点击全部图表 。点击组合图,选择自己要设置的组合图类型 。选择自己需要的次坐标轴,然后点击插入图表即可 。
【excel图表数据区域设置 excel正确的区域表示法】插入图表的方法有两种,第一种就是点击插入菜单,然后选择图表选项即可 。
以excel2003为例提供下述图表:柱形图:簇状柱形图、堆积柱形图、百分比堆积柱形图、三维簇状柱形图、三维堆积柱形图、三维百分比堆积柱形图、三维柱形图 。
