经验直达:
- excel中如何输入if函数
- 怎样在excel表中输入函数
- excel怎么输入自定义函数
一、excel中如何输入if函数
1、打开excel,以满足90-99分的为例 , 在单元格中输入 =if() 。
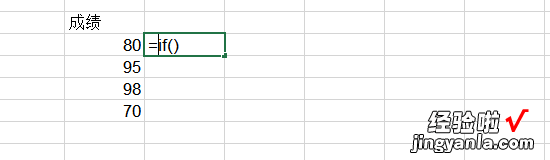
2、点击if后面的“()”内,可以看到if函数的公式 , 此时“logical_test”显示黑色加粗 , 表示此时输入的为条件 。
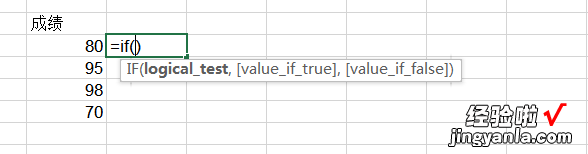
3、第一个条件是“B3>90”,第二个条件是“B3<99” 。想要同时满足两个条件,需要在加一个“()”,括号内是所有条件都被认为是if函数的判断条件(可以输入多个条件) 。
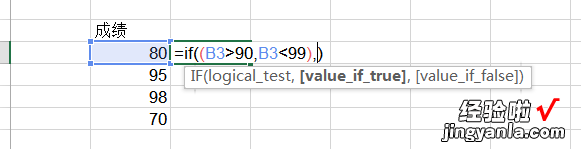
4、输入条件完成后,在括号外输入“,”,即可进入“value_if_true”输入(if条件判断为真时输出的值或者符合) 。
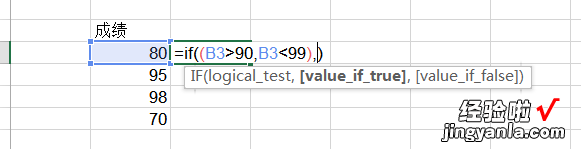
二、怎样在excel表中输入函数
Excel中怎么输入函数
Excel中怎么输入函数
Excel公式输入其实可以归结为函数输入的问题 。
(1)“插入函数”对话框
“插入函数”对话框是Excel输入公式的重要工具 , 以公式“=SUM(Sheet2!A1:A6,Sheet3!B2:B9)”为例,Excel输入该公式的具体过程是:
首先选中存放计算结果(即需要应用公式)的单元格,单击编辑栏(或工具栏)中的“fx”按钮,则表示公式开始的“=”出现在单元格和编辑栏,然后在打开的“插入函数”对话框中的“选择函数”列表找到“SUM”函数 。如果你需要的函数不在里面,可以打开“或选择类别”下拉列表进行选择 。最后单击“确定”按钮,打开“函数参数”对话框 。
对SUM函数而言 , 它可以使用从number1开始直到number30共30个参数 。对上面的公式来说 , 首先应当把光标放在对话框的“number1”框中,单击工作簿中的“Sheet2!”工作表标签 , “Sheet2!”即可自动进入其中,接着鼠标拖动选中你要引用的区域即可 。接着用鼠标单击对话框的`“number2”框 , 单击工作簿中的“Sheet3!”工作表标签,其名称“Sheet3!”即可自动进入其中 , 再按相同方法选择要引用的单元格区域即可 。
上述方法的最大优点就是引用的区域很准确,特别是三维引用时不容易发生工作表或工作簿名称输入错误的问题 。
(2)编辑栏输入
如果你要套用某个现成公式,或者输入一些嵌套关系复杂的公式 , 利用编辑栏输入更加快捷 。
首先选中存放计算结果的单元格;鼠标单击Excel编辑栏,按照公式的组成顺序依次输入各个部分,公式输入完毕后 , 单击编辑栏中的“输入”(即“√”)按钮(或回车)即可 。
手工输入时同样可以采取上面介绍的方法引用区域,以公式“=SUM(Sheet2!A1:A6,Sheet3!B2:B9)”为例,你可以先在编辑栏中输入“=SUM()”,然后将光标插入括号中间,再按上面介绍的方法操作就可以引用输入公式了 。但是分隔引用之间的逗号必须用手工输入 , 而不能像“插入函数”对话框那样自动添加 。
;
三、excel怎么输入自定义函数
excel输入自定义函数的方法如下:
工具/原料:ROG魔霸5,Windows10,EXCEL2019.
1、打开excel , 点击开发工具下的编辑器 。
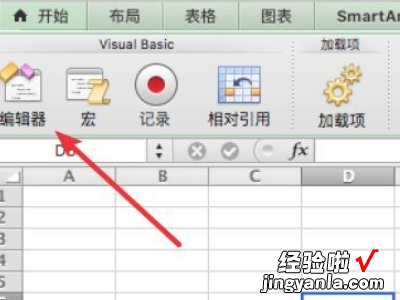
2、打开了代码编辑器,右键点击,然后插入模块 。
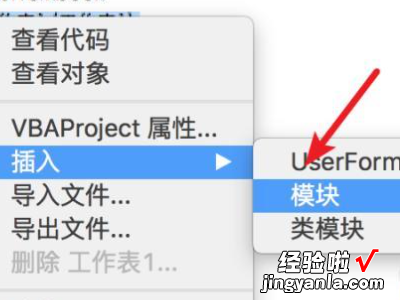
3、在新建的模块里输入函数,代码如图,这里创建的函数名称叫zz,作用就是把传进来的数据 x2.
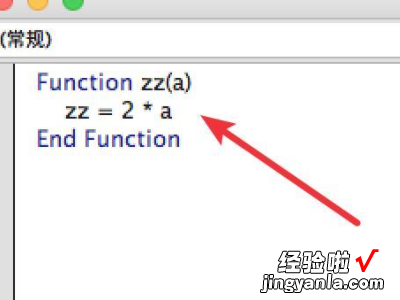
4、使用自定义的函数 , 和使用内置的函数一样,在公式栏输入就行了 。
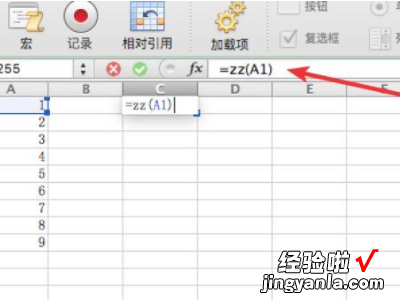
5、按回车后就得到正确的结果了,填充下面的单元格,就得到所有的结果 。
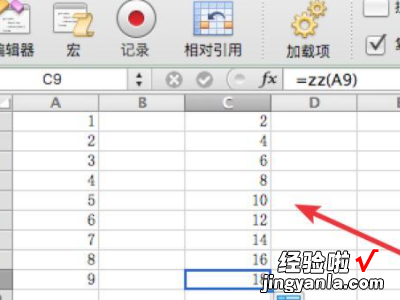
【怎样在excel表中输入函数 excel中如何输入if函数】
