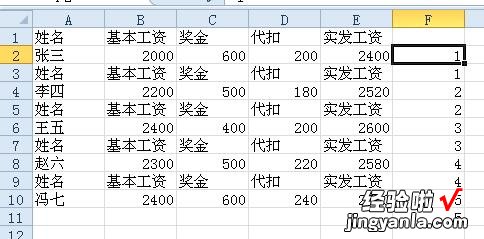经验直达:
- 如何在Excel中添加标题行
- 怎样在EXCEL表格中每行自动添加标题
一、如何在Excel中添加标题行
电子表格具有固定的列标题行称为标题行 。上下滚动查看信息时标题行可不随动,让你更容易地从数据收集信息,为他人使用电子表格减少混乱 。下面介绍如何在Excel中添加一个固定的标题行 。
步骤启动Excel并打开一个需要标题行的工作簿文件 。
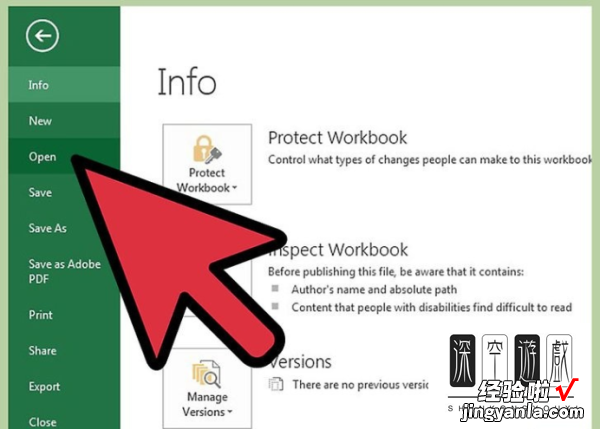
确定电子表格中将被用来作为标题行的部分 。一些列标题可能有超过1行作为标题的文本 。确保你选择尽可能低的包含列标题信息的行 。

单击作为标题行的第一个单元格并向右拖动打亮这些单元格 。

将此行文本置中,应用粗体文字,添加背景颜色或图框以形成一个明显的对比度 。

点击标题行正下方的行号 。例如,如果标题行最底行第3行,单击电子表格左边缘的数字4.整个行会选中 。

打亮你创建的标题行冻结这些单元格 。在Excel2007和2010中,选择“查看”选项卡中的“冻结单元格”。在Excel 2003中,“冻结单元格”选项在工具栏窗口菜单下 。
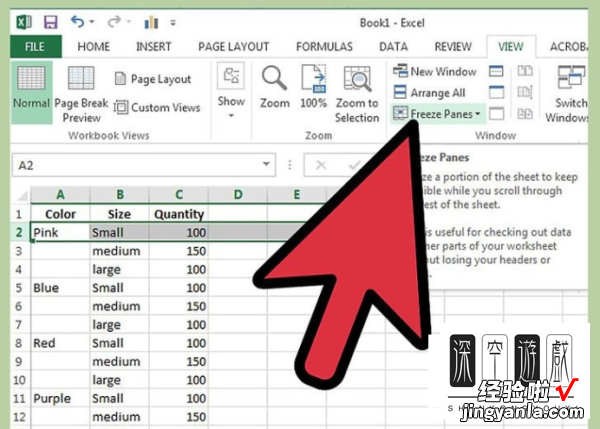
如果电子表格比Excel窗口宽,允许水平和垂直滚动 。找到标题行下面第一行第一个单元格和你想保持在屏幕上的单元格的之交界处的右边第一个单元格 。选定此单元格,使用“冻结单元格”命令 。现在,您可以上下左右滚动,保持标题行可见 。
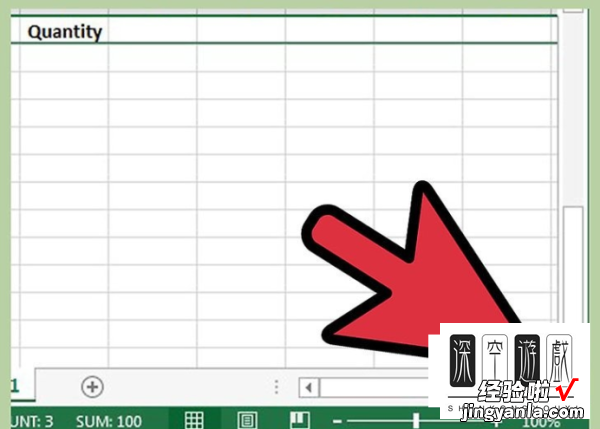
提示使用“冻结单元格”选项发生的大多数错误是选择了标题行,而不是标题行正下方的一行 。如果出这错误,去掉“冻结单元格”选项,选择低1行,然后再试一次 。
“冻结单元格”命令是切换方式的 。也就是说,如果你已经有了冻结单元格,再点击此选项 , 将解冻当前设置 。再点击它,将重新冻结单元格 。
二、怎样在EXCEL表格中每行自动添加标题
Excel中设置好表格后,可以通过设置打印标题,每一页都自动添加表头,但是要每行都添加标题 , 只有用在每行后插入标题的方法:
- 比如将下图的工资表,做成工资条,为便查看各项金额,每个人的工资条都需要含有标题,需要采用一行间一行添加标题的方法;
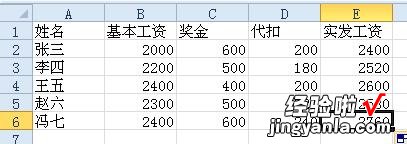
- 在F2中插入序号1,并向下填充到最后一人;
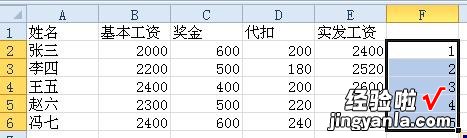
- 复制序号,并在下方粘贴;
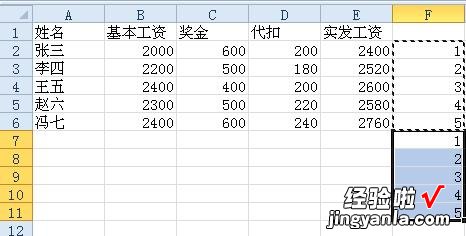
- 在下方的序号左侧 , 即图中的第7行,复制--粘贴标题并下拉填充(因原表有一个标题,这里填充的量比序号少一个);
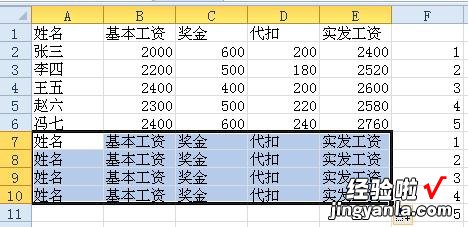
- 以刚才的序号列为主关键字,排序--升序;
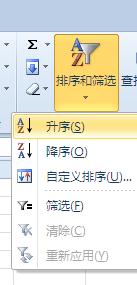
- 即可得到就一行间一行插入标题的效果 , 再删除F列中的辅助序号即可 。
【怎样在EXCEL表格中每行自动添加标题 如何在Excel中添加标题行】