柱形图作为最基本的图表类型,也是可以做得与众不同的 , 一些巧用心思的案例可参阅:
- Excel – 带涨跌箭头的柱形图
- 谁是全年销售冠军?这样的Excel图表让老板一看即知
- Excel – 制作双色图表,用颜色区分成绩是否合格
今天教大家如何根据条件 , 给柱形图设置不同颜色的标签 。
案例:
下图 1 是全班同学的考试成绩表 。
请制作出柱形图,将不及格的姓名标签设置为红色,及格的设置为蓝色 。
效果如下图 2 所示 。
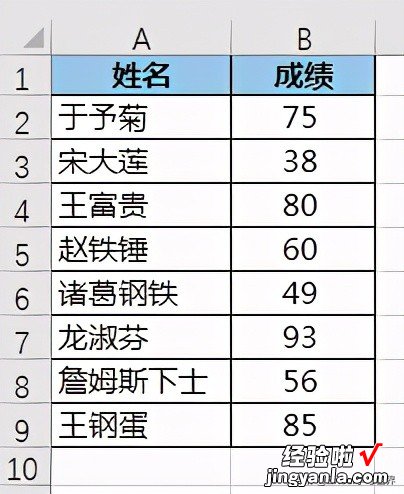
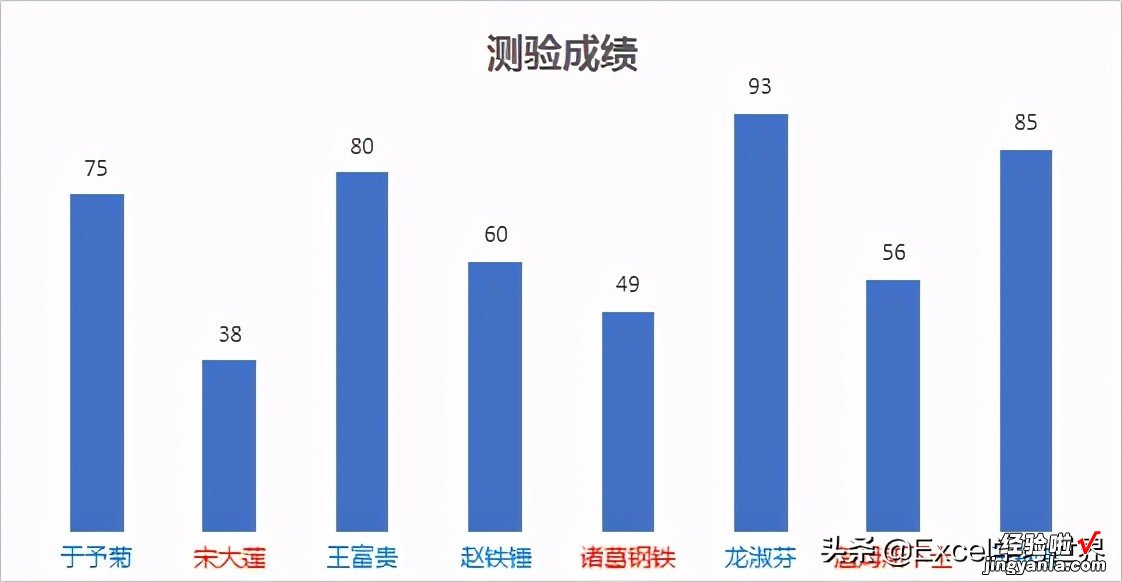
解决方案:
先配置数据表 , 在 C、D 列分别增加两个辅助列 。
1. 选中 C2:C9 区域 --> 输入以下公式 --> 按 Ctrl Enter:
=IF(B2<60,0,NA())
有关 na() 函数在图表中的使用案例,请参阅 Excel 用滚动条控制的动态图表 。
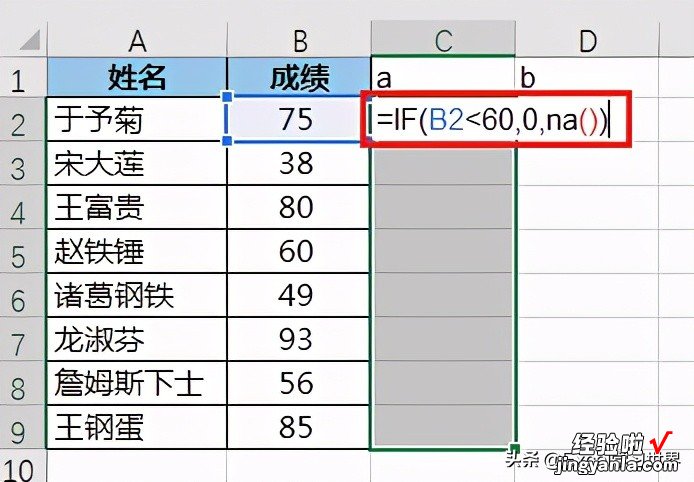
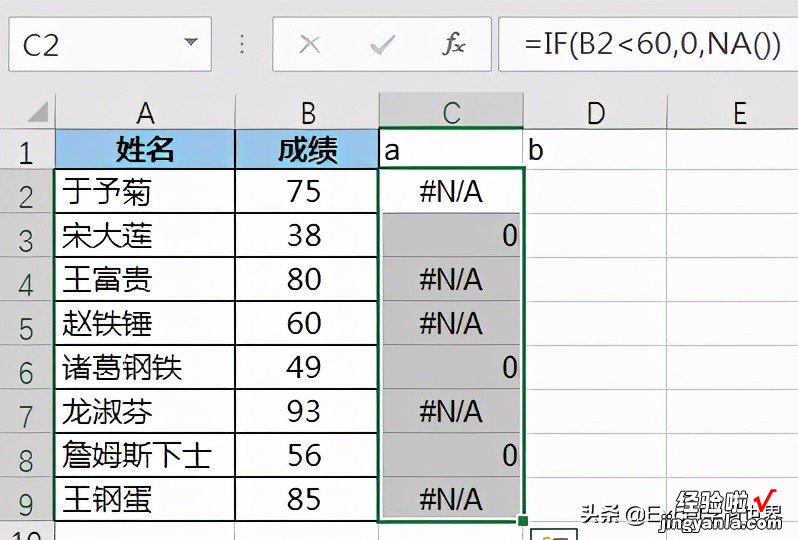
2. 选中 D2:D9 区域 --> 输入以下公式 --> 按 Ctrl Enter:
=IF(B2>=60,0,NA())
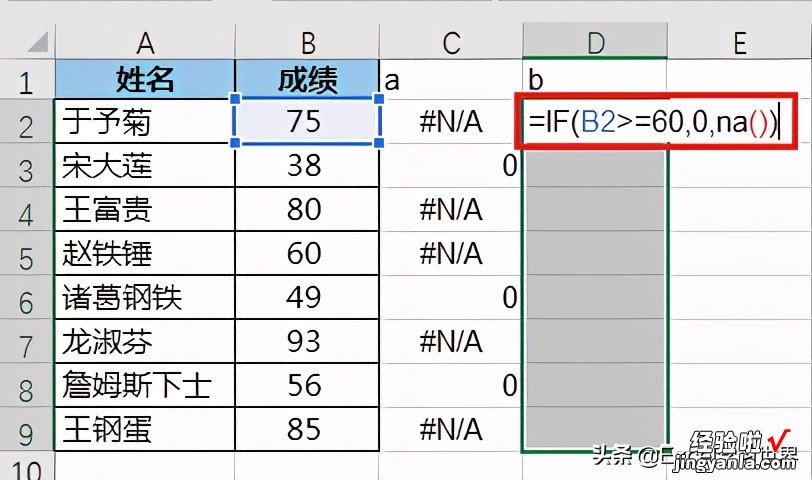
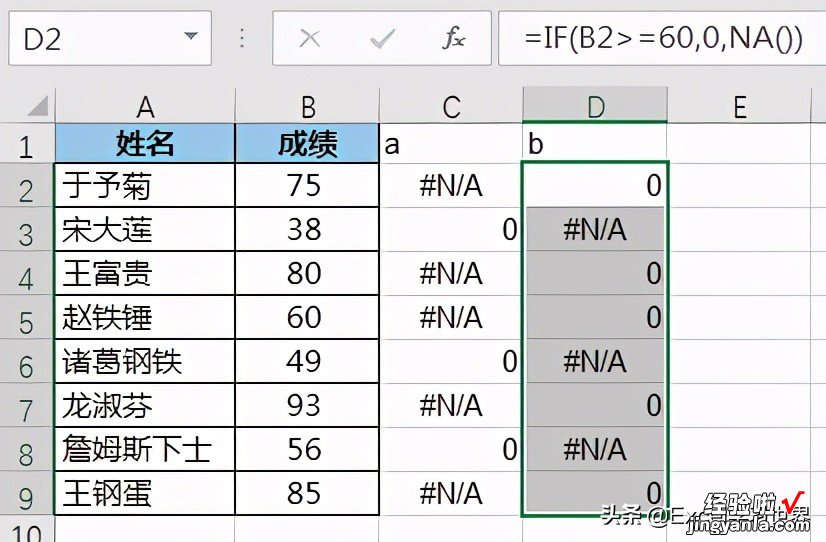
接下来开始制作图表 。
3. 选中数据表的任意单元格 --> 选择菜单栏的“插入”-->“组合图”-->“簇状柱形图 - 折线图”
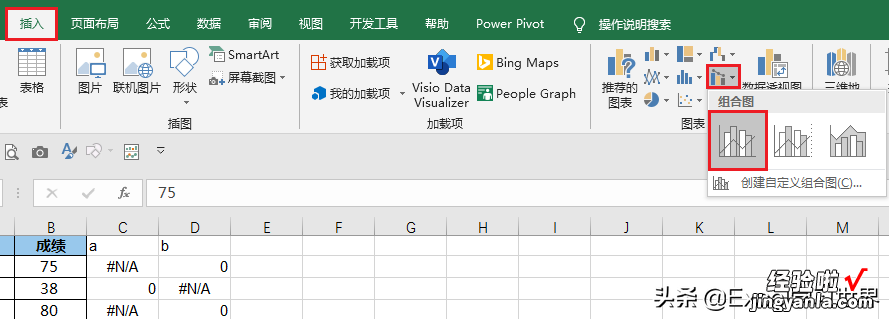
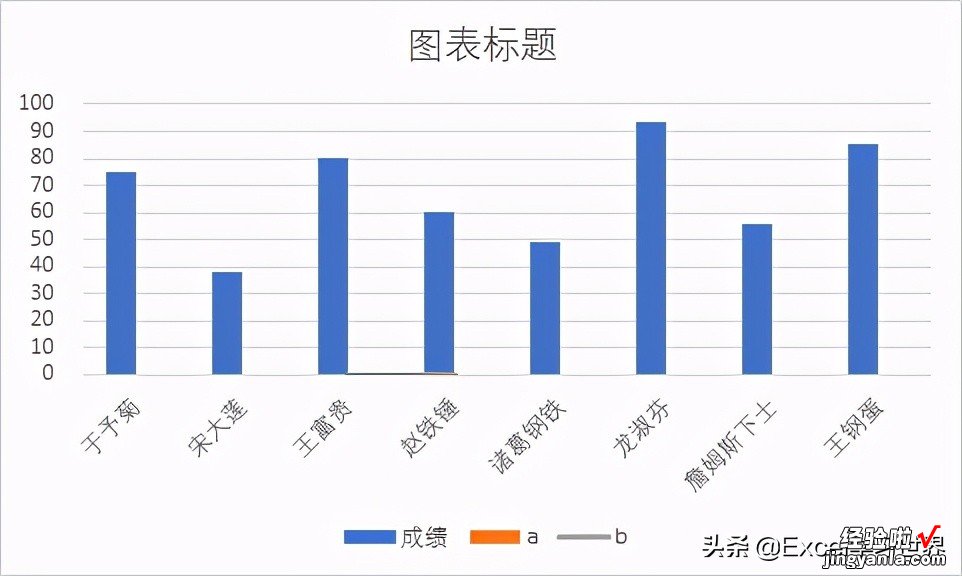
4. 选中图表 --> 右键单击 --> 在弹出的菜单中选择“更改图表类型”

5. 在弹出的对话框中将系列 a 和 b 的类型都修改为“带数据标记的折线图”--> 点击“确定”
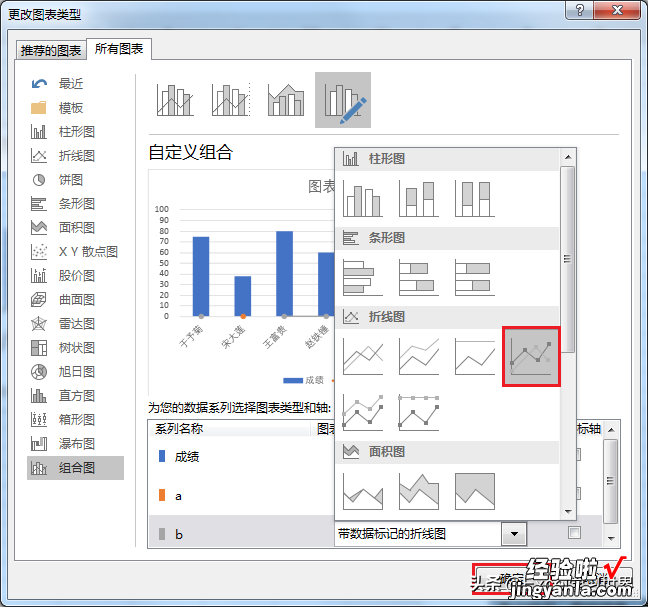
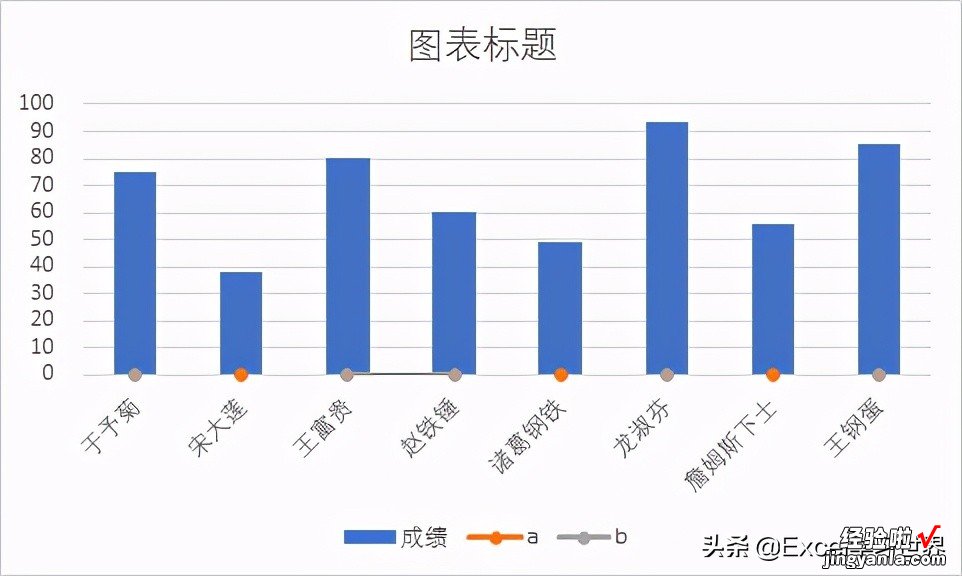
6. 删除图例、网格线、纵坐标轴、数据标签、适当调整图表大小 。
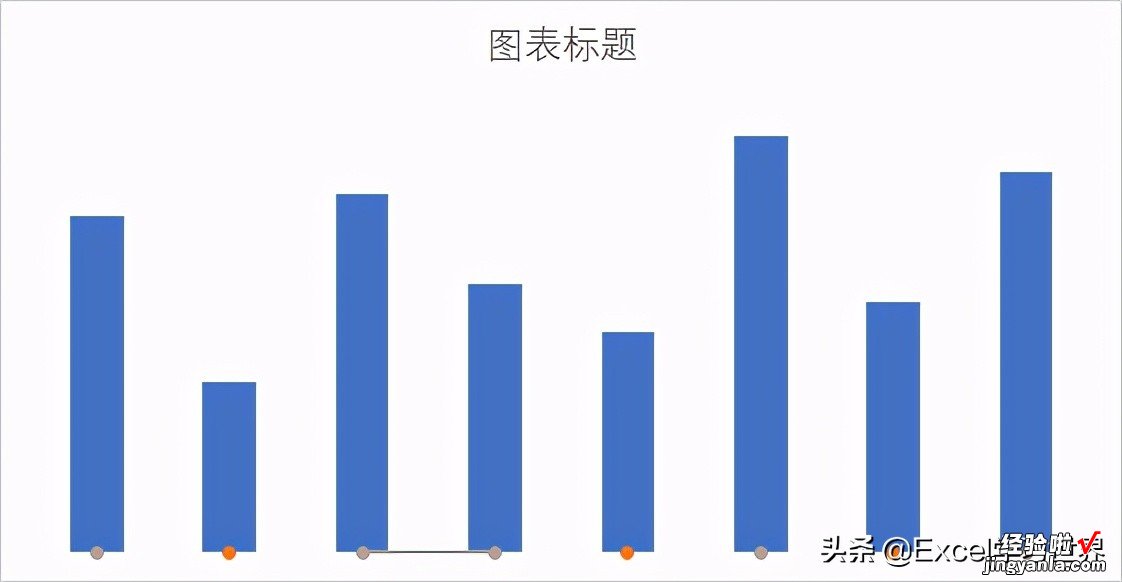
7. 选中柱形 --> 点击图表右上角的“ ”--> 勾选“数据标签”

8. 选中橘色的折线 --> 点击右上角的“ ”--> 点击“数据标签”右边的小箭头 --> 选择“更多选项”
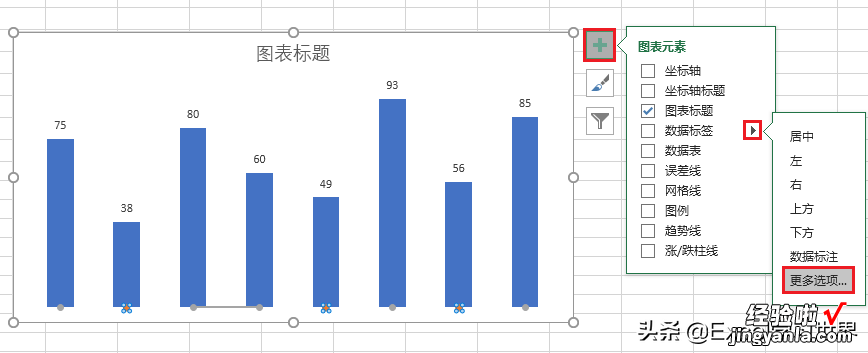
9. 在右边的“设置数据标签格式”设置区域选择“标签选项”选项卡 -->“标签选项”--> 按以下方式设置:
- 标签包括:仅勾选“类别名称”
- 标签位置:选择“靠下”
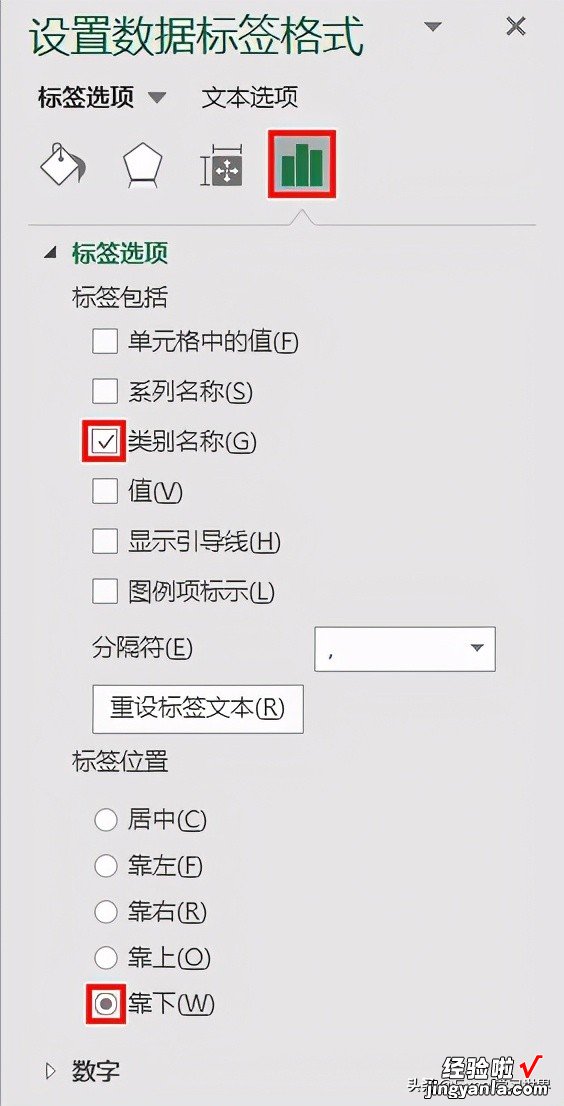
10. 选择“文本选项”-->“文本填充与轮廓”--> 将文本颜色设置为红色
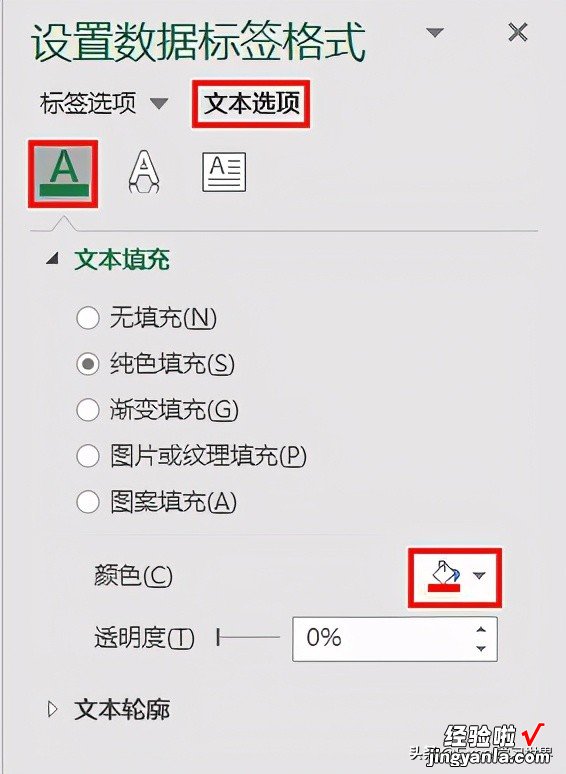
11. 选中蓝色的折线,重复上述步骤,添加类别名称数据标签并将其设置为蓝色 。

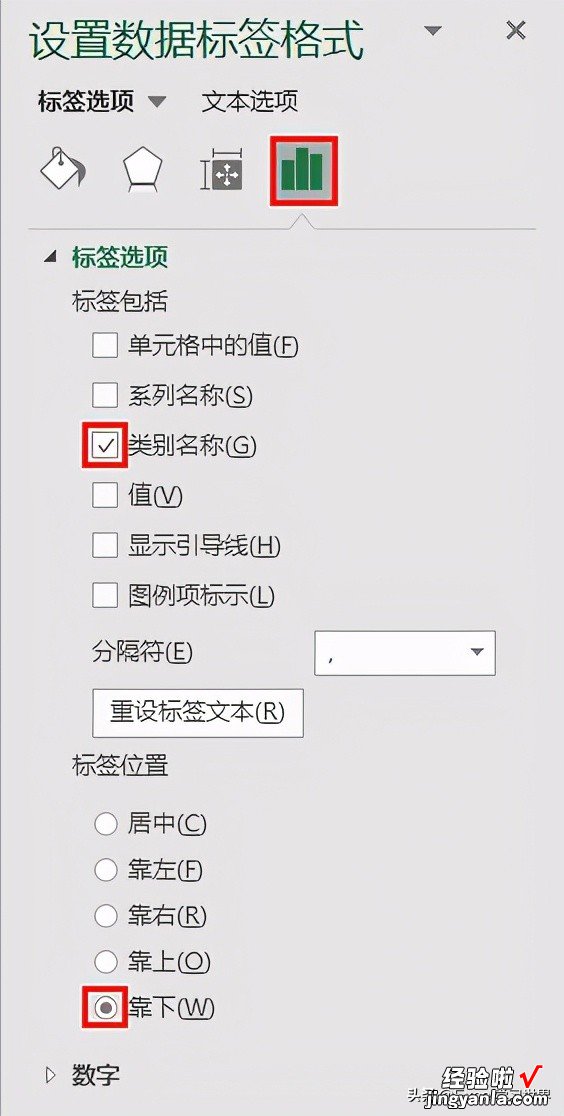
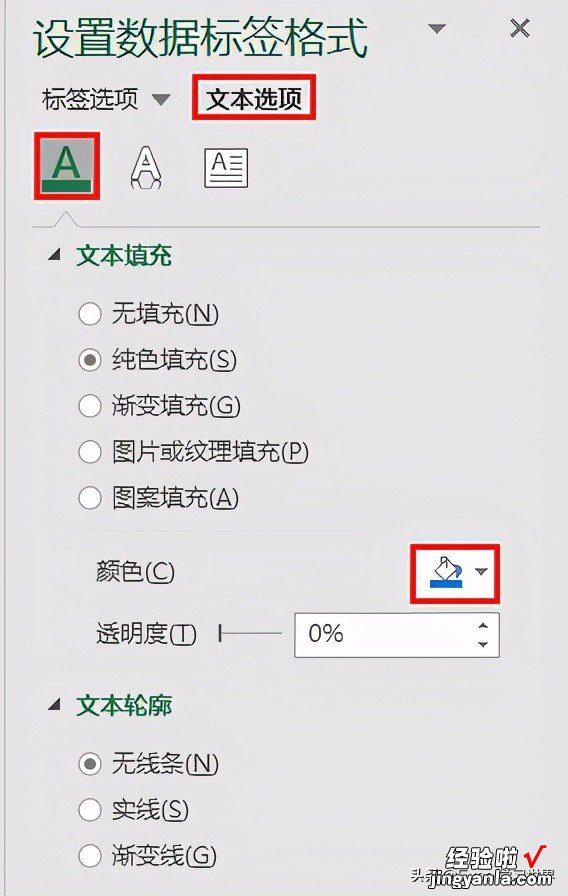
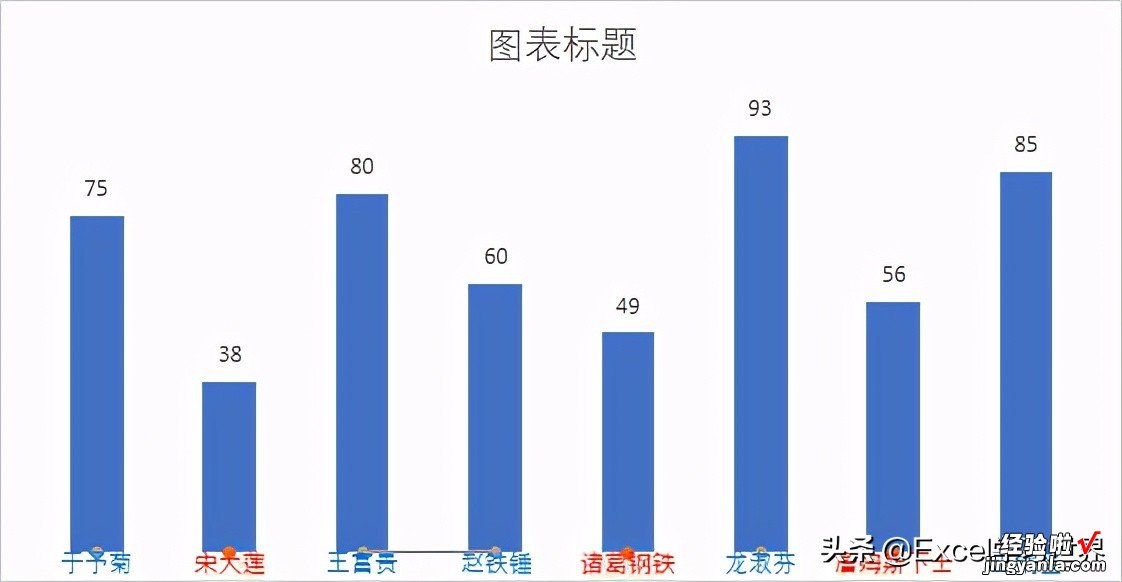
12. 选中红色的折线 --> 在右侧的“设置数据系列格式”区域选择“填充与线条”-->“标记”--> 设置为“无填充”和“无线条”
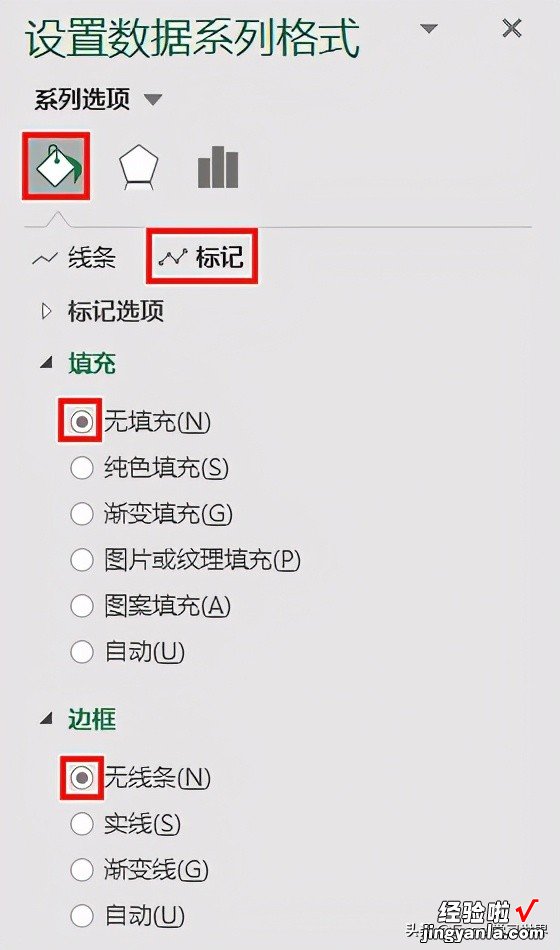
13. 选中蓝色的折线,重复上述步骤
14. 选择“线条”选项卡 --> 设置为“无线条”
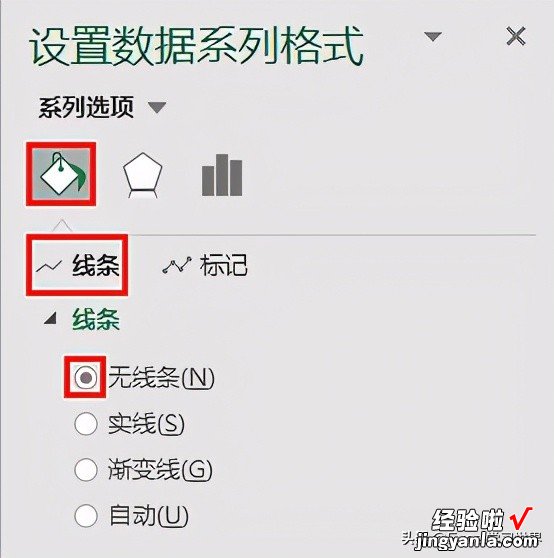
15. 适当调整绘图区域的位置,不要遮挡住标签 。
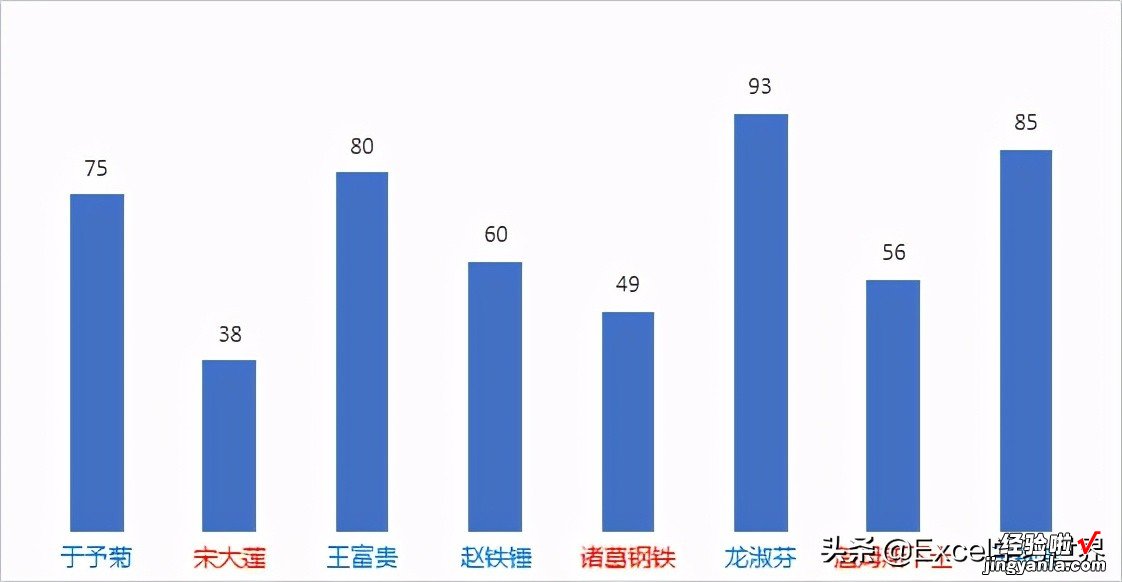
16. 添加标题后就完成了 。
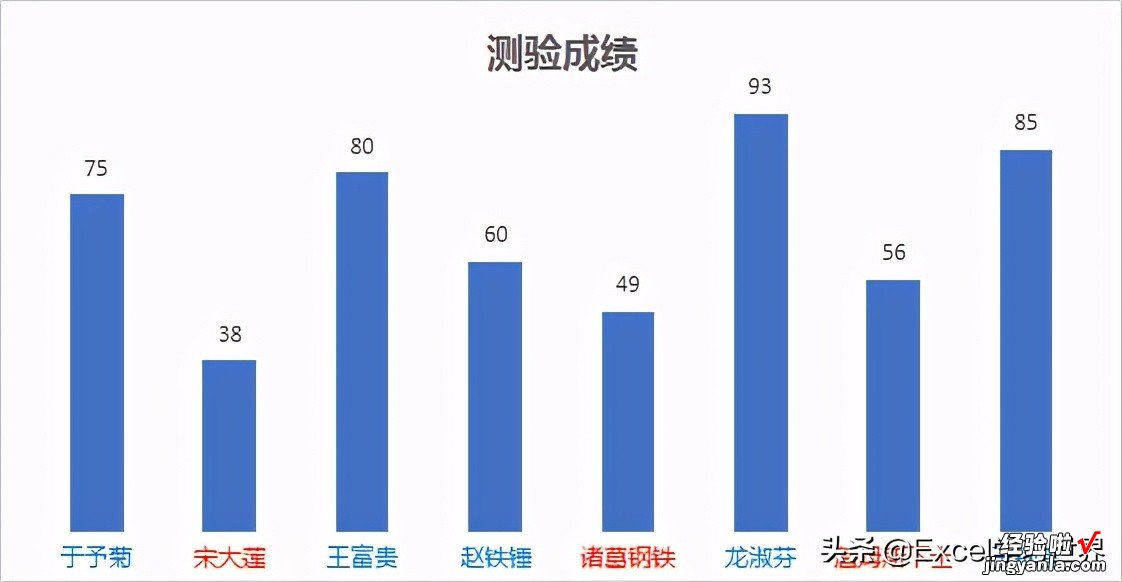
很多同学会觉得 Excel 单个案例讲解有些碎片化,初学者未必能完全理解和掌握 。不少同学都希望有一套完整的图文教学 , 从最基础的概念开始,一步步由简入繁、从入门到精通,系统化地讲解 Excel 的各个知识点 。
【标签自动变换颜色-标签自动变换颜色怎么弄】现在终于有了,以下专栏,从最基础的操作和概念讲起,用生动、有趣的案例带大家逐一掌握 Excel 的操作技巧、快捷键大全、函数公式、数据透视表、图表、打印技巧等……学完全本,你也能成为 Excel 高手 。
