经验直达:
- 如何设置ppt文档中的动画声音
- ppt动画声音怎么设置
- 如何设置PPT中动画的声音
一、如何设置ppt文档中的动画声音
我们给PPT文档中的动画添加声音后,在播放动画的时候,就会自动播放声音了,今天就跟大家介绍一下如何设置ppt文档中的动画声音的具体操作步骤 。
1. 首先打开电脑,进入桌面 , 依次点击左下角的Win图标---所有程序---附件---录音机选项 。
2. 接下来,在打开的录音机页面,点击开始录制 , 录制想要的声音,录制好之后 , 点击录制完成 , 如图,就会弹出保存声音文件的窗口,设置想要的保存路径进行保存即可 。
3. 接下来,找到电脑中的格式工厂软件,打开,进入主页面后 , 依次单击音频---WAV格式---添加文件,将刚刚录制的声音文件添加进来(当然也可以是其他准备好的声音文件) 。
4.添加之后点击确定,然后点击上方的开始按钮,等待音频转换完成即可 。
【如何设置ppt文档中的动画声音-ppt动画声音怎么设置】
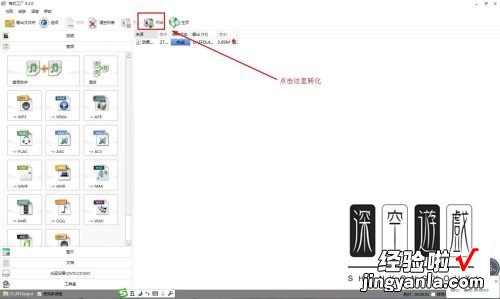
5. 接下来,打开PPT文档 , 将想要设置动画的图片选中,依次点击上方的动画---添加动画---选择进入动画的样式 , 以弹跳为例 。
6. 接下来,将动画窗格打开,右键 , 再带的菜单中,选择效果选项,在第啊的页面,选择声音选项的其他声音,接下来 , 在打开的窗口中,选择刚才转换为WAV声音格式的文件 , 接着依次点击两次确定即可完成设置 。
以上就是如何设置ppt文档中的动画声音的具体操作步骤 。
二、ppt动画声音怎么设置
1、首先,打开带有动画效果的ppt演示文档 。
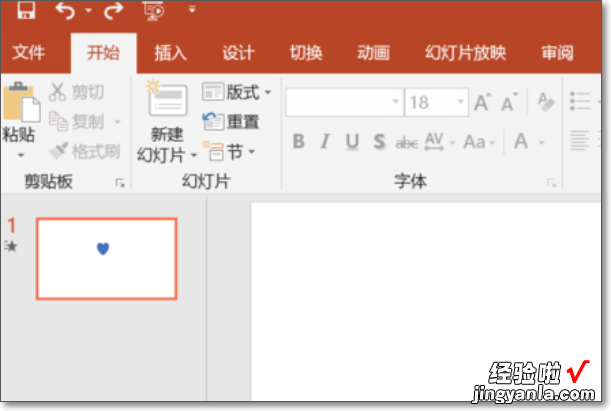
2、然后将ppt切换到功能区的动画选项卡状态,点击高级动画组内的动画窗格按钮 , 就会在ppt的右侧出现动画窗格菜单 。

3、然后点击菜单栏中的动画效果后面的下拉三角按钮,之后就会出现如下图所示的另一个菜单,选择其中的效果选项 。
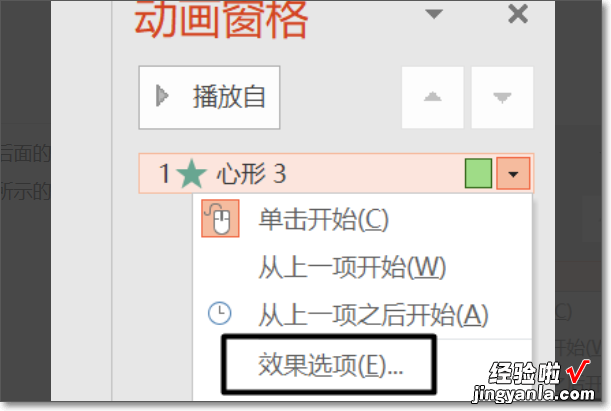
4、选择之后,会弹出带有相应动画效果名称的弹框,可以看见现在声音选项后面显示的是无声音 。
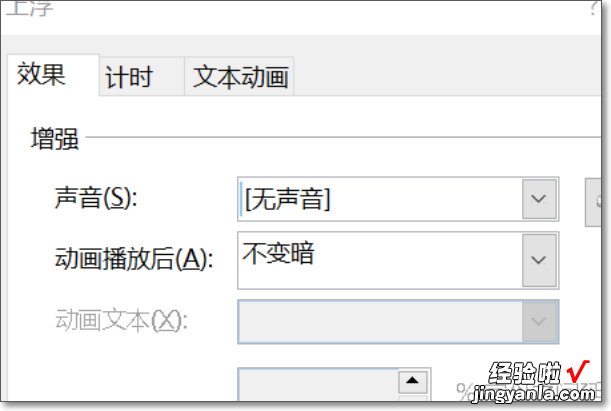
5、点击无声音后面的下拉三角之后会出现系统所有内置的声音选项 , 选择合适的声音效果直接点击即可 。
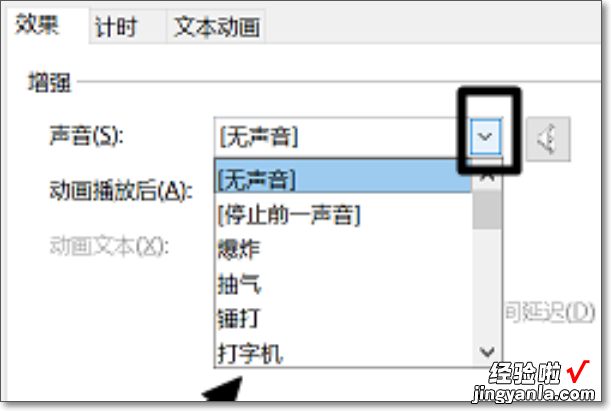
6、选好声音效果之后,对应的声音名称就会显示在刚才的输入框内 。这时候会发现后面的小喇叭变成有颜色的了 。点击小喇叭可以对声音的音量大小进行调节 。完成效果图 。
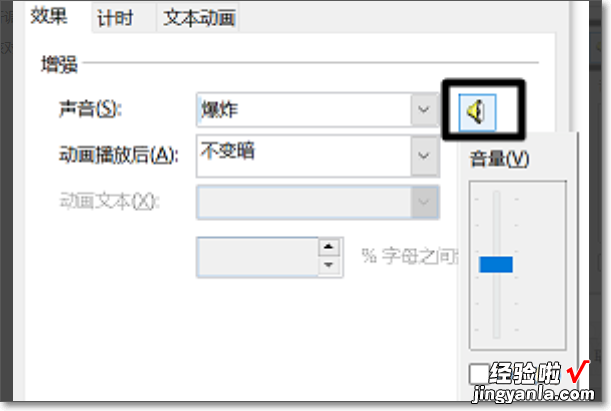
三、如何设置PPT中动画的声音
电脑版PPT软件被很多人使用 , 用来制作幻灯片,给别人展示,如果在制作幻灯片时,插入了一段动画,为了使动画更加吸引人 , 想要设置动画的声音,但是却不知道如何设置,那么小编就来为大家介绍一下吧 。
具体如下:
1. 第一步,双击或者右击打开需要设置动画声音的PPT演示文稿,接着将需要设计动画的文字选中,然后点击页面顶部的动画选项 。
2. 第二步 , 来到下图所示的动画窗口后,根据自己的需求,来选择动画的演示,小编就选择了擦除动画 。
3. 第三步,点击动画 , 接着点击箭头所指的显示其他效果选项的图标 。
4. 第四步,我们可以看到如下图所示的擦除动画的设置窗口中,点击声音右边的下拉箭头 , 接着根据自己的需求,来选择需要的声音,然后蒂娜及右下角的确定选项 , 就成功设置了动画的声音 。
