怎样在ppt中点击图标直接播放音乐-如何在ppt中加入音乐
经验直达:
- 怎样在ppt中点击图标直接播放音乐
- 如何在ppt中加入音乐
- 如何在ppt中加入音乐一直播放
一、怎样在ppt中点击图标直接播放音乐
方法/步骤
- 首先新建一个PPT文档再准备好一首等插入的音乐文件,如图 。

请点击输入图片描述
- 双击打开PPT文档 , 在上方工具栏找到“插入”按钮进行点击 。紧接着在插入页面中点击右上方的“音频”按钮,继续点“嵌入音频” , 如图 。

请点击输入图片描述

请点击输入图片描述
- 然后在插入音频的对话框中选择桌面上的音乐文件,点“打开”按钮进行插入 。如图 。
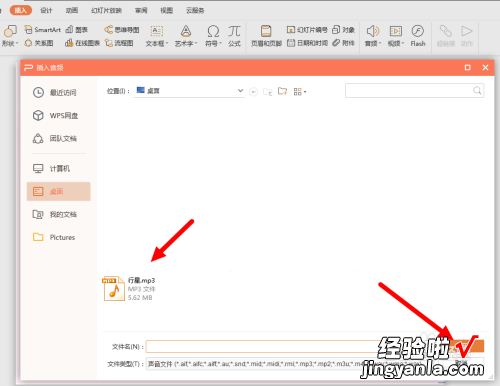
请点击输入图片描述
- 这时PPT页面中会出现一个小喇叭的图标,表示插入音乐文件成功 。我们可以点击这个小图标下方的播放按钮进行试听,也可以调整声音的大?。缤?。
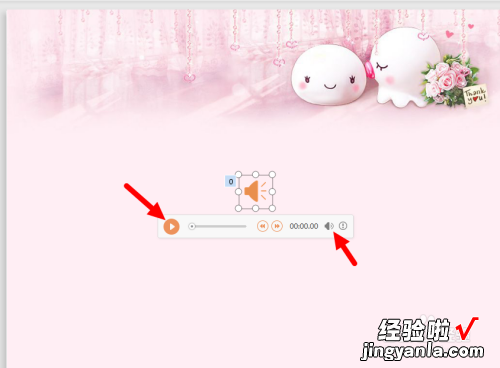
请点击输入图片描述
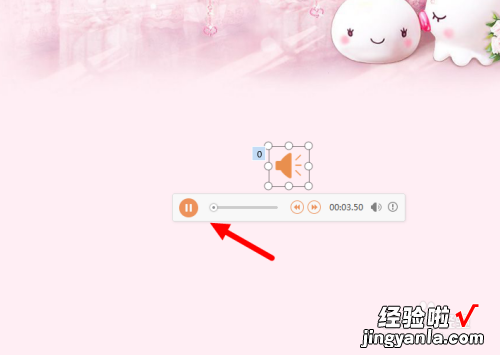
【怎样在ppt中点击图标直接播放音乐-如何在ppt中加入音乐】请点击输入图片描述
- 所有调整好之后,可以点击右侧自定义动画中的开始框,对音乐播放的触发条件作选择 。
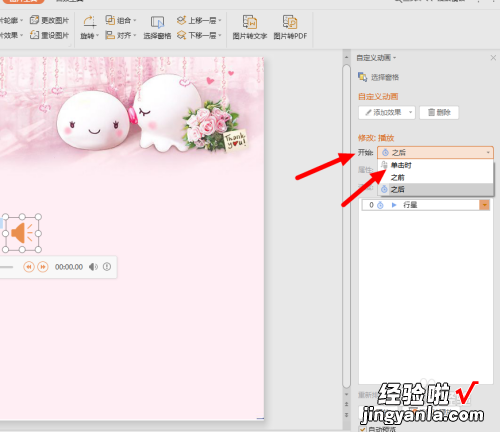
请点击输入图片描述
- 我们从“之前”、“之后”、“单击时”三个选项中选择单击时 , 这样在播放PPT时只有我们用鼠标点击页面才会播放音乐 。

请点击输入图片描述
- 按F5播放幻灯片 , 当我们用鼠标点击页面时(只需要点击一次)音乐便可以播放出来 。

请点击输入图片描述
二、如何在ppt中加入音乐
播放PPT的同时放音乐就是在PPT中加入音乐,然后设置为放映时自动播放就好 。把音乐插入到PPT中并设置为自动播放的操作步骤如下:
1、首先打开你将要插入背景音乐的PPT,点击菜单栏的“插入” “影片和声音” “文件中的声音” 。

2、找到你想要插入的背景音乐,之后点击“确认” 。

3、点击确认之后,就会出现一个小喇叭的图片并且出现一个消息框,分别有“自动”和“在单击时” , 自动就是在幻灯片开始之后自动去播放音乐,而在单机是在你点击了图标之后才会播放音乐,我们以自动为例 。

4、在选择好音乐播放的方式之后右键小喇叭图标 , 单击“编辑声音对象”,选择“循环播放,直到停止” , 之后再点确定 。
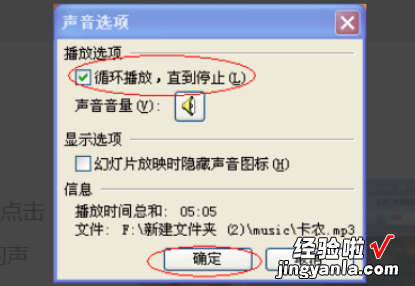
5、再次右键喇叭图标,单机“自定义动画”,之后双击音乐 。
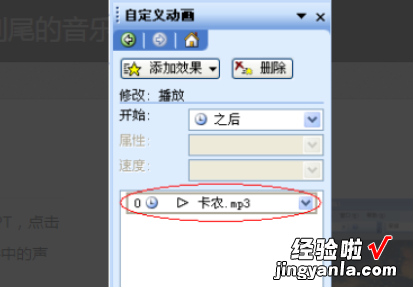
6、在菜单中的“开始播放”中选择“从头开始”;再在停止播放的“停止播放”中的“在……张幻灯片后”输入你想让音乐停止的那一张幻灯片 , 之后点击确定 。
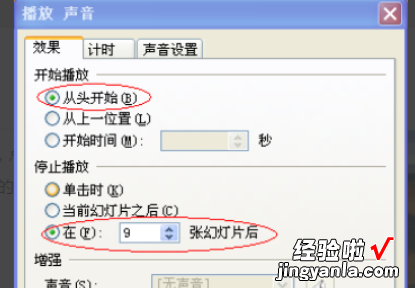
7、最后播放幻灯片,音乐就会自然开始,之后就会在末尾结束了 。
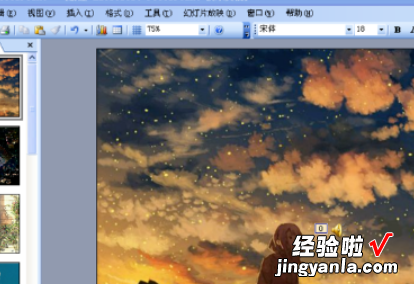
注意事项:
1、从哪一页播放就从哪一页插入音乐 , 并且把右窗格里的声音动画放在该页其他动画的最上面 。
2、连续播放几张幻灯片在效果选项的“停止播放”里就填几 。也就是可中间插播 。
三、如何在ppt中加入音乐一直播放
1.把全部PPT幻灯片做好 , 在需要插入声音的幻灯片中,单击“插入”菜单下的“影片和声音” →“文件中的声音” , 选择所需的声音文件 , 在出现“是否需要在PPT幻灯片放映时自动播放声音”的对话框时选择“是” 。
2.然后右键单击新出现的声音图标“小喇叭”,选择“编辑声音对像”,勾选“循环播放,直到停止”选项,最后单击“确定”按钮 。(为了不影响PPT的视觉效果 , 此时可以顺便把“小喇叭”拖到这张幻灯片的右下角 。)
3.右键单击声音图标“小喇叭”,选择“自定义动画”,打开“自定义动画”窗口,单击“继续幻灯片放映” , 这时其下面的“停止播放”项会由不可操作的灰色变成实色 。接下来再单击“在哪张幻灯片后”项 , 然后在方框内填入需要停止播放的幻灯片的序号,最后单击“确定” 。(这里还可以把“不播放时隐藏”勾选上,这样在播放PPT过程中就不会显示声音图标了 。)
4.这样指定的背景音乐就可以在几张PPT片中连续播放了 。
注: 如果想隐藏声音的图标,我们可以选择“声音设置”选项卡 , 勾选“显示选项”下的幻灯片放映时隐藏声音图标即可 。
