经验直达:
- excel怎样批量修改内容
- excel表格怎么批量修改文字内容
- 如何批量修改多个excel文件内容
一、excel怎样批量修改内容
可以通过查找替换的功能进行修改,具体操作步骤如下:
工具/原材料
excel2018版、电脑 。
1、打开电脑找到并点击excel2018新建工作表;

2、双击打开excel新建工作表以后 , 为了方便示范先在空白表格内编辑好数字内容;
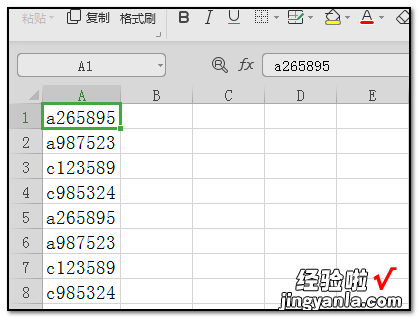
3、编辑并选中表格后 , 在上方的工具栏中找到并点击“查找”下的“替换”的命令;
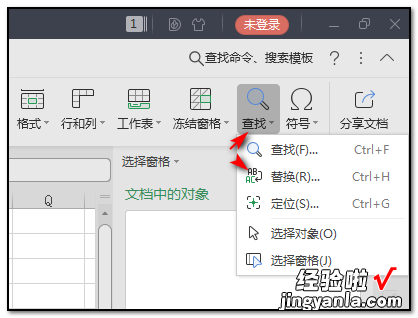
4、在弹出的对话框中,查找内容栏里输入“a”替换为栏里输入“b”并点击全部替换;
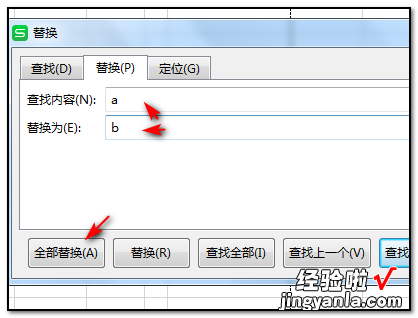
5、同理查找内容栏里输入“c”替换为栏里输入“d”并点击全部替换;
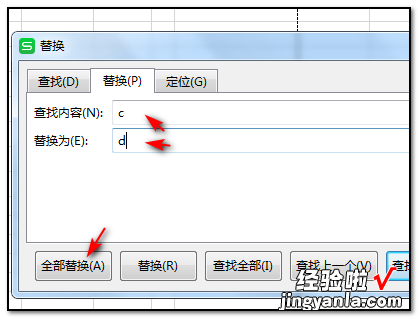
6、全部替换以后,此时单元格的内容已经按照设置要求替换完成 。
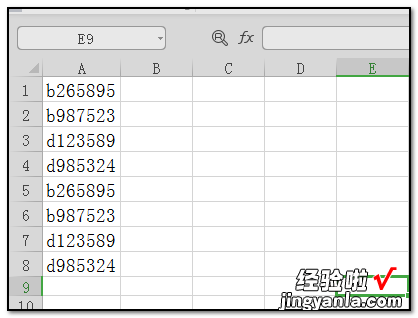
二、excel表格怎么批量修改文字内容
1、这里要用到REPLACE函数,首先说明一下函数的4个参数分别代表的内容,第一个参数Old_text为要替换的文本,Start_um为从第几个字符开始替换 , num_chars为要替换几个字符 , new_text为替换为的内容 。

2、在所需的单元格输入=REPLACE(),点击上方公式编辑栏左侧的插入函数图标 , 弹出函数参数对话框 。

3、在对话框中将插入点放到Old_text后面的空白框内,到表格中点击需要转换的单元格 。

4、在Start_um后面的空白框内,输入从第几个字符开始替换,这里替换前面的RH所以是从第1个字符开始替换,这里输入数字1.
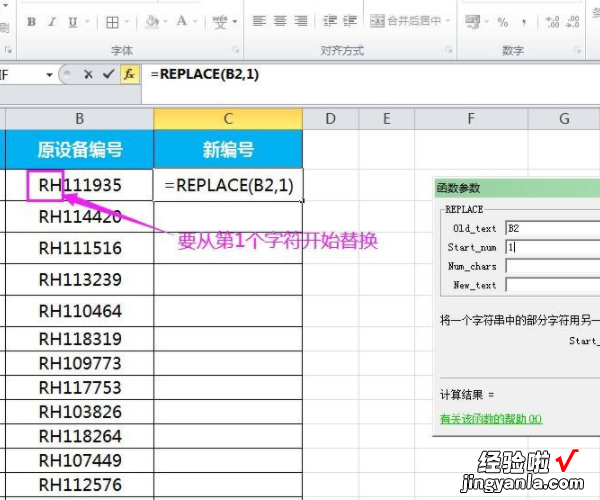
5、在num_chars后面的空白框中输入要替换几个字符,这里需要将RH替换掉,为两个字符,所以输入数字2.
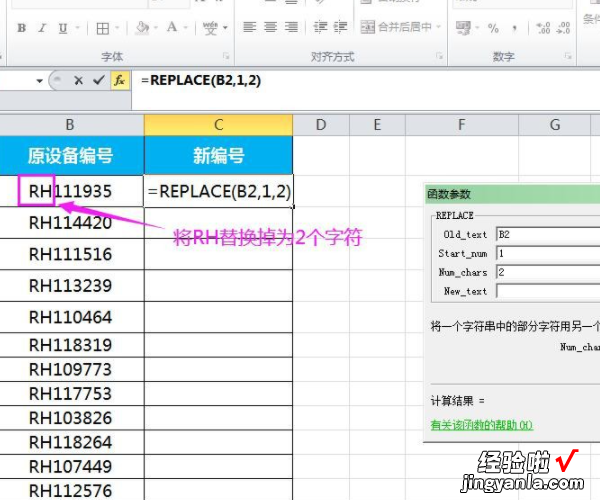
6、在new_text后面的空白框中输入想要替换为的内容,这里想要替换为AB-Q,公式中的字符需要用英文输入法下的双引号引起来,所以这里输入"AB-Q",点击确定按钮 , 即可看到第一个单元格的内容已完成替换 。

7、将光标放在第一个单元格的右下角,带其变为+时,双击向下全部应用公式即可完成批量替换 。

三、如何批量修改多个excel文件内容
要批量修改多个 Excel 文件内容,你可以使用 Excel 的 VBA(Visual Basic for Applications)宏来实现 。以下是一个示例代码,可以帮助你完成这个任务:
- 打开 Excel,并打开你要批量修改的文件夹 。
- 在 Excel 中打开 VBA 编辑器 。你可以通过按下 AltF11 快捷键来打开它 。
- 在 VBA 编辑器中,选择 "插入" 菜单,然后选择 "模块" 。
- 在新创建的模块中,复制并粘贴以下代码:
vba复制代码 - 将 "C:路径到你的文件夹" 替换为实际的文件夹路径 。
- 将代码中的 "新的内容" 替换为你想要修改的内容 。
- 按下 F5 键或选择 "运行" -> "运行子例程" 来运行宏 。
运行后,该代码将遍历指定文件夹中的所有 Excel 文件,并修改每个文件中第一列的内容 。请确保在运行宏之前备份你的文件,以防意外发生 。
Sub批量修改Excel文件()
Dim MyFolder As String
Dim MyFile As String
Dim MyWorkbook As Workbook
' 设置文件夹路径
MyFolder = "C:路径到你的文件夹"
' 遍历文件夹中的所有 Excel 文件
MyFile = Dir(MyFolder & "*.xlsx", vbNormal)
Do While MyFile <> ""
' 打开 Excel 文件
Set MyWorkbook = Workbooks.Open(MyFolder & MyFile)
' 修改文件内容,这里以修改第一列内容为例
MyWorkbook.Sheets(1).Range("A1").Value = "https://www.itzhengshu.com/excel/新的内容"
【excel表格怎么批量修改文字内容 excel怎样批量修改内容】' 保存并关闭 Excel 文件
MyWorkbook.Save
MyWorkbook.Close
' 获取下一个 Excel 文件
MyFile = Dir
Loop
End Sub
