经验直达:
- 怎么把多张照片一起缩小尺寸
- PPT图片缩放请教
一、怎么把多张照片一起缩小尺寸
把多张照片一起缩小尺寸:
第一种方法:
1、打开PPT , 点插入菜单 , 如果是连续的文件,选择第一张照片 , 然后按住SHIFT键选择最后一张照片 , 点插入;
如果不是连续的文件 , 按CTRL键分别选择每一张照片,点插入;
2、点图片工具下的格式菜单,在高度或者宽度里输入新的数值 。
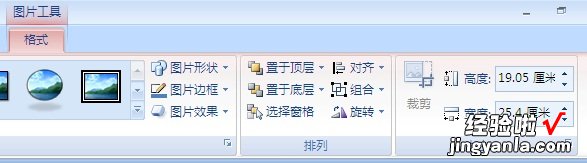
第二种方法:
1、网上下载安装PS软件,打开PS软件;
2、点文件菜单——脚本——将文件载入堆栈;
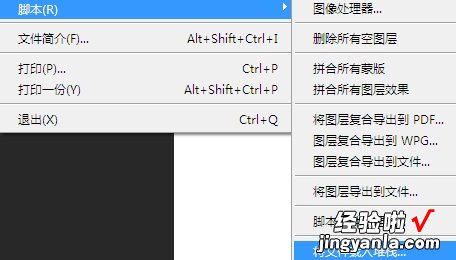
3、点浏览;
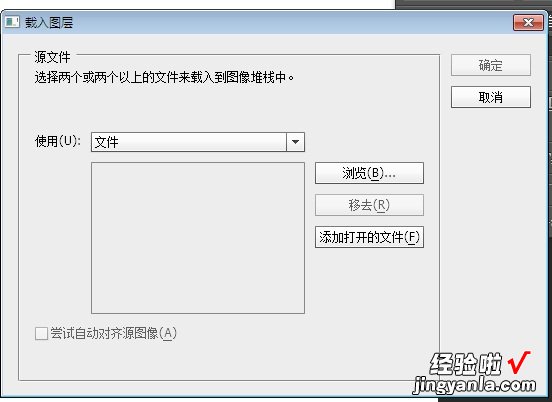
4、如果是连续的文件 , 选择第一张照片,然后按住SHIFT键选择最后一张照片 , 点打开;
如果不是连续的文件,按CTRL键分别选择每一张照片 , 点打开;
5、返回到上一级窗口,点确定;
6、选择第一个图层,然后按住SHIFT键选择最后一个图层;
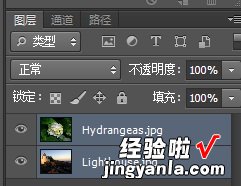
7、按CTRL T键,按SHIFT键并且鼠标按住如图所示的任一锚点不放 , 然后向内拖拉直到合适的大?。?

8、按工具栏上的“勾”图标确认 。

二、PPT图片缩放请教
【怎么把多张照片一起缩小尺寸-PPT图片缩放请教】你说的应该是 在同一页里放置多张图片,然后点哪张图片就放大,再点就缩小吧?
你可以这样做:
1.建立一张新幻灯片后,单击“插入”菜单下的“对象......”命令,在弹出的“插入对象”窗口中的“对象类型”栏中选择“MicrosoftPowerPoint演示文稿”,单击[确定] 。此时就会在当前幻灯片中插入一个“PowerPoint演示文稿”的编辑区域 。
2.在此编辑区域中我们就可以对插入的演示文稿对象进行编辑了,编辑方法与PowerPoint演示文稿的编辑方法一样(如果觉得编辑窗口太?。?可以将插入的演示文稿对象以单独的窗口打开,方法是:右击插入的演示文稿对象 , 选择“演示文稿对象”下的“打开”命令) 。在插入的演示文稿对象中只建一张幻灯片,插入所需的图片 。可将图片设置为与幻灯片相同大小,退出编辑后,就可发现图片以缩小方式显示了(其实是整个插入的演示文稿对象被缩小显示了) 。
3.最后,我们只需对剩余的图片进行插入 。为了提高效率 , 可将这个插入的演示文稿对象进行复制,并按照上面的方法对图片进行替换即可 。
完毕后,单击“观看放映”命令进行演示 , 单击小图片马上会放大,再单击放大的图片马上又返回到了浏览小图片的幻灯片中了 。
其中的原理是:这里的小图片实际上是插入的演示文稿对象 , 它们的“动作设置”属性中的“单击鼠标”中的“对象动作”被设为了“演示”(这是默认值) 。因此我们在演示时,单击小图片,就是等于对插入的演示文稿对象进行“演示观看” 。而演示文稿对象在播放时就会自动全屏幕显示 。所以我们看到的图片就好像被放大了一样,而我们单击放大图片时,插入的演示文稿对象实际上已被播放完了(因为只有一张),它就会自动退出,所以就回到了主幻灯片中了 。
