在日常工作中,我们经常使用多个柱形图来表示一些关联的数据,比如表示销售额和市场占有率数据 。这样通过柱形图可以看出不同数据的对比 , 不过常规的柱形图都是等宽形状,并不能非常直观看出不同数据的差异 。现在我们可以在Excel中通过制作不等宽柱形图实现更好的对比效果 。
小知识:什么是不等宽柱形图
不等宽柱形图顾名思义就是宽度不等的柱形图,这样将相关联的两类数据通过宽度不等的柱形图排列在一起 , 可以轻轻松松帮助我们简单直观地比较两个不同信息 , 从而帮助我们发现问题和解决问题 。比如下表的数据,反映的分别是各个银行人数和人均创收的情况,如果只是简单插入柱形图,可以看到插入图表后 , 等宽柱形图并不能很好对各个银行人数与创收金额进行区别(图1) 。
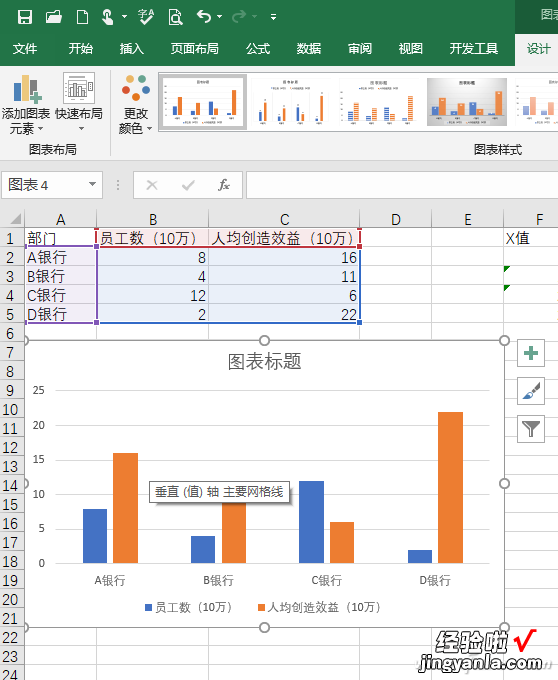
图1 常规图表
巧用散点图,打造不等宽柱形图
因为默认情况下,Excel生成的都是等宽柱形图 。因此要实现不等宽柱形图,我们就需要将原始数据进行重新整理,通过添加辅助数据构造出不等宽柱形图 。
以上表数据为例,在F1和G1分别输入X值和Y值,在F2输入公式“=SUM($B$2:B2)”,表示销售额的累进值,将这个值作为不等宽柱形图的宽度 。在G2输入“=C2”,这个是销售额,把这个数值作为柱形的高度(图2) 。

图2 构造数据
点击“插入→散点图” , 选择第一种散点形状,接着右击散点图选择“选择数据”,点击“添加”,分别选择上述X、Y值的数据,然后将散点的颜色填充为红色(图3) 。
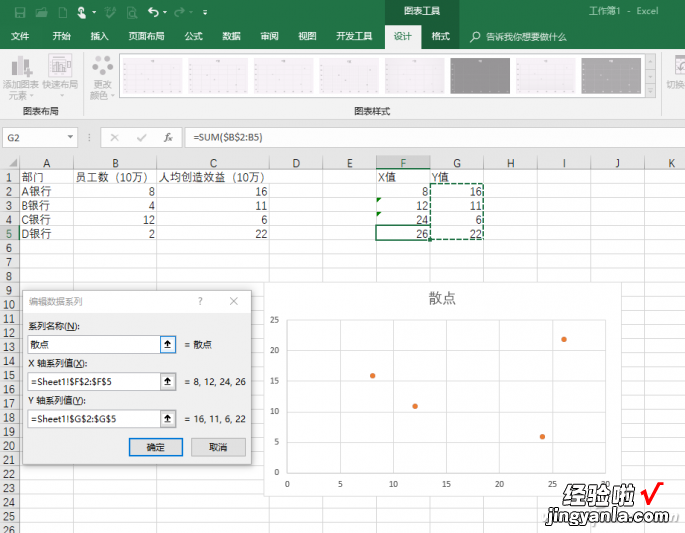
图3 插入散点图
可以看到分别有四个散点 , 这里X轴对应的是宽度(员工人数,Y轴对应为高度(人均收益) 。点击“插入→形状”,插入一个矩形,矩形右侧顶点分别对应到散点 。操作同上,继续插入三个矩形,同时和散点的顶点重合,并且填充不同的颜色加以区分 。最后选中四个插入的矩形,点击“对齐→底端对齐”,将它们排列整齐(图4) 。

图4 散点 插入矩形
如果原始X、Y轴的数据较小 , 还可以依次选中X、Y轴数据,右击选择设置坐标轴格式,对刻度数值进行设置,使得刻度显示更为精密 。完成刻度调整后需要重新调整矩形的大小和排列,最后还可以对图表进行美化,如不显示底纹,插入文本框,为矩形添加数据标记文字 。这样借助散点 插入矩形就可以制作出不等宽柱形图,通过柱形图我们就可以清晰看到各个银行的对比,比如D银行人数最少,但是人均创收是最多的 。通过宽度和高度可以很直观看到不同银行的两个要素的对比效果(图5) 。

图5 最终效果
就地取材,常规柱形图变身不等宽
上述借助的是插入散点图 插入矩形的方法制作不等宽柱形图 , 如果需要直接使用柱形图,对原始数据进行稍加改造即可 。
确认A→D银行的员工总数,如上例是26(*10万)人,定位到A10输入1,然后按顺序填充到A35(即和所有银行的员工人数总和相同),分别在B10→B17处输入16(即A银行对应的人均创收数字,填充单元格为8个) 。同理依次在C18、D19、E34填充进与之对应的数字,形成一个新的数据结构(图6) 。

图6 构造数据
选中上述四列数据,点击“插入→图表→柱形图”,按提示生成上述四组数据的柱形图,由于上述数据是交错排列,可以看到每种颜色的柱形图对应的就是不同银行的数据 。柱形图数量表示员工人数,高度数值则表示人均创收的数值(图7) 。

图7 插入柱形图
因为每个银行我们只需要一个柱形图,选中每组柱形数据,右键“设置数据系列格式”,在系列选项中设置“系列重叠”为100%,“分类间距”设置为0%,这样每种颜色的柱形图会自动重叠在一起,形成四种不等宽度的柱形图(图8) 。
【办公小技巧:一图两用打造不等宽柱形图】

图8 重叠柱形图
继续对重叠柱形图进行美化,比如调整柱形的填充颜色,图表区和绘图区的背景填充颜色,设置坐标轴的刻度以及标签显示和位置 , 调整图例的位置,同时添加文字注释,这样通过叠加不同颜色柱形图也可以制作出不等宽度的柱形图(图9) 。

图9 不等宽度的柱形图
可以看到,在Excel中我们可以通过散点图 插入矩形,或者直接插入多个柱形图进行重叠,都可以获得不等宽度的柱形图,在实际操作中大家可以根据实际数据结构灵活选哪种方法来制作不等宽度的柱形图 。
