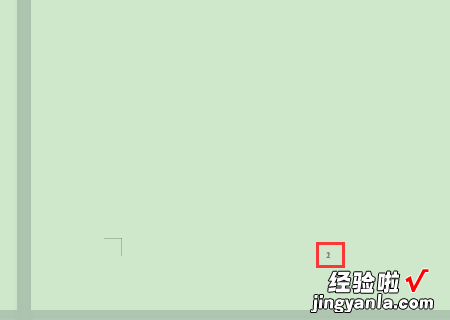经验直达:
- word插入页码错误是为什么
- word文档的页码显示不一致是怎么回事
一、word插入页码错误是为什么
word插入页码错误是模板文件不正确 。
1.选择“插入-页码”,可以从中选择需要插入的页码类型,比如是在页面的顶端还是底端等 。
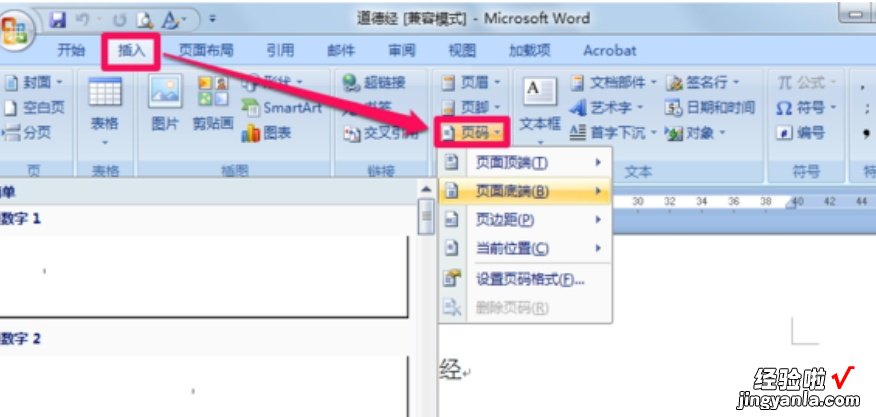
2.插入页码之后可以像平时那样修改其字体、颜色以及段落等等属性,这个和我们平时使用是一样的 。
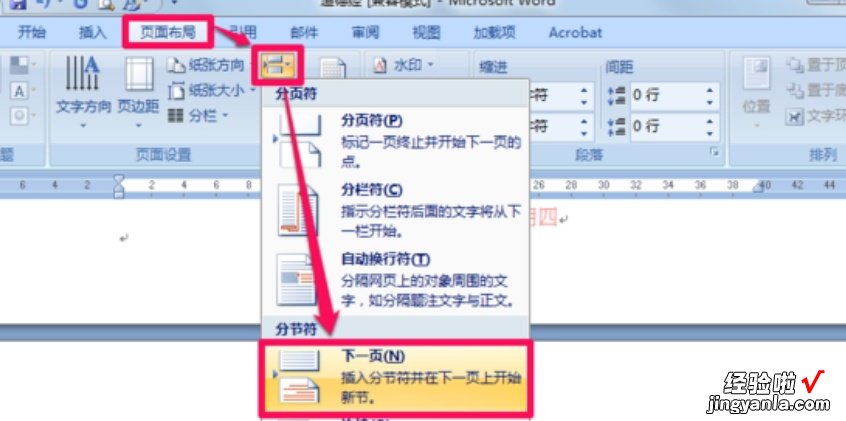
3.执行“页码-设置页码格式”,在其中可以设置编号的格式 。另外在页码编号里可以选择续前节,意思就是此处的页码接着前面的往下编号;如果选择起始页码 , 意思就是在当前节以你选择的页码数开始 。
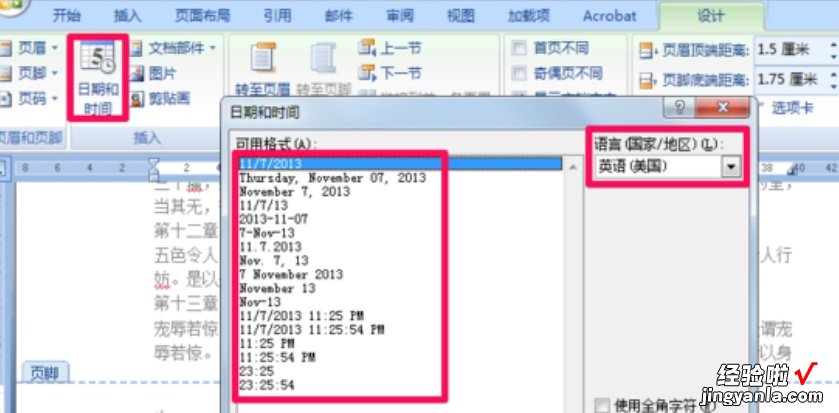
4.点击时间和日期可以为页脚中添加时间,右边语言中可以选择英语或者中文格式 。
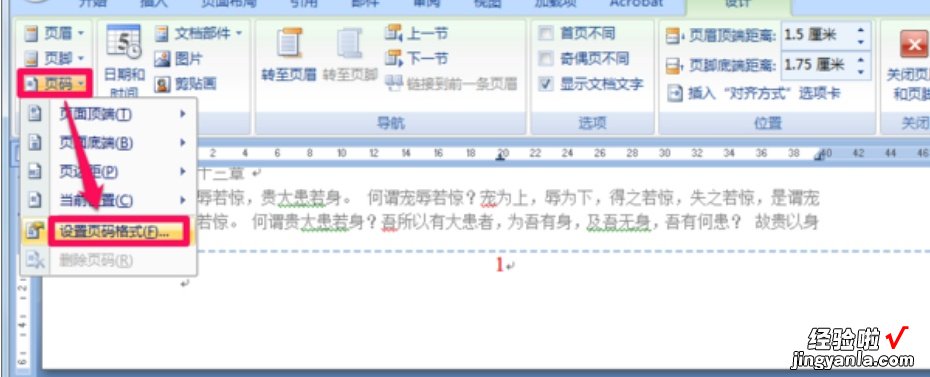
5.如果想在某页开始重新开始对页码编号,那么就要先为文档插入分节符 。选中页面布局选项卡,在分节符中选“下一页”,这样就插入好分节符了 。
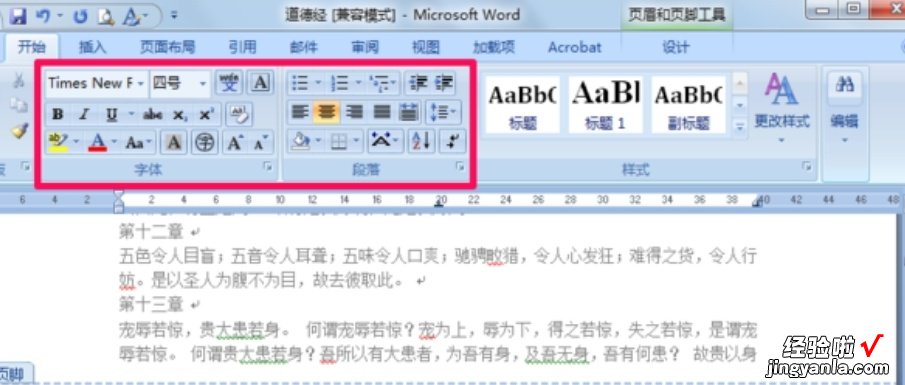
6.在下一节的页码中把“链接到前一条页眉”取消 , 然后根据需要修改页码,这样就不会接着前面的页码了 。
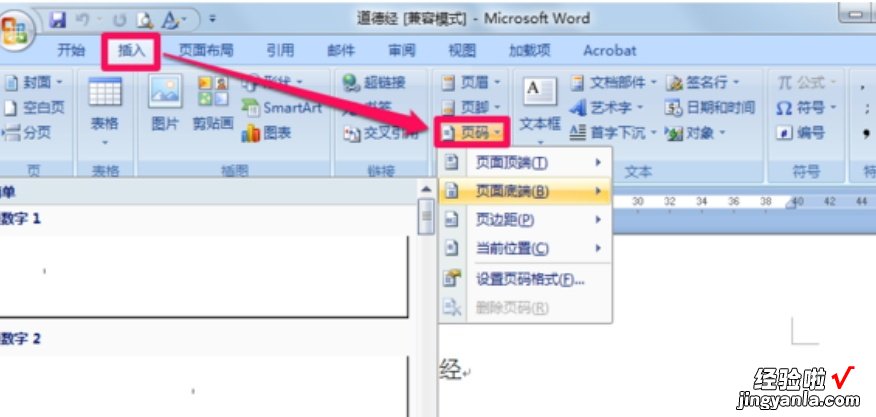
7.选择首页不同,就可以为首页添加不同于其它页的页码了 。选择“奇偶页不同”就可以为奇数页和偶数页分别添加不同的页码 。在页脚距底端距离中可以更改页码距离页面下端的距离 。
二、word文档的页码显示不一致是怎么回事
工具/材料:Microsoft Office Word2016版 , Word文档 。
1、首先选中Word文档,双击打开 。
2、其次在该界面中 , 滑动到左页页码的页面 。
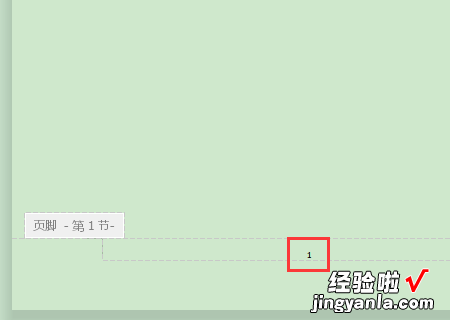
3、接着在该界面中,点击上方“插入”里的“页码”按钮 。
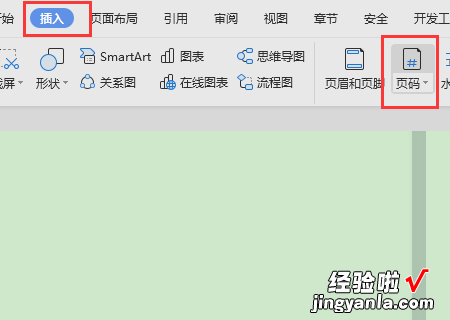
4、其次在该界面中,可看到“页脚底端距离” 。
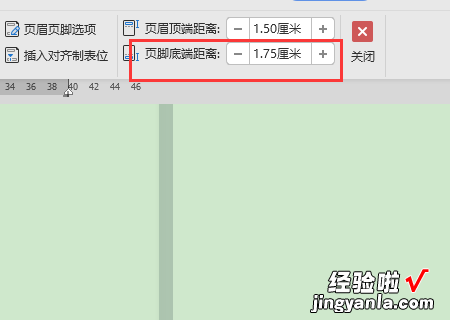
5、之后在该界面中,滑动到右页页码的页面 。
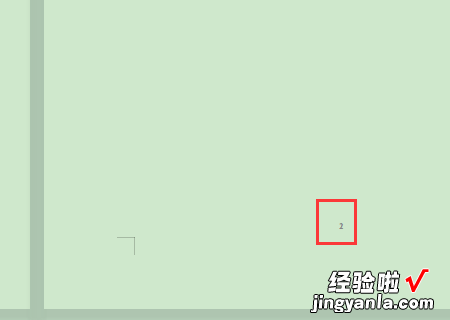
6、然后在该界面中,点击上方“插入”里的“页码”按钮 。
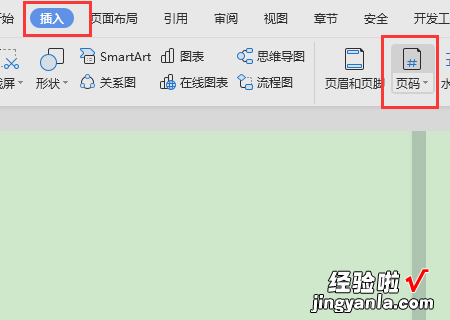
7、之后在该界面中,发现右页页码的页面的“页脚底端距离”和左页页码的页面的“页脚底端距离”不一致 , 改为一致 。
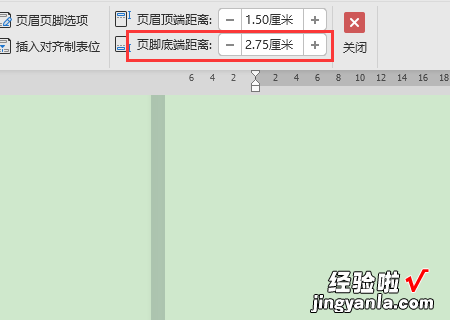
8、最后在该界面中,左右页页码高度显示一致 。
【word文档的页码显示不一致是怎么回事 word插入页码错误是为什么】