经验直达:
- 如何修改限制编辑的word文档
- word部分限制编辑怎么设置
一、如何修改限制编辑的word文档
方法/步骤
打开要设置限制编辑功能的文档,选择“审阅”下的“限制编辑”功能
在弹出的“限制格式和编辑”对话框中,设置限制编辑的具体内容 。其中,“格式限制编辑”是对文档中格式操作的限制,选中该选项后,即启用格式限制编辑功能,具体限制的格式可通过其下的“设置”按钮进行设置 。“仅允许在文档中进行此类型的编辑”是设置可对文档进行的操作,如果是“批注”,则只允许在文档中进行批注的相关操作,若为“不允许任何更改(只读)” , 则只允许阅读文档,依次类推 。可通过其下的下拉列表选择允许的操作 。另外,还可以设置允许操作的用户等等 。
设置完成后 , 点击“是,启用强制保护”
在弹出的“启用强制保护”对话框中,可以选择保护方法,一般使用“密码”的保护方式,如果不设置密码,则文档的保护性极低,很容易被取消保护,所以最好设置密码 。设置方法为在“新密码”、“确认新密码”处设置密码 。点击确定即可 。“用户验证”的方式使用较少,此处不讨论
此时对文档进行编辑操作,发现文档不会添加、删除字符,且在文档的左下角出现“不允许修改,因为所选内容已被锁定”等类似的字体,说明文档保护成功
若要取消文档限制,则再次选择“审阅”下的“限制编辑”选项,在文档的右侧出现“限制编辑和格式”对话框
点击“停止保护”按钮 , 打开“取消文档保护”对话框
在打开的“取消文档保护”对话框中,输入保护文档时设置的密码 , 点击“确定”即可 。此时可以发现文档撤销了保护的限制
二、word部分限制编辑怎么设置
- 首先,先在word选中允许修改的文字内容选定 , 如果文字在不连贯的区域 , 则使用按住ctrl键配合鼠标选定 。
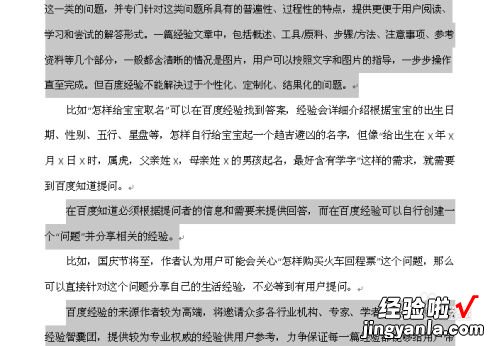
请点击输入图片描述
- 接着进入工具栏中选中【审阅】-【限制编辑】 。勾选【设置文档的保护方式】为【只读】,并且勾选【每个人】 。
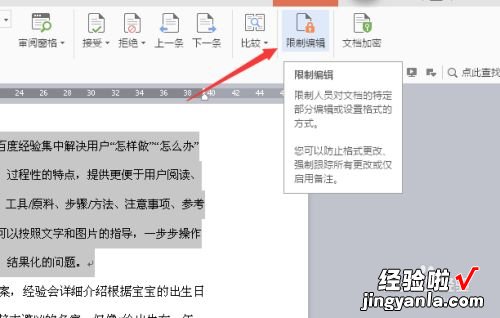
请点击输入图片描述
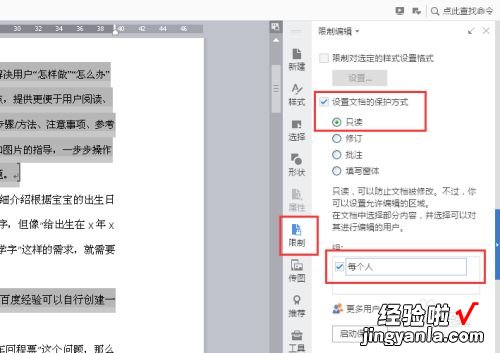
请点击输入图片描述
- 设置好之后点击【启动保护】,输入保护密码,确定 。这样,黄色部分的文字就是可以进行编辑的部分 。
请点击输入图片描述
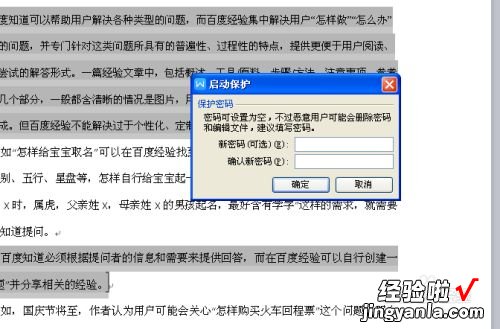
【word部分限制编辑怎么设置 如何修改限制编辑的word文档】请点击输入图片描述
请点击输入图片描述
- 如果可以编辑的部分不想突出显示 , 则可以进入【限制编辑】设置中 , 取消勾选【突出显示可编辑的区域】 。
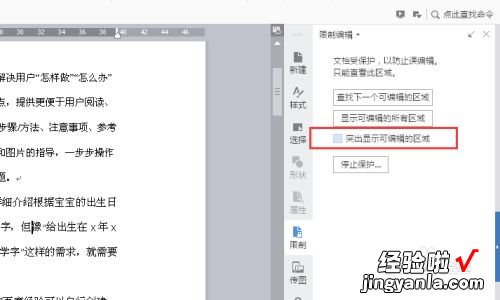
请点击输入图片描述
- 如果想要取消编辑限制,则进入设置选项中,点击【停止保护】,输入原先设置的保护密码就可以解除保护 。
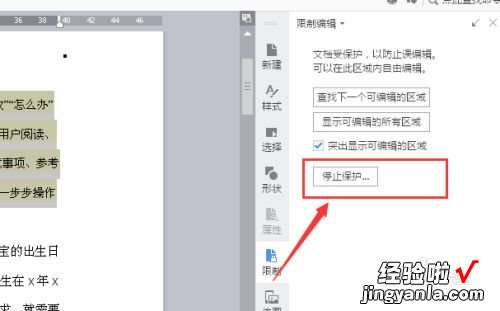
请点击输入图片描述
- 如果想要限制编辑,又想查看修改了那些地方 , 则需要在做限制编辑的设置之前,选定【审阅】-【修订】,再做以上的步骤 , 就可以看出相关的修改痕迹了 。
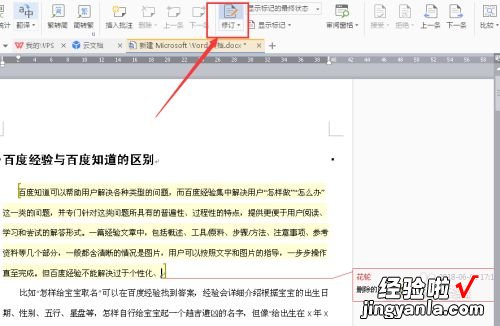
请点击输入图片描述
