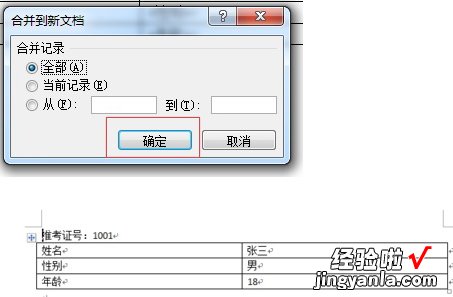经验直达:
- 邮件合并word怎么弄
- 如何使用word中的合并邮件功能
一、邮件合并word怎么弄
邮件合并word的方法如下:
工具:联想笔记本电脑e460、Windows10系统、Word2020.
1、在文档当中输入需要发送卡片的人名,保存到本地文件当中 。
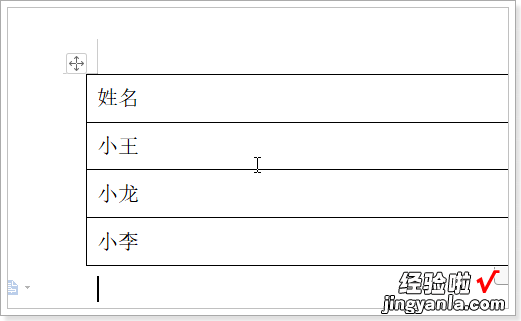
2、打开新文档,输入卡片模板,将人名空出 , 单击工具栏“引用”下的“邮件”,即邮件合并功能 。
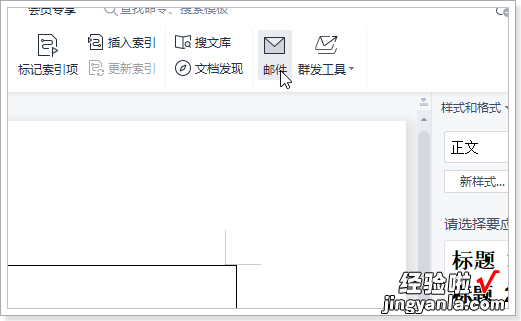
3、单击“打开数据源”,在下拉菜单下选择打开数据源 。
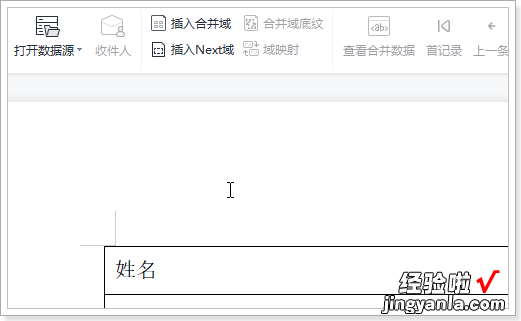
4、弹出选取数据源的对话框,选择同学录,即刚才保存本地的文件 , 单击打开 。
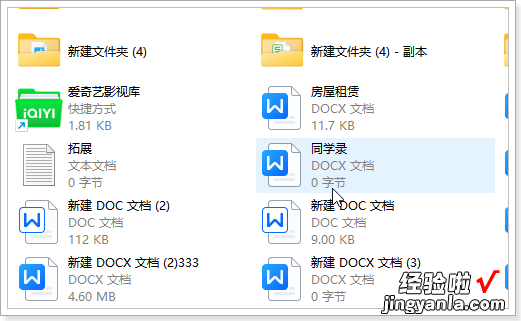
5、返回页面,单击工具栏“邮件合并”下的“收件人” 。
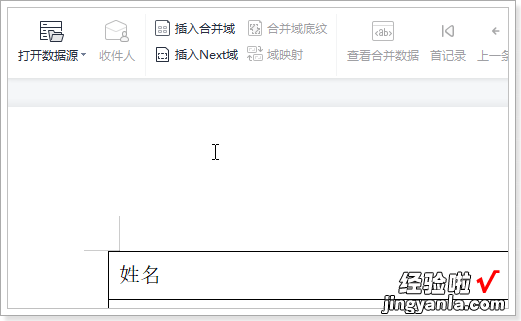
6、鼠标单击空格人名处,单击工具栏“邮件合并”下的“插入合并域” 。
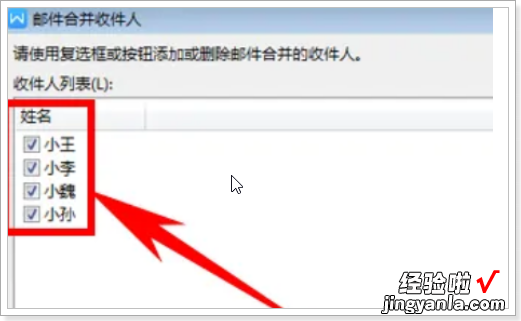
7、弹出插入域的对话框 , 在域下选择姓名,单击插入 。弹出合并到新文档的对话框 , 选择全部,单击确定,右键合并就完成了 。
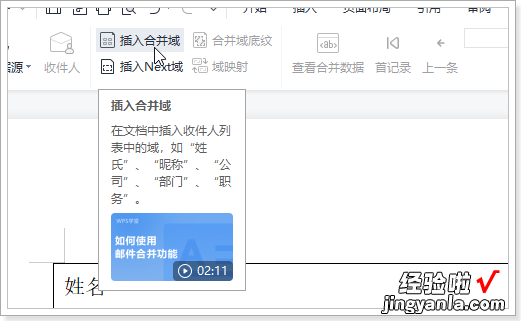
二、如何使用word中的合并邮件功能
1、在桌面新建一个xlsx的excel文件,点击打开,在该文件中根据如下图所示输入这些内容信息 。
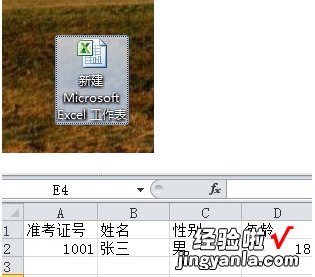
2、点击保存后关闭该文件 , 然后再点击右键,新建一个word文档,点击打开该文档,使用“插入”中的“绘制表格”功能,插入如下的三行两竖的表格 。
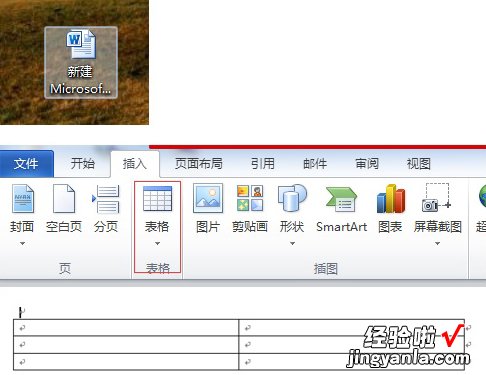
3、根据要求在绘制好的表格中输入如下的内容 。然后将界面切换到“邮件”的设置目录栏 。
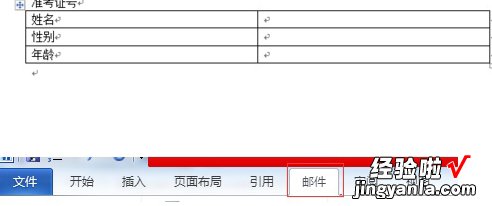
4、选择“邮件”设置中的“选择收件人”选项,点击该选项下方的小三角形,选择该目录中的“使用现有列表” 。
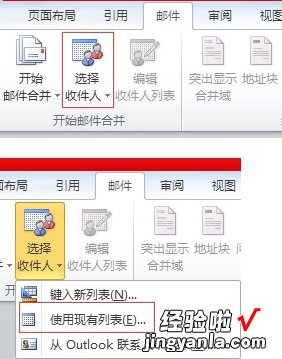
5、点击“使用现有列表”的选项后,将出现文件的位置选择界面,选择刚刚存放新建的Excel文件的位置 , 选项Excel文件,打开 。
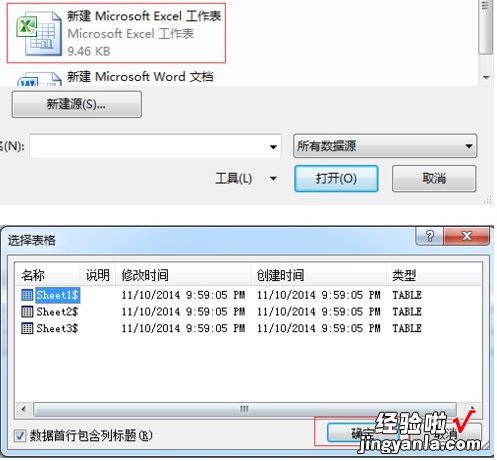
6、将鼠标的光标确定在文件内容中的”准考证号“后,然后点击”插入合并域“选项中的”准考证号“ , 会看到如下界面 。
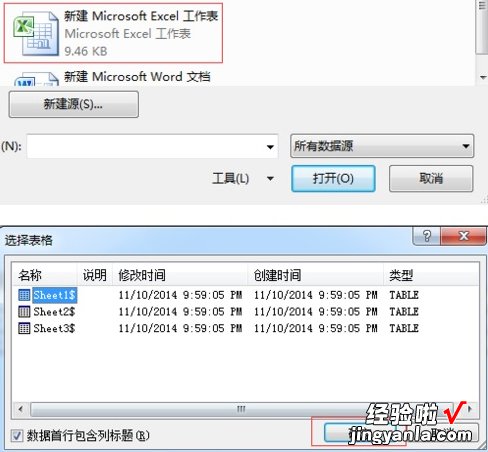
7、重复以上操作,可以看到表格变成了如下界面 。然后,点击上方的“完成并合并”选项下方的编辑单个文档 。
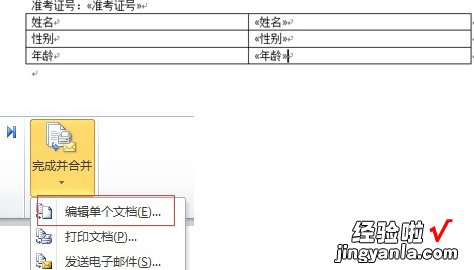
8、在弹出来的小窗口中点击“确定”,将看到表格中的信息更新了,变成了之前在Excel文件中保存的信息 。
【如何使用word中的合并邮件功能 邮件合并word怎么弄】