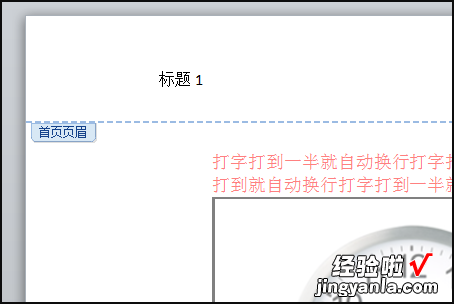经验直达:
- 怎么在word添加页码页眉
- word页眉页码如何设置
- word里页眉怎么设置才有页码
一、怎么在word添加页码页眉
word文档设置页眉页脚的技巧(2009-02-05)
在工作中经常遇到对文档的排版问题,现在我以一问一答形式进行解析 , 希望能对大家有帮助 。也许在解答方面不够精准,但是能够达到目的;也许回答有些罗嗦,不过也是为了大家能看明白 。这些缺点请大家多多包涵 。
1、如何设置页眉页脚?
“视图”→“页眉和页脚”,将会打开页眉页脚编辑工具栏 , 同时切换到页眉编辑状态,只要在相应的地方输入内容即可 。
2、什么是“分节符” , 如何设置?
“分节符”就是把文档从插入的分节符处分为两节,可以对每节的页面、格式进行单独设置 。
设置方法:“插入”→“分隔符”,选择“分节符类型”里的“下一页”即可在指定位置插入分节符 。
3、文档中有封面有正文 , 封面中不需要页眉页码,而正文要设置,怎么做?
①、在封面尾插入“分节符”将封面与正文分节:光标调至要插入分节符的地方,“插入”→“分隔符”→“分节符类型”“下一页”;
②、进行页眉页码编辑:“视图”→“页眉和页脚”,输入页眉内容及插入页码,这时封面和正文都将会有页眉和页码;
③、取消每节的“同上一节”设置,以便对每节进行单独编写:将光标调至第2节(即正文所在节)在页眉,点击页眉页脚编辑工具栏上的“同前”,这样就是取消“同上一节”的设置,使得两节的页眉可以分别设置(因为默认设置为“同前”) , 否则无论修改哪一节,另一节都会跟着改变的,同理,页脚也同样处理 。
④、取消封面页眉文字:光标调至第1节的页眉,删除页眉文字,此时将还有默认下划线存在 , 同样取消页码即可;
⑤、删除页眉中的下划线:全选页眉(注意,一定要将段落标记也选入 。也可以三击鼠标左键),“格式”→“边框和底纹”→ “边框”→“无”,注意对话框右下解的“应用范围”应该是“段落” , 再点击“确定”即可取消下划线;
⑥、在正文页眉或页脚设置页码:若直接插入页码,会将封面页做为第1页 , 顺序下排 。这时,只要选中页码,点击页眉页脚编辑工具栏中的“设置页码格式”→“页码编排”→“起始页码” , 输入相应数字即可 。(想从哪个页数开始都行)
这样设置下来,封面既无页眉也无页码 。当然,第①~③顺序不要变 , 后面几项可以颠倒顺序 。举一反三,对于对章节或多封面的文档,重复使用这些设置即可做到每章节页眉不同,页码不同了 。
4、带表格的文档,排版时总是会将编辑好的表格打乱,怎么办?
为防止编辑好的表格因为格式的变动而被打乱,在表格前后插入“分页符”即可保证无论如何排版都不有打乱表格:“插入”→“分隔符”→“分隔符类型”→“分页符” 。
5、竖排页面的文档中,突然需要某页进行横排,怎么办?
在需要横排的页前页后分别设置两个“分节符”,然后对此页进行“页面设置”,选择版面“横向”即可 。
6、“分节符”与“分页符”的区别是什么?
这两种符,都可以将页面单独分页 , 有时候看上去一样的功能,很难区别 。其实主要的一点区别就是“分节符”分开的每个节都可以进行不同的页面、页眉、页脚、页码的设置,而分页符则不能 。
7、一个文档有多个章节,每个章节有不同的封面,同时文档中还有很多表格,有横版,有竖版,却要求每个章节页眉内容不同、页码相连、每章封面不排页码、无论横版竖版统一页眉以供装订 , 需要怎么样操作?
①、插入“分节符” , 将文档分为若干个节:光标调至每个章节、章节封面、不同方向版面的最后一个字符后,“插入”→“分隔符”→“分节符类型”“下一页” , 重复操作;
②、取消每节的“同上一节”设置:将光标调至页眉,点击页眉页脚编辑工具栏上的“同前”,这样就是取消“同上一节”的设置 , 以便对每节的页眉页脚进行单独设置而不会改变其它节的内容,页脚也同样处理 。
③、进行页眉页码编辑:在相应位置输入页眉内容及插入页码;
④、取消封面页眉文字:光标调至封面的页眉,删除页眉文字 , 此时将还有默认下划线存在 , 同样取消页码即可;
⑤、删除页眉中的下划线:全选要取消的页眉(注意,一定要将段落标记也选入 。也可以三击鼠标左键),“格式”→“边框和底纹”→ “边框”→“无”,注意对话框右下解的“应用范围”应该是“段落”,再点击“确定”即可取消下划线;
⑥、在正文页眉或页脚设置页码:若直接插入页码,会将封面页也排序 。这时 , 只要选中页码,点击页眉页脚编辑工具栏中的“设置页码格式”→“页码编排”→“起始页码”,输入相应数字即可 。(想从哪个页数开始都行)
⑦、重新编辑不同方向页面的页眉页脚:竖版文档中的横版页面的页眉将默认在长边,而竖版页面的页眉在短边 , 这就需要进行调整 。
a、取消横版页面的页眉和页脚:见④、⑤;
b、在页眉处插入文本框:光标调至页眉,“插入”→“文本框”→“竖排”,按鼠标左键,光标变为“ ” , 不放 , 画一个文本框 , 输入文字,将文字和段落标记均选中,“格式”→“边框和底纹”→ “边框”→“自定义”,选择“线型”、“颜色”、“宽度”,在“预览”里选择下边框线,“确定”;
c、调整文字方向:选中页眉文本框中的文字,“格式”→“文字方向”,调整相应的文字方向;
d、页码设置:对页码也是如此操作即可,只是文本框中插入的是页码而已;
e、取消文本框的框线:将鼠标点至文本框边界 , 当光标变为十字箭头时,双击鼠标左键 , 出现“设置文本框格式”对话框,将“线条”设置为“无”,即可消除文本框的外框线了 。
f、将页眉页码文本框放至相应位置:当光标高为十字箭头时,按左键不放拉至相应位置即可 。
只要设置好一个版面 , 以后相同版面就可使用粘贴功能进行复制了 。
经过以上操作,目的就可以达到了 。
如何为Word文档设置页眉和页脚
1. 打开【页眉和页脚】工具栏 -1. 打开【页眉和页脚】工具栏 打开【视图】菜单,选择【页眉和页脚】命令 。
2. 编辑页眉和页脚—编辑页眉-2. 编辑页眉和页脚—编辑页眉这时,将显示【页眉】框和【页眉和页脚】工具栏 。将鼠标指针移至页眉框内,即可开始输入和编辑页眉内容 。要回到主文档,可选择【页眉和页脚】工具栏上的【关闭】按钮,或者双击主文本区 。要重新进入页面和页脚编辑状态,可在主文档页眉或页脚区域内双击鼠标 。若要删除页眉和页脚,则在页眉和页脚编辑状态下删除所有的页眉和页脚内容即可 。
2. 编辑页眉和页脚—编辑页脚-2. 编辑页眉和页脚—编辑页脚单击切换页眉和页脚按钮,可把插入点在页眉或页脚区之间切换 。(将鼠标指针移到页面底部 , 然后在页脚框内单击,亦然)【注】:编辑页眉与编辑页脚的操作时完全相同的,所以,本故事中除特别需要外,所有编辑示范均以页眉为例 。
3. 设置文档首页不显示页眉-3. 设置文档首页不显示页眉一般情况下 , 文档的首页不需要显示页眉 。文档首页不显示页眉和页脚,可以通过【页眉和页脚】工具栏中的“页面设置"来实现 。
3. 设置文档首页不显示页眉-3. 设置文档首页不显示页眉点击【页眉和页脚】工具栏中的“页面设置" , 即弹出“页面设置”对话框 。然后,在“版式”选项卡中勾选“首页不同”选择框即可 。
4. 设置文档奇偶页不同页眉-4. 设置文档奇偶页不同页眉有的文档可能需要给奇数页和偶数页设置不同的页眉或页脚 。要使奇偶页的页眉和页脚不同,也是通过【页眉和页脚】工具栏中的“页面设置"来实现 。方法是在“页面设置"“版式”选项卡中勾选“奇偶页不同”选择框 。
4. 设置文档奇偶页不同页眉-4. 设置文档奇偶页不同页眉 选择“奇偶页不同”后,即进入“奇数页页眉”编进状态 。
4. 设置文档奇偶页不同页眉-4. 设置文档奇偶页不同页眉点击【页眉和页脚】工具栏的“显示下一项”按钮,即转换到“偶数页页眉”编辑状态 。
5. 设置文档不同部分显示不同的页眉内容-5. 设置文档不同部分显示不同的页眉内容有的文档,特别是一些内容较为复杂的文档 , 可能需要在文档不同部分设置不同的页眉和页脚 。为文档不同部分设置不同的页眉和页脚的方法是:首先给文档分节 , 然后为各节分别设置页眉 。这里所说的文档分节,并不是说将文档内容的不同部分分别设为第一节、第二节……等等,而是将文档在样式(排版格式)上隔离成相互独立的部分 。文档分节的操是这样的:首先 , 将光标定位在需要分节的位置 , 比如文稿“引言” 结尾处 。然后点击【插入】菜单的【分隔符】,以打开“分隔符”对话框 。
5. 设置文档不同部分显示不同的页眉内容-5. 设置文档不同部分显示不同的页眉内容在“分隔符”对话框中,选中“分节符类型”下的“下一页”,然后“确定” 。这样就完成了文档的一个分节操作 。接下来,可以照此为文档其余部分分节 。如果要为文档的每一页设置不同的页眉,那就在“分节符”对话框中选中“分节符类型”下的“连续” 。文档中被分节符分隔的各部分的样式(格式)是各自独立的 。这就可以为不同的节设置不同的页眉和页脚了 。
李海洋9:04:18
5. 设置文档不同部分显示不同的页眉内容-5. 设置文档不同部分显示不同的页眉内容为文档分节以后,再打开【页眉和页脚】工具栏,分别为各节设置和 编辑页眉 。
5. 设置文档不同部分显示不同的页眉内容-5. 设置文档不同部分显示不同的页眉内容需要特别注意的是 , 设置第二节及此后各节的时候,在页眉框右上角有一个“与上一节相同”的提示 。同时,【页眉和页脚】工具栏上的“连接到前一个”按钮呈按下状态 。这表示本节继承了上一节的页眉和页脚 。在这种情况下,如果改变本节页眉和页脚,那么,上一节的页眉和页脚也会被同步改变;如果返回上一节编辑页眉和页脚,本节的页眉和页脚同样会改变 。要阻断不同节之间的这种继承关系,使各节有不同的页眉和页脚,就务必要单击【页眉和页脚】工具栏上的“连接到前一个”按钮,将其改为弹起状态 。此时 , 页眉框右上角“与上一节相同”的提示会消失 , 这表示已经阻断了本节页眉和页脚与上一节的继承关系 。这时再编辑上一节的页眉和页脚,就不会影响本节了;同样地,编辑本节的页眉和页脚也不会影响上一节 。由于页眉和页脚在文档分节后默认“与上一节相同”,因而本节的页眉和页脚还会被下面的各节继承 。这就需要逐节编辑页眉和页脚 。在许多图书中,所有左侧页面的顶部都有书名字样,而右侧不同页面的顶部则是不同章节的标题 。这种效果在Word中可以通过如下操作来实现:第一步,将文档分节 。可在每一章内容的结尾处插入分节符;第二步,设置页眉和页脚奇偶页不同 。可将奇数页页眉内容设为文档总标题(相当于图书的书名),偶数页页眉设为文档章标题(相当于图书的章标题)(当然,反之亦可 。这要视文档打印后装订时奇数页在左还是偶数页在左而定) 。第三步,逐节编辑内容为章标题的页眉 。
6. 为文档插入页码域、日期域和时间域-6. 为文档插入页码域、日期域和时间域在【页眉和页脚】工具栏上有插入页码、页数、日期、时间等按钮 。点击这几个按钮,可以分别插入页码、页数、日期、时间等域 。“域”是Word的一个重要概念 。“域”是一种文本,但它与普通文字不同 。以页码域和页数域为例,它是一种能随文本内容或文档的变化而自动更新的文本 。在页眉或页脚中插入的页码域 , 能自动从第1页开始顺序显示文档页面的页码,且能随文档内容的删减和添加以及格式的变化而自动更新页码 。而页数域能显示文档的总页数,且能随文档总页数的变化自动更新页数的显示 。
7. 在页眉和页脚中插入图文集-7. 在页眉和页脚中插入图文集在页眉和页脚里还可以插入更多的东西 。【页眉和页脚】工具栏上的“自动图文集”就提供了多种可以插入的内容 。
8. 在页眉和页脚中插入更多内容-8. 在页眉和页脚中插入更多内容除了可以在页眉和页脚中插入自动图文集意外 , 还可以打开【插入】菜单,插入更多东西,如特殊符号、图片、图示、文本框、文件、对象、书签、超链接,等等 。
7. 页眉和页脚格式化—设置页码格式-7. 页眉和页脚格式化—设置页码格式【页眉和页脚】工具栏上有【设置页码格式】按钮 。点击这个按钮,即进入“页码格式”对话框 。
7. 页眉和页脚格式化—设置页码格式-7. 页眉和页脚格式化—设置页码格式在“页码格式”对话框中,有多种表达方式 , 如阿拉伯数字、英文字母、中文数目字等 。如若文档第1页不参加编号(比如第1页是文章的的封面)或前几页都不参加页码编号,可将起始页码设置成2或相应的数字 。需要注意的是,当设置了文档分节,并设置了奇偶页不同、页眉和页脚首页不同后 , 页码往往会出现一些意想不到的问题 。常见的有:1.每节的页码都从第1页开始 。这是页码格式的设置问题 。解决办法是,在[页眉和页脚]工具栏上点击“设置页页码格式”按钮进入“页码格式”对话框 , 选中“页码编排”下的“续前节” 。2.只有奇数页或偶数页有页码显示 。这种情况是在设置了页眉和页脚奇偶页不同后,仅为奇数页或偶数页插入了页码所导致的 。解决方法是,在没有显示页码的页面上,将光标移入欲插入页码的地方,比如页脚框内 , 在[页眉和页脚]工具栏上点击“插入页码”按钮 。3.首页无页码显示 。这是由于在设置页眉之前已经给文档插入了页码,此后又设置了“页眉和页脚首页不同” 。解决的方法是,把原有的页码清除 , 在[页眉和页脚]工具栏上点击“插入页码”按钮 , 为文档重新设置页码 。
7. 页眉和页脚格式化—设置页眉边框和底纹-7. 页眉和页脚格式化—设置页眉边框和底纹页眉内容和文档正文之间默认有一条实线 。这条线其实是页眉边框的底边线 。在页眉框中选中全部页眉文字,打开【格式】菜单中的【边框和底纹】,选择“边框”标签,可以修改和设置页眉的边框 。在这里,可以设置有无边框,可以设置边框的线型、颜色、宽度等 。(“页面边框”标签是用来设置文档边框的 。)选择“底纹”标签 , 可以设置页眉文字或段落的底纹 。对插入的页码可以做 "字号"、"加粗"、"居中"等格式化处理 。
7. 页眉和页脚格式化—编辑页眉和页脚文本格式-7. 页眉和页脚格式化—编辑页眉和页脚文本格式页眉和页脚的文本,包括插入的页码、日期、时间等域 , 都可以像Word主文档中的文本一样进行字体、字号、颜色以及排版格式等编辑和设置 , 让用户制作出内容丰富、个性十足的页眉和页脚 。
有不清楚的,还可以再问我啊~欢迎交流 。
二、word页眉页码如何设置
- 首先打开word文档,设置简单的页眉页脚的方法 。双击文档顶部页眉部分,出现如图所示现象 。页眉上方有一个横线,如果需要显示横线可以留着 , 如果不需要显示 , 可以点击开始,选择正文选项 。输入你需要的页眉信息,调整格式,显示 。
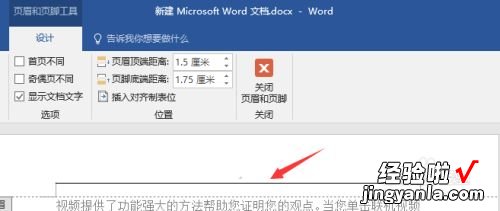
请点击输入图片描述
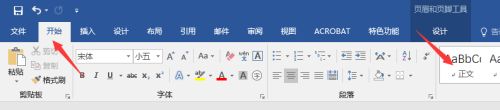
请点击输入图片描述
请点击输入图片描述
- 页脚的插入方法,双击文档页脚部分 , 出现如图所示现象,可以选择左侧的页脚,页码,以页码为例,可以选择需要插入页码的位置,以及插入页码的格式 。
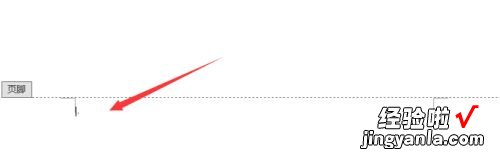
请点击输入图片描述
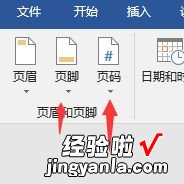
请点击输入图片描述
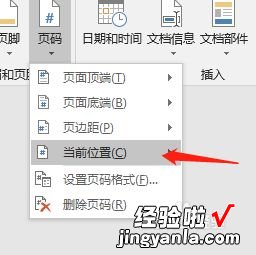
【word页眉页码如何设置 怎么在word添加页码页眉】请点击输入图片描述
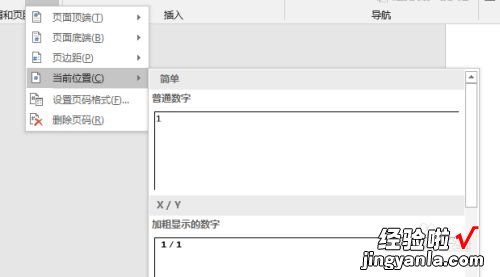
请点击输入图片描述
- 这样在页眉和页码部位分别设置相应的内容 , 修改文字大小以及居中显示之后,文档中的所有页都以相同的格式显示出页眉页码 。
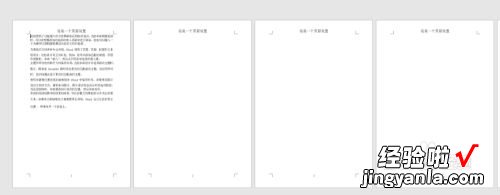
请点击输入图片描述
- 如果需要设置奇数页和偶数页显示的页眉不同,可以根据奇偶页不同显示来调节 。选中页眉位置,选择奇偶页不同选项 。
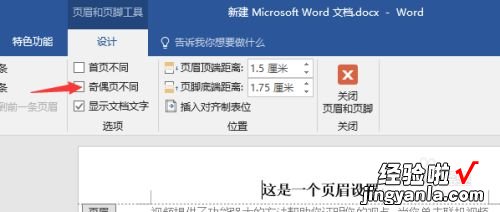
请点击输入图片描述
- 将奇数页设置成这是一个奇数页设置,将偶数页设置成这是一个偶数页设置 。参照刚才的设置方法 。将奇数页和偶数页分别插入页码 。插入之后效果如图所示 。奇数页和偶数页的页眉不一致 。
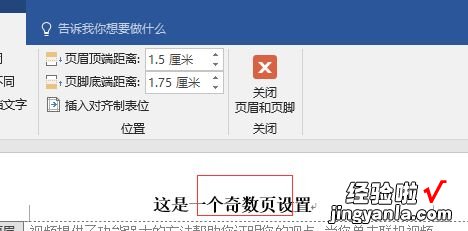
请点击输入图片描述
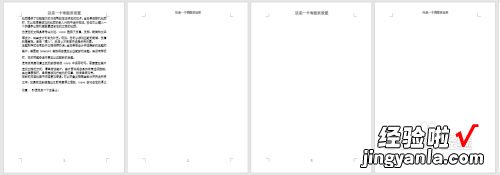
请点击输入图片描述
- 如果需要两页两页之间页眉不相同,就需要每隔两页插入一个分隔符,首先选中两页的文字最后,点击布局,分隔符 , 插入分节符,下一页 。同样在2 , 4,6页分别插入分节符 。
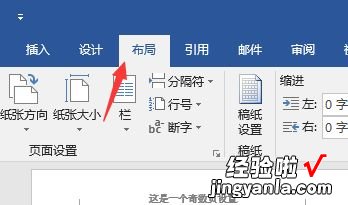
请点击输入图片描述
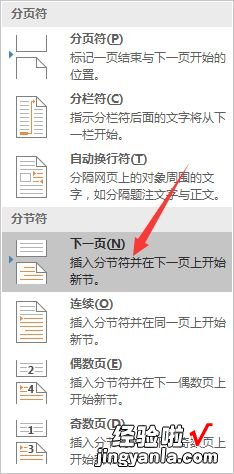
请点击输入图片描述
- 在第一节的页眉处输入第一节,然后转到第4页,取消选中链接到前一条页眉,输入第二节,同理输入第三节 , 第四节 。设置之后效果如图所示 。利用分节符分节可以实现不同方式页眉页脚的设置 。
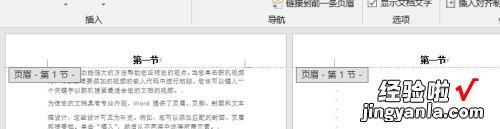
请点击输入图片描述
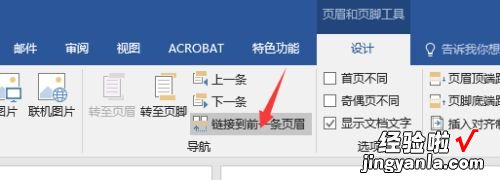
请点击输入图片描述
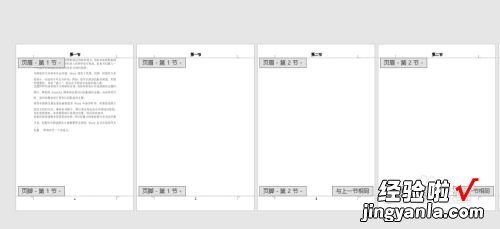
请点击输入图片描述
三、word里页眉怎么设置才有页码
页码设定:
1、打开需要进行页眉设置的WORD文档 。
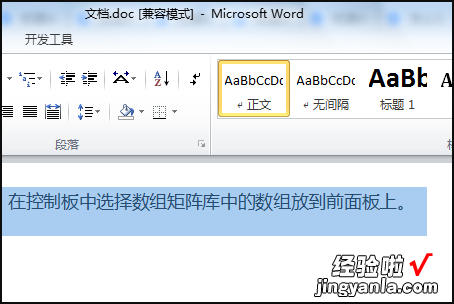
2、单击菜单栏中的“文件”中“页面设置”选项,
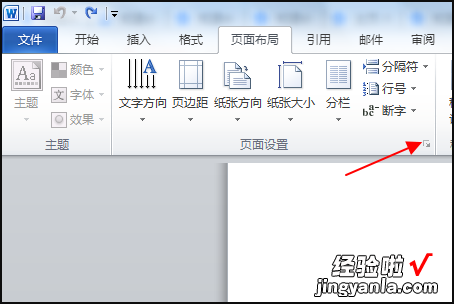
3、打开“页面设置”对话框 , 接着选择“版式”选项卡 ,
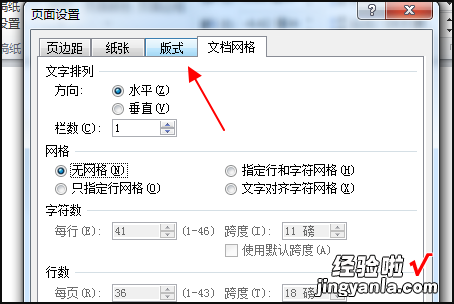
4、在“页眉和眉脚”选项区中将“奇偶页不同”复选框选中确定即可 。
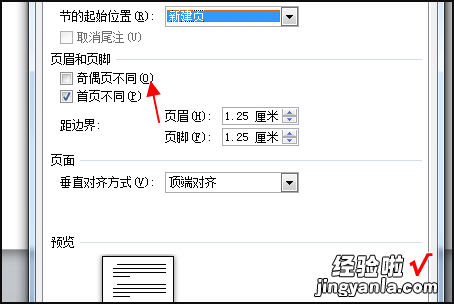
5、假设此处需要显示的是章对应内容 。将文档中所有章的内容设置为标题1.双击页眉部分进入页眉编辑模式 。
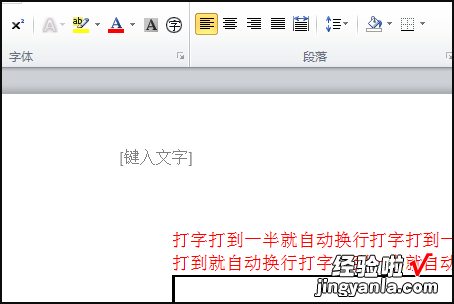
6、依次点击设计、文档部件、域 。
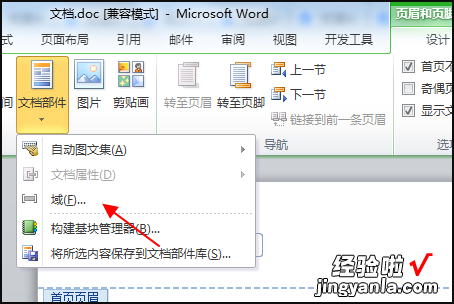
7、在弹出的域对话框中,类别下拉菜单中选择“链接和引用”,
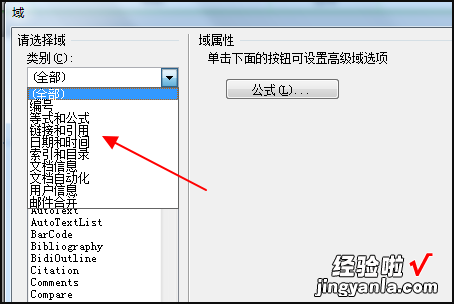
8、接下来点击StyleRef,在右侧的样式名中选择标题1然后点击确定 。
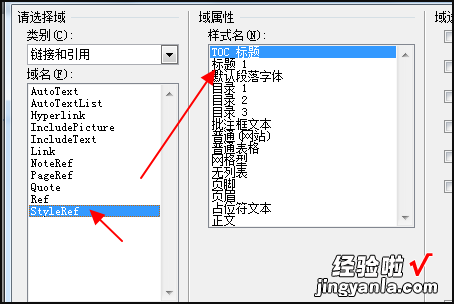
9、在主界面中可以看到页眉部分对应章的内容已经自动生成 。