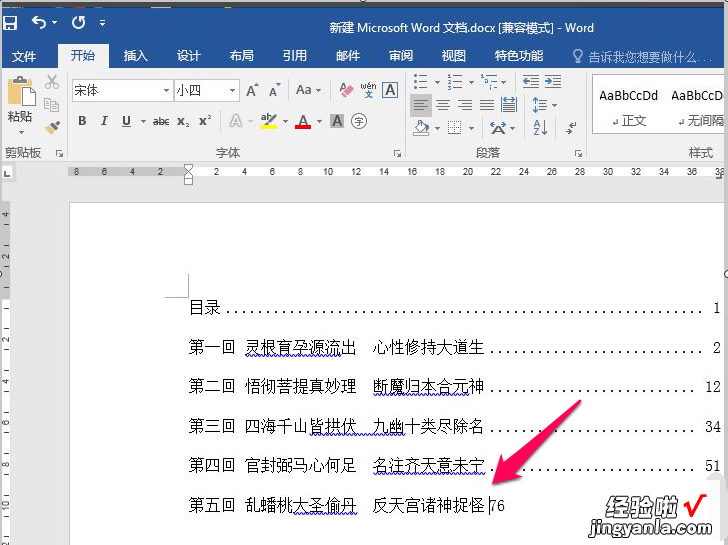经验直达:
- word文档目录页码怎么对齐
- word怎么设置目录页码对齐方式
- word目录后面的页码怎么对齐
一、word文档目录页码怎么对齐
在日常办公中 , Word文档的使用频率极高 。而对于一些较为复杂的文档,我们可能需要添加目录页码以方便阅读 。但是,在添加目录页码时,我们可能会遇到页码对齐的问题 。那么,Word文档目录页码应该如何对齐呢?
一、目录页码对齐的作用
一份文档如果没有目录页码,我们在阅读时就很难快速找到自己需要的内容 。而在有了目录页码之后,问题得到了解决 。目录页码可以让我们快速准确地找到自己需要的内容,提高了工作效率 。
二、Word文档目录页码的添加方法
在Word文档中添加目录页码,需要先创建目录,然后再进行页码的添加 。具体的方法如下:
1. 点击菜单栏中的“引用”选项卡,找到“目录”命令组 。在命令组的右下角可以看到一个“目录”的下拉菜单 。
2. 点击“目录”的下拉菜单,在出现的选项中找到“自定义目录”的选项,点击进入 。
3. 在“自定义目录”对话框中,我们可以对自己需要的目录进行设置 。可以设置目录的级别,字体大小、格式等等 。
4. 在设置完成后 , 点击“确定”按钮,即可完成目录的创建 。
5. 接下来,需要在自定义目录中添加页码 。在菜单栏中找到“布局”选项卡 , 点击“页码”命令组 , 在里面选择“当前位置”命令 , 即可把页码添加到目录中 。
三、Word文档目录页码的对齐方法
在创建目录页码后,我们可能会发现页码并没有完全对齐,这时就需要进行对齐操作 。Word文档目录页码的对齐方法如下:
1. 首先选中目录中的页码,然后打开“段落对话框” 。
2. 在段落对话框中,可以看到左对齐、居中对齐、右对齐三个选项 。选中“右对齐”选项即可完成对齐 。
3. 如果需要对目录中的实线进行对齐 , 可以使用制表符 。在菜单栏中找到“布局”选项卡,点击“制表位”命令组,在里面选择“添加制表符”命令 。此时会出现一个制表符,我们可以把它拖动到合适的位置,从而实现实线的对齐 。
四、注意事项
1. 在添加目录时,需要保证所选内容的标题样式是一致的,这样才能准确地生成目录 。
2. 在对齐页码时,需要选择“右对齐”选项 。如果选择其他选项,可能会导致页码的对齐不准确 。
3. 在使用制表符对实线进行对齐时,需要注意对齐的位置和数量 。如果制表符对齐不准确 , 可能会影响文档的整体效果 。
总之,在Word文档中添加目录页码并对其进行对齐,是我们日常办公不可避免的操作之一 。掌握了正确的方法,我们可以轻松地完成这项任务 。
二、word怎么设置目录页码对齐方式
目录怎么对齐:
工具/原料:华硕飞行堡垒7、windows10、word2010.
1、打开word,先把目录名称页数编辑好 , 然后开始设置页数尾端对齐 。
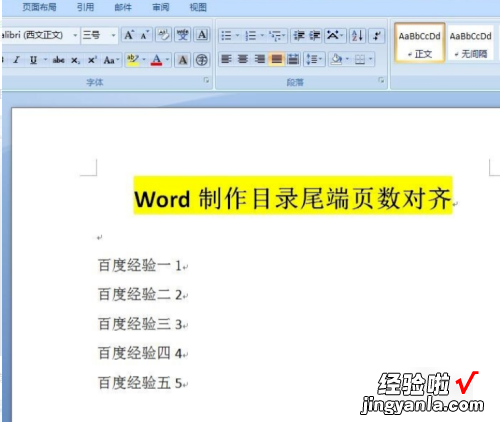
2、选中所有目录,点击菜单栏 段落行距选项 。
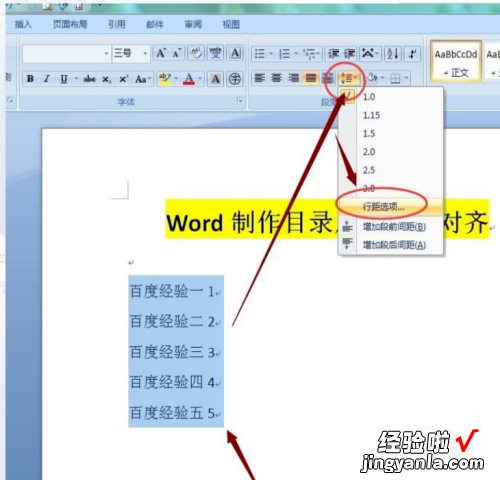
3、然后在段落设置框里的缩进与间距里面 , 点击左下角的 制表位 。
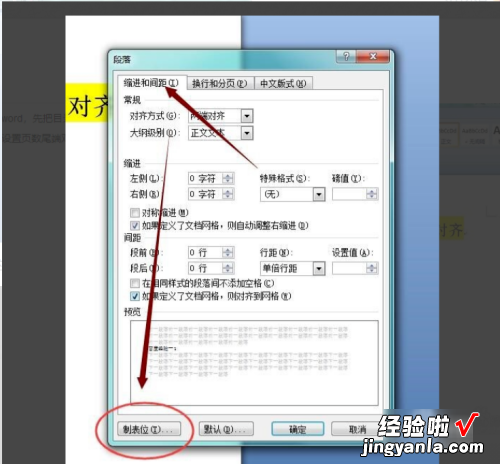
【word怎么设置目录页码对齐方式 word文档目录页码怎么对齐】4、我们可以看到word的字符长度 , 我们把字符长度定在36,然后选择 右对齐,再选择 前导符2.
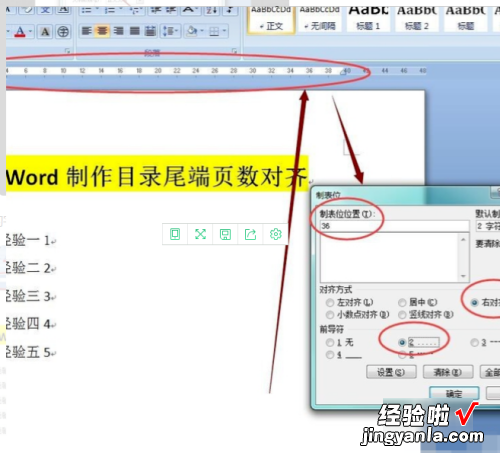
5、以上设置完毕之后,点击确定,看下图,第一行的页数就自动调整到尾端字符36的位置上了 。

6、继续利用快捷键TAB来完成下面的页数,在文字与数字之间按下TAB键回车,页数就会自动调整到字符36的位置上,所有行的尾端页数都对齐了 。
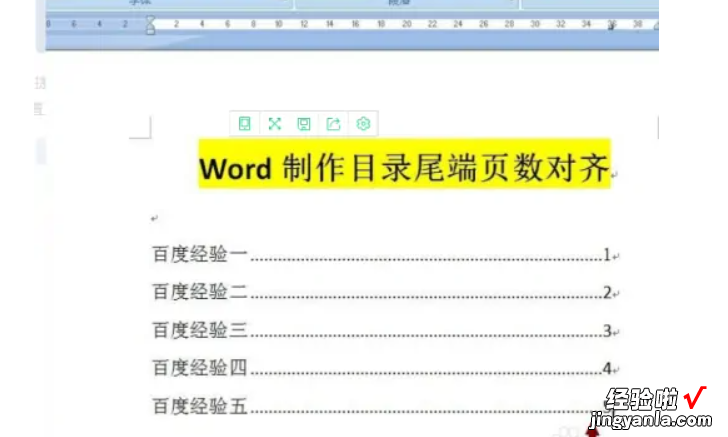
三、word目录后面的页码怎么对齐
材料/工具:word2010
1、下图中是word中的目录但是页码还没有对齐,以下图为例进行演示 。
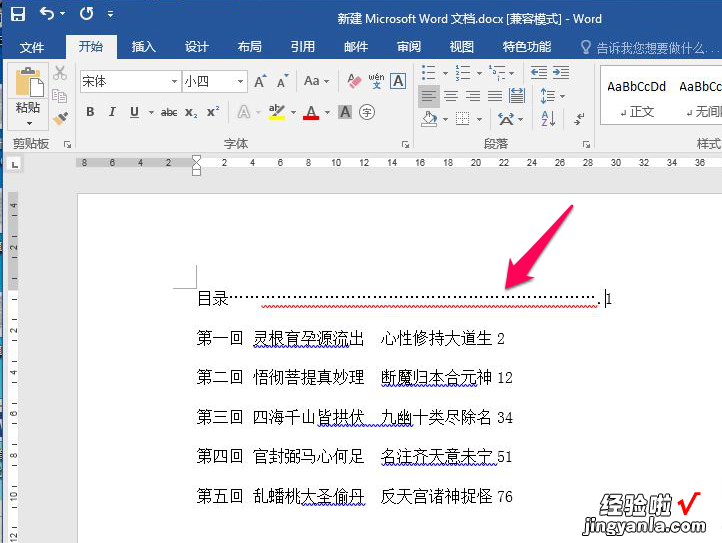
2、首先选中所有的目录,然后按照下图中红色箭头步骤2点击【段落设置】

3、然后在弹出的【段落】设置页面点击【制表位】
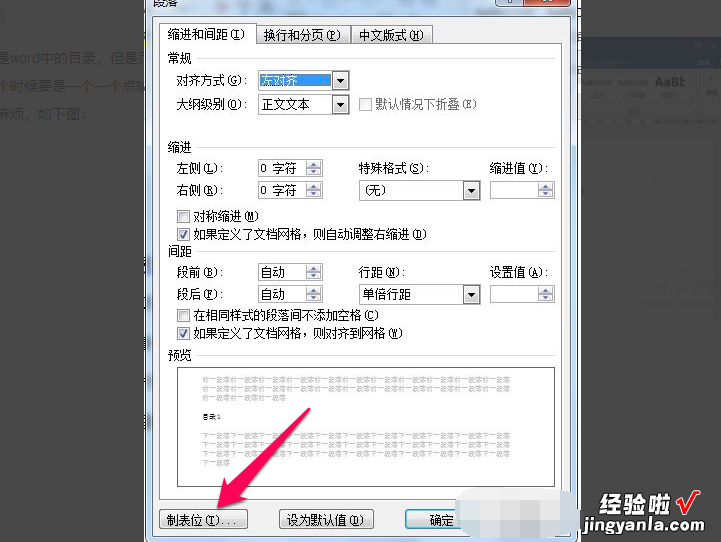
4、然后在弹出的制表位对话框中按照下图中红色箭头指示步骤在【制表位位置】输入38,然后红色箭头2选【右对齐】,在红色剪头3选【2.....(2)】
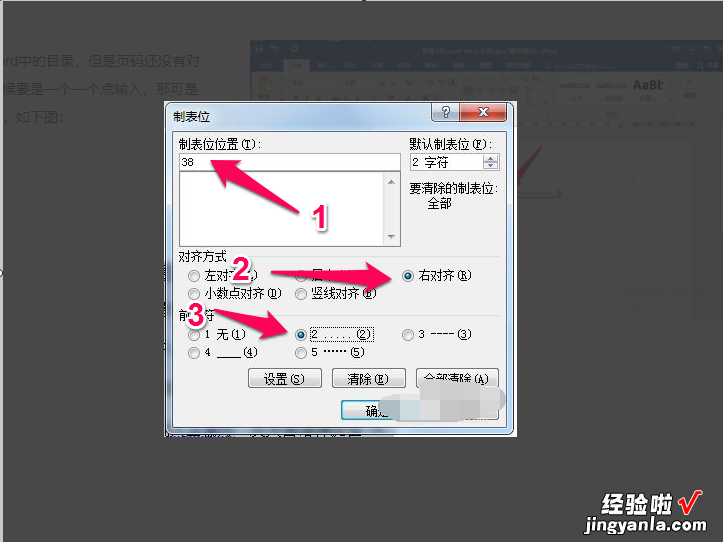
5、然后回到之前的目录中,将光标放置在页码前,然后点击【tab】键就会自动对齐页码了