经验直达:
- word表格怎么变小怎么调
- word怎么缩小表格大小
- word表格怎么调整大小
一、word表格怎么变小怎么调
1. 首先打开我们的word,小编以自己制作的表格为例,我们可以看到文字和表格的大小不是十分的匹配,接下来我们进行设置,如图 。
2. 我们点击表格左上角的一个十字图标,将表格真个选中,之后点击上方工具栏最右侧的【布局】 , 如图 。
3. 在布局列表中点击【根据内容自动调整表格】,之后系统就会自动对表格进行调整,在下图中我们可以看到效果 , 如图 。
4. 我们还有另外一个方法调整,点击上方的【布局】之后点击工具栏中的【属性】,如图 。
5. 然后在新的窗口勾选【自动重调尺寸以适应内容】,之后在“单元格”栏中勾选【适应文字】,完成之后点击下方的【确定】,如图 。
二、word怎么缩小表格大小
利用Word制作的表格,通常在调整大小问题上会今许多人感觉到困惑 , 虽然比不上Excel对表格的简单易操作性,但是我们仍然可以通常有效的方法来达到随心所欲调整表格大小的效果 。下面小编就给大家支几招调整Word表格大小的方法 。
1、 Word表格整体大小的调整:
通过将鼠标移动到表格右下角,然后按住右健不放拖动即可调整表格整体的大小 。此方法调整的结果使表格中所有单元格的高度和宽度均进行等比例的缩放 。
2、 某一行行高的调整:
将光标移动到要调整其高度的行的下边框,当鼠标变化之后,上下拖动即可调整行高 。
3、 某一行行高的调整:
对于列宽的调整,将光标移动到要调整其列宽的列的右边框,当鼠标变化之后 , 左右拖动即可调整列宽 。
4、精确的调整表格大?。?br>
将鼠标移动到表格左上角,右击并从弹出的菜单中选择“表格属性”项 。
5、在打开的“表格属性”窗口中 , 切换至“行”选项卡,然后勾选“指定高度”项 , 即可精确的对所有行的行高进行设置 。
6、当鼠标在某一行内右击,选择“表格属性”时 , 将会在“行”选项卡中只对该行精确设置其行高 。
7、通过点击“下一行”或“上一行”按钮即可对其它行高进行精确调整 。对于列宽的调整原理相同 。
以上就是word调整表格大小的几种方法介绍,怎么样 , 大家学会了吗?希望能对大家有所帮助!
三、word表格怎么调整大小
word表格怎么调整大小,如下所示:
1、点击右下角图标
打开word文档,点击表格右下角的扩展图标 。
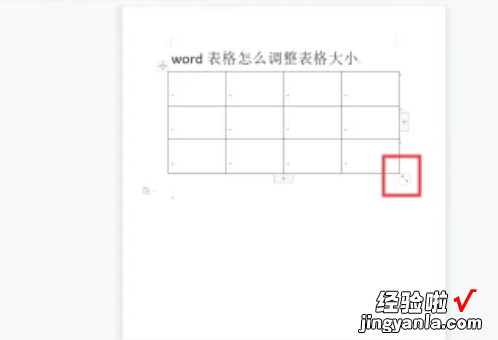
2、拖动表格
使用鼠标拖动图标即可改变表格的大小 。

3、选中行或列
单独调整行或列的大小时,选中某一行或列 。

4、拖动边框线
使用鼠标拖动边框线 , 即可改变选中行或列的大小 。

5、设置高度和宽度
选中表格,改变页面上方工具栏中高度和宽度值,即可将表格设置为指定大小 。
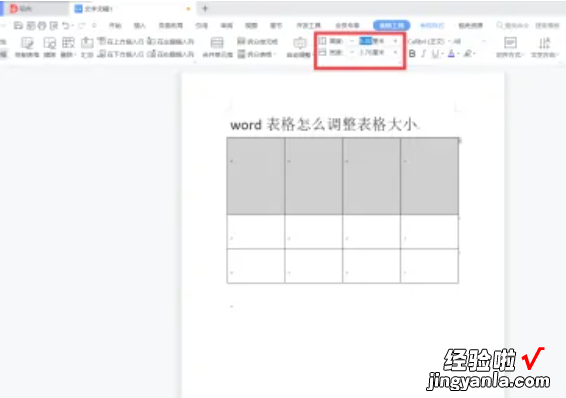
word文档的优势:
⒈、减少设置格式的时间,将主要精力集中于撰写文档
Microsoft Office Fluent 用户界面可在需要时提供相应的工具,使您可轻松快速地设置文档的格式 。您可以在 Microsoft Office Word 中找到适当的功能来更有效地传达文档中的信息 。使用“快速样式”和“文档主题” 。
⒉、借助 SmartArt 图示和新的制图工具更有效地传达信息
新的 SmartArt 图示和新的制图引擎可以帮助您使用三维形状、透明度、投影以及其他效果创建外观精美的内容
⒊、使用构建基块快速构建文档
Microsoft Office Word 中的构建基块可用于通过常用的或预定义的内容(如免责声明文本、重要引述、提要栏、封面以及其他类型的内容)构建文档 。这样就可以避免花费不必要的时间在各文档间重新创建或复制粘贴这些内容;还有助于确保在组织内创建的所有文档的一致性 。
【word怎么缩小表格大小 word表格怎么变小怎么调】
